Page Table of Contents
About the Author
Hot Topics
Updated on Jan 23, 2025
| Workable Solutions | Step-by-step Troubleshooting |
|---|---|
| Fix 1: PC Won't Turn on, But Motherboard Light Is on |
Method 1. Check the Power Button...Full steps Method 5. Check the IC Fuse...Full steps |
| Fix 2: PC Won't Turn on, But It's Plugged In | Method 1. Check the Cable...Full steps Method 2. Check the Power Source...Full steps Method 3. Check Your Monitor...Full steps Method 4. Listen to the Beeps...Full steps Method 5. Check the Inner Problems...Full steps |
| Bonus Tip: Check the System after Turning on the PC | Step 1. Right-click the target partition that has a problem. Step 2. Choose "Advanced" > "Check File System"...Full steps |
🚩Read Also: Surface Won't Turn On, Computer Won't Turn Boot? Causes and Fixes
Why My PC Won't Turn on But Motherboard Light Is on/It's Plugged In
One of the most frustrating things that can happen to a computer user is finding that their PC won't turn on, but it is plugged in, or the motherboard light is on. This often indicates that there is a problem with the power supply, which can be a real pain to fix.
However, there are a few potential causes of this problem. In the following part, we will offer some possible fixes for this problem. Try the following methods to fix this error!
Finally, if none of these things work, you may need to contact a qualified technician for further diagnosis and repair.
Related articles about computer won't turn on:
Fix 1: PC Won't Turn on, But Motherboard Light Is on
If your PC won't turn on, but the motherboard light is on, it could be for several reasons. One possibility is that the power supply is not providing enough power to the PC. Another possibility is that there is a problem with the motherboard itself. One of the PC's components is also possibly faulty and needs to be replaced. A faulty fuse can also cause the problem. Here we offer some methods to check and turn on your computer successfully.
After reading, it's best to consult a professional for help if you're unsure what the problem is. With their expertise, they'll be able to diagnose the problem and get your PC up and running again in no time.
Method 1. Check the Power Button
One potential reason why your PC won't turn on but the motherboard light is on is because of an issue with the power button on the case itself.
If you find no faulty connections or connection breaks from the main source, you may need to replace the power button. In either case, it's generally a good idea to consult with a professional before proceeding, as working with electrical components can be dangerous.

How to Fix ASUS Laptop Won't Turn On Error
Why ASUS laptop won't turn on when the power light is on? How to turn on your Asus laptop normally? This article helps you. Dive into learning.

Method 2. Check the Screws on the Motherboard
If your PC won't turn on, but the motherboard light is on, one possible reason is that you're using the wrong screws for the motherboard standoffs. To check this, take the board out of the case and try turning it on with a screwdriver. If it works, put it back in with the correct screws. Once you've used the proper screws, everything should be fine.

Related Articles:
Method 3. Check the Memories
It could be due to incompatible or faulty memory when your PC won't turn on, but the motherboard light is on. If you have recently installed new memory, try removing it to see if that fixes the issue. If you have more than one memory module, try removing all but one to see if that makes a difference. You can also try swapping out the memory module for a different one to see if that works. If none of these solutions work, then the problem may lie with the power supply, motherboard, or some other component. Try different methods in this article, or contact a professional for further assistance.

Method 4. Check the CMOS Battery
A faulty CMOS battery is a potential reason your PC won't turn on, but the motherboard light is on. The CMOS battery helps to power the BIOS chip, which is responsible for booting up the PC. If the battery is old or faulty, it may not be able to provide enough power to the BIOS chip, causing the PC to fail to start up. Try removing and reseating the CMOS battery to check if this is the problem. If this doesn't work, try replacing the battery with a new one. By troubleshooting each of these potential issues, you should be able to get your computer up and running again in no time.

Method 5. Check the IC Fuse
A blown fuse may also prevent your computer from turning on properly. Check the power supply unit (PSU) for any burning smells. If you notice a burning smell, chances are that one or more of the PSU's internal components have blown. You'll need to locate the blown components and replace them with new ones. And remove any unnecessary cables, such as those from an unused CDROM drive. This method is more difficult for users who lack computer knowledge. You can bring your computer to a specialized repair center for testing.

Fix 2: My Computer Won't Turn on, But It's Plugged In
There are several reasons why a PC won't turn on even when it is plugged in. One reason could be that the power cord is not correctly plugged into the PC or the outlet. Another possibility is that the PC's power supply has failed. Sometimes, the PC won't turn on, but it is plugged in because of a virus or malware infection. In this case, you will need to run a virus scan and remove any malicious software from your system. You may find a suitable solution in the following part. If you are unsure of what the problem is, it is best to consult with a computer technician who can diagnose and fix the problem.
Method 1. Check the Cable
Check the power cable first - it may be loose or disconnected. Ensure the cord is firmly plugged into the PC and the outlet. If it is, try unplugging and replugging the cord to see if that solves the problem. If you have a spare power cable, it might be a good idea to swap it out. If the PC still doesn't turn on, check to see if there is a switch on the power cord that may have been accidentally turned off. If everything looks to be in order with the power cord, the next step is to check the PC's power source. If you're unsure how to do this, read the following method.

Method 2. Check the Power Source
Unplug your computer and plug it directly into a wall outlet you know is working. Make sure the power switch on the back of the power supply is flipped on. If the outlet is connected to a light switch, make sure that the switch is turned on too. If that doesn't solve the problem, try plugging the PC into a different outlet. If that doesn't work, check if the power cord is loose or defective. Finally, you may need to replace the power supply if all else fails.

Method 3. Check Your Monitor
Check your monitor if the computer sounds like it's turning on, but you don't see anything on the screen. You'll also want to check that the cable connecting your monitor to your PC hasn't come loose, become damaged, or is at fault. If you can connect another computer to your monitor and get a picture, it may be the cable that needs replacing. If none of these solutions work, the issue may be with the computer itself, and you'll need to try other solutions.

Method 4. Listen to the Beeps
You may go through a single beep when you first turn on your PC. This is usually an indication that the PC is working as it should. However, if you hear a long tone or a series of beeps, similar to Morse code, it likely means something is wrong. Check your PC's manual or go to the manufacturer's website to see what the sounds mean. In some cases, you may be able to continue using your PC without any issue. However, if the PC is not working as it should, it is best to consult with a professional to avoid any further damage.
Method 5. Check the Inner Problems
Faulty internal components can cause the problem. This could be a broken or damaged motherboard, damaged charging circuits, a defective video card, or software issues. If you've recently opened the computer and touched any components, static electricity may have caused damage. If you suspect an internal component is causing the issue, take the computer in for repairs or speak to the manufacturer for warranty and replacement details. In some cases, you may be able to troubleshoot and fix the problem yourself. For example, if you think static electricity might be the issue, you can try unplugging all of the components from the motherboard and plugging them back in again. You can also try reseating the RAM or replacing the battery. If you're uncomfortable working with PC components, it's best to leave it to the professionals.
[Further Reading]
Fix Windows 11/Windows 10 Is Not Shutting Down or Won't Shut Down
Don't worry if your Windows 10 is not shutting down and it automatically restarts. On this page, we'll take Windows 10/8/7 won't shut down.

Bonus Tip: Check the System after Turning on the PC
After solving the problem when the PC won't turn on, but the motherboard light is on, you can check the system after booting it up in case a similar situation happens again.
EaseUS Partition Master is a versatile tool that can help you check the system. It can be helpful if you're experiencing any problems with your computer or just want to ensure everything is in good working order.
Step 1. Right-click the target partition that may have a problem.
Step 2. Choose "Check" > "Check File System".
Step 3. In the Check File System window, check the "Try to fix errors if found" option by clicking the "Start" button.
Step 4. Please wait patiently. After the process, you can click the "Finish" button to exit the window.
Besides checking the file system, EaseUS Partition Master can also help you resize, create, format, and delete partitions. It's a handy tool to have around, saving you a lot of time and frustration. Alongside the motherboard issue, there also could be other more physical and logical issues, making your computer unbootable. To learn more fixes, follow this page for help:
Troubleshoot PC Won't Boot Issue [Solved]
It is common that a computer won't turn on after you push the boot button. You may see the power is on, but nothing shows up on the screen. This article will provide you with six ways to troubleshoot PC won't boot.
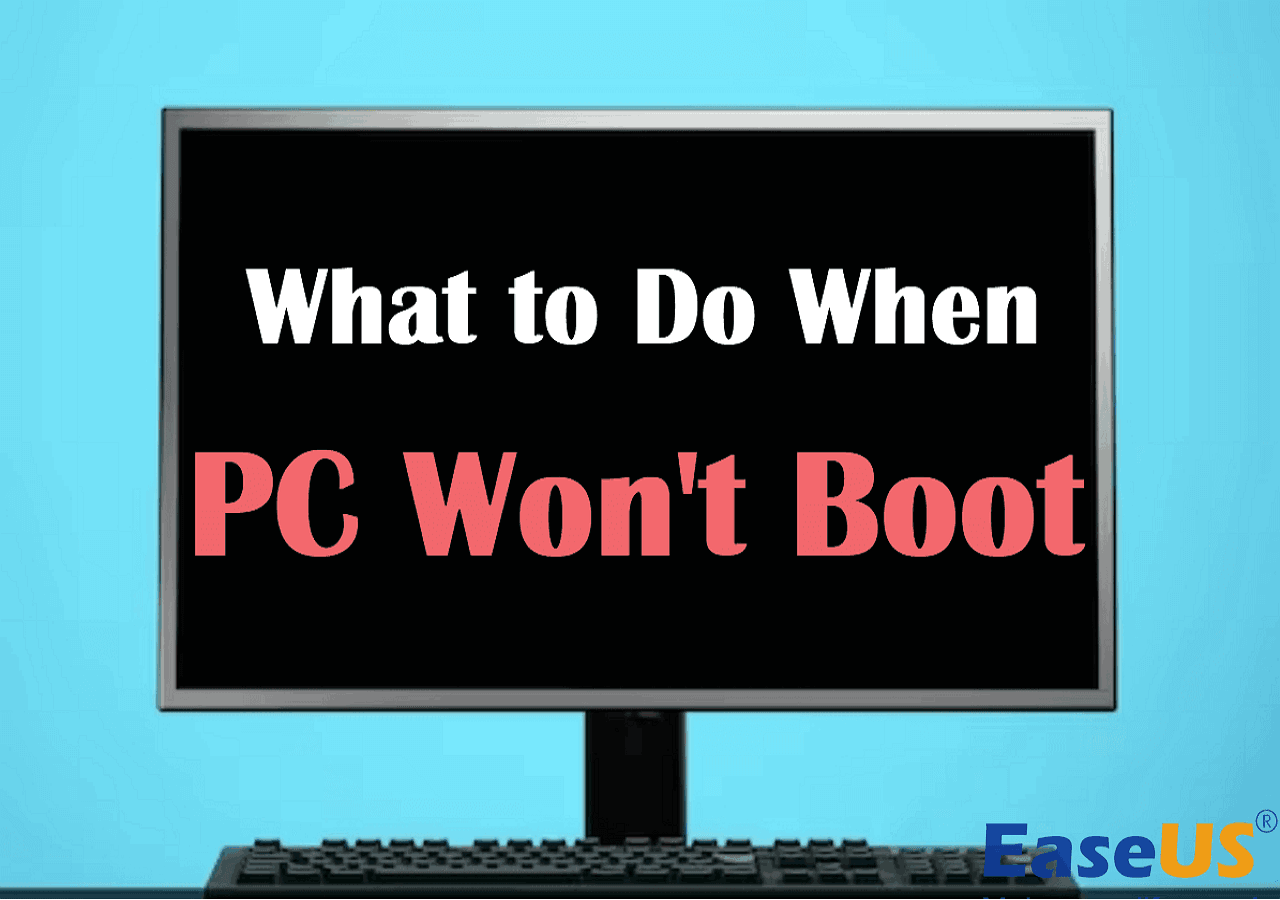
If you think this article is helpful for you to solve the PC won't turn on, but the motherboard light is on error, you can click the button below to share it with someone who needs it!
Conclusion
One of the most upsetting things that can happen when you're trying to use your PC is when it won't turn on, though the motherboard light is on or it is plugged in. There are a few different things that can cause this problem, and in this article, we'll introduce some fixes for you. Try the solutions above and solve your problem. If none of these solutions work, then you may need to take your computer to a qualified technician for further diagnosis.
How Can We Help You
About the Author
Sherly joined EaseUS in 2022 and she has always loved writing articles and enjoys the fun they bring. She receives professional training here, focusing on product performance and other relative knowledge. She has written over 200 articles to help people overcome computing issues.
Written by Tracy King
Tracy became a member of the EaseUS content team in 2013. Being a technical writer for over 10 years, she is enthusiastic about sharing tips to assist readers in resolving complex issues in disk management, file transfer, PC & Mac performance optimization, etc., like an expert.
Product Reviews
-
I love that the changes you make with EaseUS Partition Master Free aren't immediately applied to the disks. It makes it way easier to play out what will happen after you've made all the changes. I also think the overall look and feel of EaseUS Partition Master Free makes whatever you're doing with your computer's partitions easy.
Read More -
Partition Master Free can Resize, Move, Merge, Migrate, and Copy disks or partitions; convert to local, change label, defragment, check and explore partition; and much more. A premium upgrade adds free tech support and the ability to resize dynamic volumes.
Read More -
It won't hot image your drives or align them, but since it's coupled with a partition manager, it allows you do perform many tasks at once, instead of just cloning drives. You can move partitions around, resize them, defragment, and more, along with the other tools you'd expect from a cloning tool.
Read More
Related Articles
-
Does Formatting a Hard Drive Remove OS? Check Your Full Guide Here 2025
![author icon]() Tracy King/2025/01/23
Tracy King/2025/01/23 -
How to Fix Disk 1 Unknown, Not Initialized Western Digital in Windows 10/8/7
![author icon]() Tracy King/2025/03/29
Tracy King/2025/03/29 -
Set Up the Boot Mode in MBR for BIOS, Legacy or UEFI - EaseUS
![author icon]() Tracy King/2025/01/16
Tracy King/2025/01/16 -
Should I Install OS on SSD or HDD? With How to Guide
![author icon]() Cedric/2025/01/23
Cedric/2025/01/23
Hot Topics in 2024
EaseUS Partition Master

Manage partitions and optimize disks efficiently








