3+ Solutions: Solve C Drive Full and Out of Space in Windows 11/10/8/7
Jean updated on Mar 28, 2025 to Partition Master | How-to Articles
My C drive is full, how to fix? When C drive gets full, computers will prompt low disk space warning, slow down, and you cannot download programs nor install new Windows updates on the C drive. Here are 3 solutions for you to extend C drive and make full use of hard disk space in Windows 10/8/7.
Is your Windows computer warning that "You are running out of space on Local Disk (C:)..."? If it's so, it means that your C drive is full. So what causes or why is C drive full? What is taking up space on C drive? And how can you free up space on the C drive?
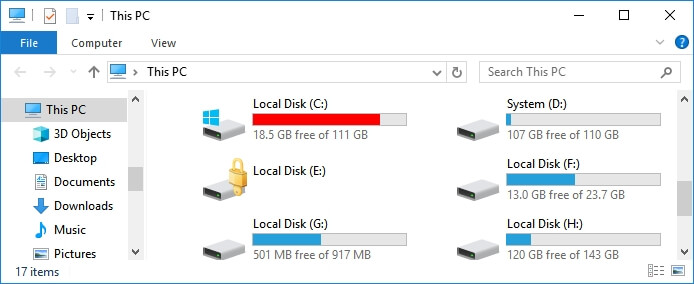
Follow the content guide here get the most effective fixes for the C drive full issue and make your computer running fast again:
Note that the presented fixes are appliable to fix C drive is a full issue on all Windows OS, even if you are using old Windows 8.1/8/7 or older versions. All problems will be addressed properly with solutions on this page. Alongside these methods, you can fully trust EaseUS Partition Master Professional, as shown in Method 1, to extend C drive on all Windows computers seamlessly.
Newer Windows 11 users could follow this page to get help: Extend C Drive in Windows 11.
What is C Drive? It is the default volume containing system and data. In this part, you'll learn everything about "local disk C is full", including:
Generally, C drive full is an error message that when the C: drive is running out of space, Windows will prompt this error message on your computer: "Low Disk Space. You are running out of disk space on Local Disk (C:). Click here to see if you can free space o this drive."
Different Windows OS will show different symptoms when the C drive is full.

💡Read More: How to Find Large Files on Windows 11
Check the list here and it will explain what is taking up space in C drive in Windows 11/10/8/7 and make your system partition merely full:
If your computer reports that the C drive is out of space, you're likely encountering one or more of the situations listed below:
Next, we will provide 3 solutions for C drive is full, if you want to shrink C drive, you can click the link:
How to Shrink C Drive without Losing Data [Full Guide]
How to shrink C drive on Windows 10? You are in the right place if you are looking for a detailed answer about shrinking C drive. On this page, you can get three free tools to successfully shrink C drive without destroying data.
If you are facing the C drive full or low disk space issue, don't worry. Pick up one of the presented solutions here, you'll be able to effectively extend C drive and speed up PC:
When the C drive is out of space on your PC, an efficient way is to extend C drive with professional partition manager software. EaseUS Partition Master can extend C drive as you wish without losing data.
Now, follow the steps below to extend your C drive so to fix low disk issue with simple clicks:
Step 1. Click "Adjust with 1-Click" to extend C drive.
When your C drive is out of space, hover your mouse over the C drive, you will see the Low Disk Space alert on EaseUS Partition Master. Click "Adjust with 1-Click" to extend it.
Step 2. Click "OK" to extend C drive automatically.
By clicking "OK", EaseUS Partition Master will automatically allocate space to your C drive to solve the low space issue.
Extra Option: You can also click "Manual Adjustment" to extend the C drive manually.
When turning to Manual Adjustment, select the C drive, and drag dots rightward to add more space to C drive. Click "OK" to confirm.
Step 3. Confirm to resolve low disk space in C drive
Click the "Execute Task" button at the top corner and start all pending operations by clicking "Apply".
Video Tutorial to Extend System C Drive With or Without Unallocated Space via EaseUS Partition Master:
Enlarging the system drive is only one of its powerful features. EaseUS Partition Master also enables you to manage your disks or partitions safely and effectively with more powerful features, such as merging partitions and converting MBR to GPT. Don't hesitate to give it a try.
Mostly, useless large junk files, big files, huge installed programs, and temporary files are taking up the most space in your system C drive after using your PC for a long time. So the other effective method you can try is to free up hard disk space. And you can also free up disk space on Windows 8.
Here are 5 ways that you can apply to free up space in the C drive and even the hard disk space:
#1. Disk Cleanup
#2. Delete Temporary Files
#3. Empty Recycle Bin
#4. Clear Useless Large Files
#5. Transfer Large Files and Programs to Another Drive
If you find these methods of freeing up disk space effective, you can share them with more people in need.
Disk Cleanup is a Windows built-in tool that you can apply to delete some files so as to free up disk space via Windows File Explorer. Follow the steps below to free up disk space on your C drive:
Step 1. Press Windows + E to bring up Windows File Explorer.
Step 2. Click "This PC", right-click on C: drive and select "Properties".
Step 3. In Disk Cleanup, select the files you want to delete and click "OK".
If Windows installation files (Windows.old folder) show up, check and delete them. This will help to free up a huge space in C: drive.
As you know that temporary files generated by Windows OS may also take up huge space on the system C: drive. You can also try to delete the temporary files so as to resolve the C drive full issue. Some steps to delete the Temp files on different Windows OS may differ:
Delete Temporary Files in Windows 11/10/8:
Step 1: Press "Windows + I" to open Windows Settings, click on "System" and " Storage".
Step 2: Under "Storage", select "This PC (C:)" to analyze.
Step 3: Click on "Temporary files".
Windows 11/10/8 will list "Temporary files", "Downloads folder", "Recycle bin", and more in this section.
Step 4: Check the box of content you want to remove and click on the Remove files button.
Step 5: Go back to Storage usage and now click "Other".
Select its content, right-click unwanted files that are taking most storage space and select "Delete" to remove the files and folders.
Delete Temporary Files in Windows 7:
Step 1: Open My Computer, right-click the C drive, and select "Properties".
Step 2: Click the "Disk Cleanup" button in the disk properties window.
Step 3: Select temporary files, log files, Recycle Bin, and other useless files that you want to delete and click "OK".
Another method that you can try is to empty the Recycle Bin timely. Windows to save the deleted files in the Recycle Bin for a period (30 days or even longer by default).
If you never cleared the recycle bin, it will take up a certain space on your system C drive, which as a result, your C drive is getting full.
So we suggest you empty the recycle bin regularly. Note that before you start, check the recycle bin and make sure you have restored some important deleted files back to its original location. Everything left in the Recycle Bin is not essential.
To empty the recycle bin, you have two ways to go:
1. Select to Empty Recycle Bin from Temporary Files
You may revert to the forward method as a guide so as to empty Recycle Bin files from Temporary Files.
2. Manually Empty the Recycle Bin
Step 1. Open Recycle Bin from the desktop.
Step 2. Select all recycled files in the Recycle Bin, right-click them, and select "delete".
If you lost vital files after emptying Recycle Bin, refer to: Recycle Bin Recovery for help.
A huge number of useless large files will be generated in the C drive while using applications, software, and Windows system. You can effectively scan and delete the large files on the system C: drive.
Step 1. DOWNLOAD and install EaseUS Partition Master for free and launch it on your Windows PC.
On the suite, hover your mouse on "PC Cleaner", click the Download icon to install and launch EaseUS CleanGenius.
Step 2. On EaseUS CleanGenius, select "Cleanup" on the main screen, and click "Scan" to start scanning.
Step 3. When the scanning process completes, select useless large files and click "Clean" to clean large files.
Step 4. When EaseUS CleanGenius completes cleaning the files you choose, click "Done" to finish the process.
You can also refer to the following page for more free disk cleaners.
Top 5 Best Free Disk Cleaner Recommend
If you are looking for a free disk cleaner for your hard drive that is running out of space, this page can help. Read on, and you will get comprehensive information about 5 best free disk cleaner software. Read more >>
The other way to free up C drive space is to transfer the saved big files and installed big programs to another drive. You can manually copy big files from C drive to other non-system drives on your PC.
To migrate the C drive installed program, you can apply professional PC transfer software like EaseUS Todo PCTrans for help. It's Local App Migration feature will do the job for you:
Read Also: Transfer Programs from C Drive to Other Drive without Reinstallation
If you find your C drive is out of space frequently or the methods above cannot thoroughly resolve your issue, you may try to upgrade your system disk to a larger one or add another hard disk to your computer.
If the whole system hard disk is out of space, or the hard drive is too small, you can consider upgrading the current hard disk to a larger one.
"Disk Copy" feature of EaseUS Partition Master has the ability to help you upgrade to a larger disk. You don't need to reinstall the operating system and applications.
Step 1. Select the source disk.
Step 2. Select the target disk.
Step 3. View the disk layout and edit the target disk partition size.
Then click "Continue" when the program warns it will wipe out all data on the target disk. (If you have valuable data on the target disk, back up it in advance.)
You can select "Autofit the disk", "Clone as the source" or "Edit disk layout" to customize your disk layout. (Select the last one if you want to leave more space for C drive.)
Step 4. Click "Start" to start the disk cloning process.
IMPORTANT: Mostly, the system C drive space is suggested to be 120GB or even bigger for excellent computer performance. So after replacing the old system disk, it's recommended that you add or allocate more free space to the system C drive by following Method 1.
If you have a decent-sized hard drive that is running out of space, adding a new hard disk will give you additional storage without having to erase the existing hard drive. It could be either an internal or external hard disk.
Also Read: How to Install a New HDD/SSD in Windows.
Later, you can follow the 2nd way in Method 2 to manually copy big files and transfer installed programs to the other hard drive with ease.
For users who prefer a video tutorial, the following page might be what you are looking for.
To prevent your C drive gets full again, here are some tips that you can follow to make full use of hard drive storage space:
On this page, we explained that is C drive full error, what takes the most space on C drive, and how to fix C drive full issue with 3 major methods.
Note that, to avoid unnecessary data loss, we always suggest you backup important files from C drive to another device in advance. For the most efficient solution, extending C drive with EaseUS Partition Master is always the best option. It's easy and free.
1. My C drive is full and there's nothing on it I can delete?
If there is nothing you can delete on local disk C, you can allocate space from another drive to the C drive with EaseUS partition manager software.
2. How to create more space on my c drive?
Creating more space on the local disk C drive can be done by EaseUS Partition Master. There is an easy way to extend the c drive space with an intelligent C drive adjustment function. If your hard drive is full and there is no way to free space, another correct answer is to replace the existing drive with a bigger one.
3. What is using up my c drive space?
Go to the Settings, click System and Storage, and check the storage usage of the local disk.
Related Articles
How to Fix Hogwarts Legacy Blue Screen [Step-by-Steo Guide]
How to Clone Hard Drive to Samsung SSD | 2025 Tutorial
How to Clone A Hard Drive (to SSD) on Windows 11 2025
SSD System Reserved: How to Remove System Reserved Partition