How to Bypass PIN Windows 11 (Simple Guide)
Oliver updated on Jan 23, 2025 to Partition Master | How-to Articles
It is common that you forget the Windows PIN and are unable to login to the desktop. So, how to bypass PIN on Windows 11? In this article, you'll learn a few practical methods to do this.
Many Windows 11 users have experienced such a scenario. So what should you do when your system suddenly requires you to enter a PIN to log in to the desktop but you have never set it or forgotten it? Well, worry not. This guide from EaseUS will offer you a quick guide on how to bypass PIN on Windows 11.
For users looking for a quick way to bypass the PIN and enter the Windows system, a PIN reset tool is the best choice. As a powerful disk management tool, EaseUS Partition Master Professional offers an additional feature that you are looking for - Password Reset.
This feature allows you to reset the PIN of your computer with several simple clicks. With its help, even beginners can quickly bypass the PIN or password and access the Windows 11 desktop in just a few seconds.
Download this tool, prepare a USB drive and an accessible computer, and then you can follow the steps here to remove the PIN:
Step 1. Insert the target USB disk into a computer, run EaseUS Partition Master, and click "Toolkit" > "Password Reset."
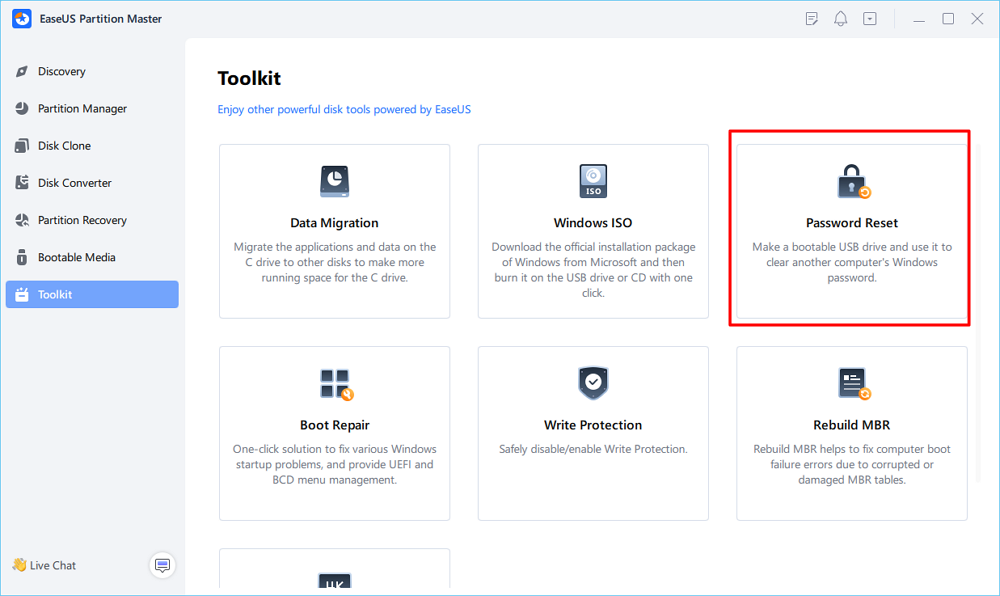
Step 2. A message will pop up. After reading it carefully, click "Create" to create bootable media.
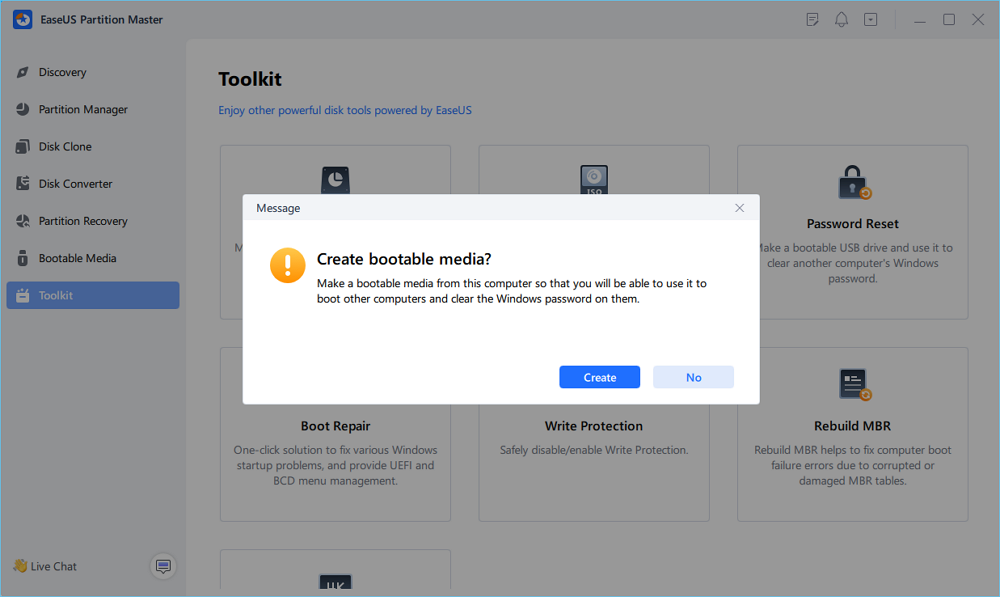
Step 3. Select the correct USB flash drive and click "Create" and "Yes." This will erase all data on the USB, so please back up if any important data on it.
Step 4. Wait patiently. After the password reset USB flash drive is created, connect the USB to the locked PC. Restart the locked PC and press F2/F8/F11/Del to enter the BIOS, set the bootable USB as the boot drive. Once completed, the system will automatically boot from the USB.
Step 5. After restarting, launch EaseUS Partition Master again and go to "Password Reset." All accounts on the PC will be displayed in the interface; click on the target account and check "Reset & Unlock."
Step 6. When you receive this prompt, click "Confirm" to continue. Your password will be erased.
If this tool is helpful to you, don't forget to share this convenience with other users.
If you forgot the Windows 11 PIN and cannot log in to the system, you can try some command lines in Safe Mode.
You can follow these steps:
Step 1. Boot into the Windows Recovery Environment by restarting your PC multiple times as the Windows logo appears.
Step 2. In Automatic Repair, select "Advanced options" > "Troubleshoot" > "Advanced Options" > "Startup Settings" > "Restart."
Step 3. After your PC boots again, press "6" or "F6" to get into Safe Mode with Command Prompt.
Step 4. In the Command Prompt, type: net user yourusername newpassword
(Replace "yourusername" with your actual user account name and enter a new password when prompted and confirm it.)
This will reset your account password, allowing you to bypass the PIN login.
Step 5. Exit the Command Prompt and restart your PC.
You should now be able to log in with the new password you set instead of the forgotten PIN.
If you don't have access to the Recovery Environment, you can use a Windows 10/11 media creation tool to create a Windows bootable media to boot into the WinRE environment and follow the same steps to reset the password or create a new account.
Microsoft provides users an official way to verify their identities by sending them a 4-digit code and resetting the Windows PIN. This requires correct answers to the preset security questions for your Microsoft account. If you have preset these before, check the steps below to perform a Microsoft PIN reset:
Step 1. Power up your PC and click the "I forget my PIN" option after typing in a wrong one.
Step 2. In the new window, log in to your Microsoft account and then use your email or phone to get the specific verification code for authentication.
Step 3. Hit "Continue," and then you can reset the PIN.
Step 4. Click "OK" to save it.
Finally, try the new PIN you just set and the system should be able to enter the desktop successfully.
This article offers 3 practical methods for users who forgot their PIN on Windows 11 PC and are trying to bypass the PIN. If you are in hurry, want to access the Windows desktop and get back to your work ASAP, the most recommended way is to use EaseUS Partition Master since it offers the fastest and easiest way to reset the PIN.
FAQs on How to Bypass PIN Windows 11
Yes, a Windows PIN can include letters as well as numbers. Here's how:
Go to "Settings" > "Accounts" > "Sign-in options."
Under "Windows Hello PIN", click "Change."
Check the box for "Include letters and symbols.
Related Articles
4 Solutions To Fix Bootmgr Is Missing Windows 11
How Can I Check M.2 SSD Temperature Like an Expert in Windows 11/10
How to Fix Cannot Convert GPT to MBR [2025 New]
How to Know If Windows Using UEFI or Legacy (1min-Check)