Run SD Card Speed Test on Windows 10/11 [Easy Tutorial]
Sherly updated on Jan 23, 2025 to Partition Master | How-to Articles
This article covers an efficient and safe tool to help run SD card speed tests on Windows 10/11. Using these SD card speed test tools, you can easily know the speed of your SD card.
SD cards are popular, but how much do you know about your SD cards? Do you know which one has the fastest speed? On this page, you can test your SD card speed with reliable tools:
How much do you know about the SD card speed class? SD cards have different speed classes. In this article, you can learn clearly about your SD card speed and make a better choice.
In this part, you can learn two ways to test the SD card speed, including a third-party tool and a built-in way:
Task Manager can only show the real-time speed of an SD card, so if you want to get detailed peak speed data, turn to EaseUS Partition Master. Let's learn how to use EaseUS Partition Master to run the speed test on an SD card.
SD card speed test on a Windows PC can be very easy with the help of EaseUS Partition Master's "Disk Mark" feature. With simple clicks, you can get I/O, Delay, and detailed speed of your SD card, such as sequential read/write and random read/write. What's more, you don't need to type any commands in this process.
You can learn more information from the list below:
Here are the steps of how to use EaseUS Partition Master to run an SD card speed test:
Step 1. Launch EaseUS Partition Master. And click the download button to activate the "DiskMark" feature under the "Discovery" section.
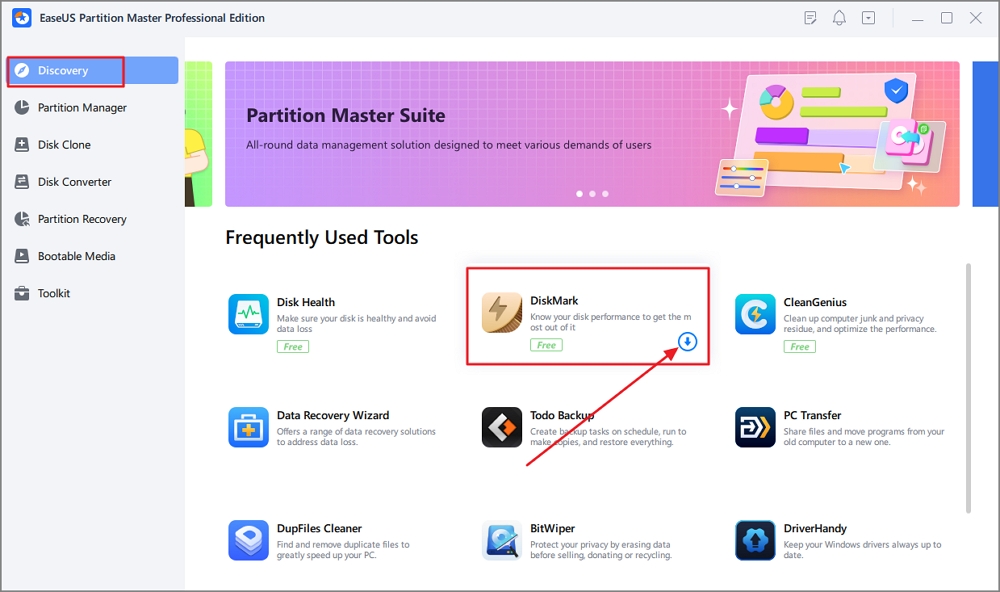
Step 2. Click on the drop-down box to choose the target drive, test data, and block size.
Step 3. Once everything is configured, click "Start" to begin the disk test. Then, you can see the Sequential or Random read/write speed, I/O, and Delay data.
Now, let's see what else this tool can do to help.
Key features of EaseUS Partition Master:
Besides, this tool can help you manage your SD card, like formatting/wiping an SD card and merging/moving/partitions on it. Download it to try.
Task Manager is also a reliable free SD card speed test tool for Windows to help test SD card speed. However, as mentioned above, it can't show the peak data of your SD card. Here are the steps:
Step 1. Search "Task Manager" in the search box and launch it.
Step 2. Locate your SD card on the left panel in the "Performance" section.
You can see that the data fluctuates since Task Manager shows the real-time data. So, it is recommended that you use EaseUS Partition Master. With EaseUS Partition Master, you can run the sd card speed test and see the fastest speed of your SD card.
SD, SDHC, SDXC, and SDUC are the four main card categories in the market. They have different characteristics but have the same function - data storage. Which SD card should you choose? Speed is the main factor you should take into account. The reasons why run SD card speed are as follows:
Share this article to let more users know how to run SD card speed tests.
You can learn more about an SD card by following the link below:
Hence, to make full use of your SD card, it is recommended to test its speed. Fortunately, there are several ways to run an SD card speed test on Windows 11/10/8/7.
SD cards are popular among Android, Linux, Mac, and Windows, so it is important to know how to spot a fake SD card by testing its read/write speed for your data safety.
This guide shows two ways to check SD card speed: in Task Manager or by EaseUS Partition Master Test SD Card Speed. Task Manager can give you basic results, but EaseUS Partition Master will give you more accurate and comprehensive speed display results.
There are some other popular topics below you may like. Click them to help:
This part will share some frequently asked questions and answers about how to run SD card speed test in Windows devices. Hope it can help.
1. Is there an app to test SD card speed?
Of course. There are many apps for SD card speed. Among them, EaseUS Partition Master stands out. You can test the speed of an SD card/USB/other external hard drives with simple steps:
Step 1. Launch EaseUS Partition Master on a Windows PC. Navigate to the "Discovery" section.
Step 2. Click "Disk Mark" and choose the target SD card.
Step 3. Click the "Refresh" button, and then you can see the detailed speed.
2. How fast is a 1TB SD card?
It depends on the different brands. For example, the read speed of SanDisk 1TB UHS SDXC is supported up to 200 MB/s, and the write speed of it maxes out at 140 MB/s.
3. Which SD card class is the fastest?
UHS Speed Class and Video Speed Class are typically faster. Video Speed Class is designed to support higher video resolutions and recording capabilities; on the other hand, many high-end cameras require at least U3-rated flash cards for functions such as high-resolution video recording.
Related Articles
How to Fix SSD Health at 99% [Full Guide in 2025]
How to Test Western Digital Hard Drive Speed [Full Guide in 2025]
How to Format Galaxy S5 SD Card [2025 Newest Solutions]
How to Merge Partitions on SSD in Windows 11/10 [Step-by-Step Guide]