Start Your Free Trial!
Sign up to our newsletter, stay updated on news and exclusive offers from EaseUS. Don't worry, if you change your mind, you can unsubscribe at any time, free of charge. We value your privacy (Privacy Policy).
Page Table of Contents
Run External Hard Drive Speed Test via Professional Speed Tester - Detailed DataHOT
Run External Hard Drive Speed Test via Task Manager - Limited DataHOT
ConclusionHOT
About the Author
Hot Topics
Updated on Apr 28, 2025
The write and read speed of an external hard drive can have a major impact on the performance of an electronic device, so you have to test its write/read speed to check if you need to replace it with a new one. You can learn how to run an external hard drive speed test on Windows on this page:
Especially when you are an experienced gamer, you need to pay special attention to the speed of the external hard drive of your PS4/PS5/XBOX ONE because the speed of the external hard drive directly affects your gaming experience. Now, let's dive into learning how.
EaseUS Partition Master Free is a professional speed tester for external hard drives on Windows. It can display all the details related to external hard drive speed, such as sequential read/write, random read/write, I/O, Delay, and so on. See the list below for more information.
Here is how to test external hard drive speed:
Step 1. Launch EaseUS Partition Master. And click the download button to activate the "DiskMark" feature under the "Discovery" section.
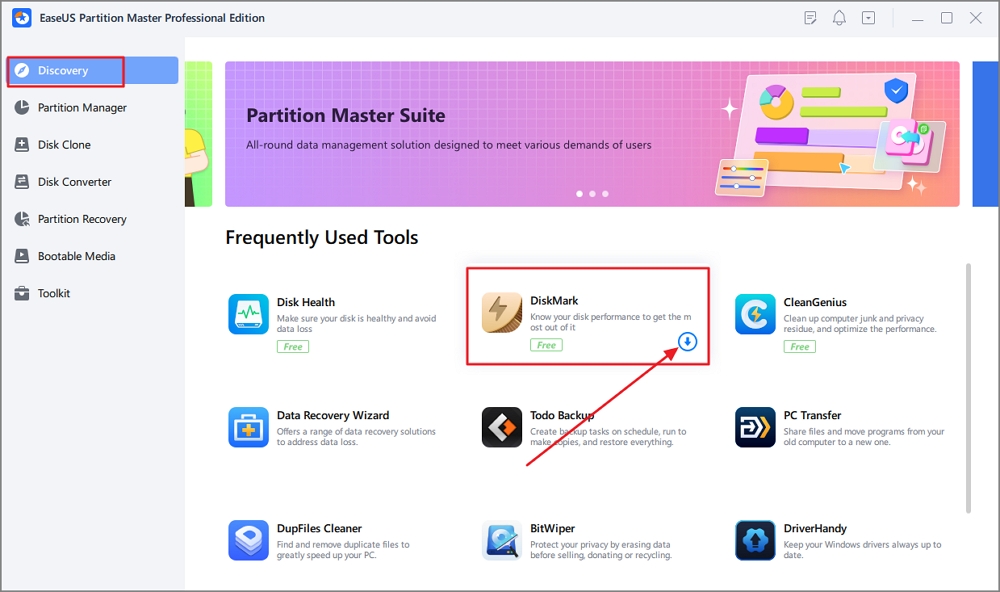
Step 2. Click on the drop-down box to choose the target drive, test data, and block size.
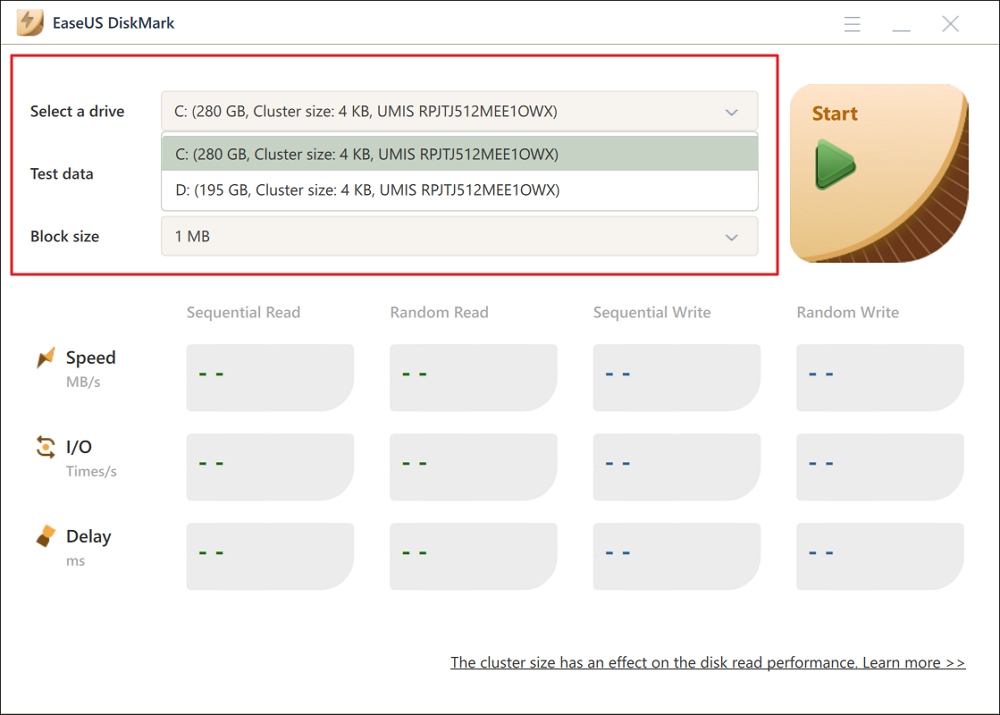
Step 3. Once everything is configured, click "Start" to begin the disk test. Then, you can see the Sequential or Random read/write speed, I/O, and Delay data.
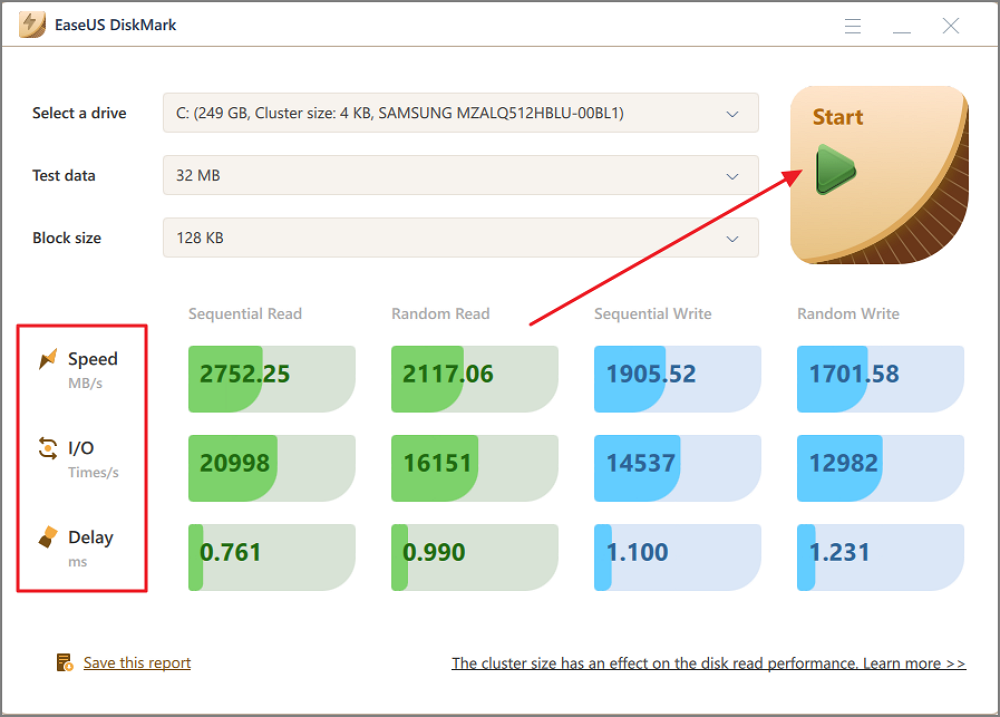
You can learn more features of EaseUS Partition Master from the list:
Its "Disk Mark" and "Disk Health" features can help you manage your (external) hard drive well. Besides, you can get the health status and detailed speed whenever you want to. Download and try it.
You can also test the speed of the targeted external hard drive through Task Manager, but Task Manager can only provide limited basic data. If you want to know detailed data of HDD benchmark, you can still turn to EaseUS Partition Master for help.
See the steps of using Task Manager to test external hard drive speed:
Step 1. Search "Task Manager" in the Windows search box.
Step 2. Click and launch it, and navigate to the "Performance" option.

Step 3. Choose your external hard drive from the left panel.
As you can see, Task Manager just display limited data for you, so don't hesitate to turn to EaseUS Partition Master. By the way, if the speed test result is not ideal, you can click the link below to fix your issue:
The speed of your external hard drive has a huge impact on your computer's performance. You can learn two external hard drive speed test tools in this article. If you want to know how fast your external hard drive is, then take these tests and use the above recipes to speed things up.
Among these methods, EaseUS Partition Master can provide you with more detailed and accurate speed data. At the same time, it can also effectively detect the health status of your disk and can effectively prevent data and even economic losses caused by hard disk damage.
This part lists three questions and answers for you. Check the answers below if you're facing similar problems.
1. How can I test the speed of my external hard drive?
You can turn to a professional disk speed tester, EaseUS Partition Master. Here're the steps:
Step 1. Download and launch EaseUS Partition Master. Navigate to the "Discovery" section.
Step 2. Click "Disk Mark" and choose the target hard drive.
Step 3. Choose the "test data" and "block size." After that, click "Start."
2. How do I check my external SSD speed?
EaseUS Partition Master can provide detailed speed data for you. Here is how to use it:
Step 1. Open EaseUS Partition Master and click "Discovery."
Step 2. Click the "Disk Mark" feature and choose your SSD external hard drive. Then, choose the "test data" and "block size.
Step 3. Finally, click "Start."
3. How do I test my external hard drive speed on Mac?
You can use BlackMagic Disk Speed Test on your Mac to test. Here is how:
Step 1. Open BlackMagic Disk Speed Test and click the "Setting" button to select the target hard drive.
Step 2. Then, click "Start." Then, you can see detailed writing and reading speed.
How Can We Help You
Updated by Tracy King
Tracy became a member of the EaseUS content team in 2013. Being a technical writer for over 10 years, she is enthusiastic about sharing tips to assist readers in resolving complex issues in disk management, file transfer, PC & Mac performance optimization, etc., like an expert.
Sherly joined EaseUS in 2022 and she has always loved writing articles and enjoys the fun they bring. She receives professional training here, focusing on product performance and other relative knowledge. She has written over 200 articles to help people overcome computing issues.
It won't hot image your drives or align them, but since it's coupled with a partition manager, it allows you do perform many tasks at once, instead of just cloning drives. You can move partitions around, resize them, defragment, and more, along with the other tools you'd expect from a cloning tool.
Read MoreI love that the changes you make with EaseUS Partition Master Free aren't immediately applied to the disks. It makes it way easier to play out what will happen after you've made all the changes. I also think the overall look and feel of EaseUS Partition Master Free makes whatever you're doing with your computer's partitions easy.
Read MorePartition Master Free can Resize, Move, Merge, Migrate, and Copy disks or partitions; convert to local, change label, defragment, check and explore partition; and much more. A premium upgrade adds free tech support and the ability to resize dynamic volumes.
Read MoreIt won't hot image your drives or align them, but since it's coupled with a partition manager, it allows you do perform many tasks at once, instead of just cloning drives. You can move partitions around, resize them, defragment, and more, along with the other tools you'd expect from a cloning tool.
Read MoreI love that the changes you make with EaseUS Partition Master Free aren't immediately applied to the disks. It makes it way easier to play out what will happen after you've made all the changes. I also think the overall look and feel of EaseUS Partition Master Free makes whatever you're doing with your computer's partitions easy.
Read MoreRelated Articles
How to Run Disk Speed Test on Windows 11? 2025 Checklist
![]() Tracy King/2025/04/28
Tracy King/2025/04/28
How to Format An External Hard Drive That Is Not Visible [Efficient Ways]
![]() Cici/2025/04/28
Cici/2025/04/28
How Can I Check M.2 SSD Temperature Like an Expert in Windows 11/10
![]() Tracy King/2025/04/28
Tracy King/2025/04/28
How to Clone Windows to New SSD [Most Efficient Way]
![]() Cici/2025/04/28
Cici/2025/04/28
EaseUS Partition Master

Manage partitions and optimize disks efficiently
Your best companion for disk partitioning, MBR to GPT/GPT to MBR conversion,even OS migration
CHOOSE YOUR REGION
Start Your Free Trial!
Sign up to our newsletter, stay updated on news and exclusive offers from EaseUS. Don't worry, if you change your mind, you can unsubscribe at any time, free of charge. We value your privacy (Privacy Policy).
Start Your Free Trial!
Sign up to our newsletter, stay updated on news and exclusive offers from EaseUS. Don't worry, if you change your mind, you can unsubscribe at any time, free of charge. We value your privacy (Privacy Policy).