Start Your Free Trial!
Sign up to our newsletter, stay updated on news and exclusive offers from EaseUS. Don't worry, if you change your mind, you can unsubscribe at any time, free of charge. We value your privacy (Privacy Policy).
Page Table of Contents
Checklist for Running Disk Speed Test on Windows 11 in 2023HOT
How Can I Run Disk Speed Test Windows 11? 2 Free WaysHOT
How Do I Run Disk Speed Test in Windows 11? Step-by-Step Guide in 2023HOT
[Important] How to Improve Disk Speed on Windows 11HOT
Final VerdictHOT
About the Author
Hot Topics
Updated on Jan 23, 2025
Several users have expressed excitement over Windows 11, the latest Windows system, due to its many new and valuable features. However, you may find that your computer is sluggish and even freezes up at times, particularly if you have a lot of programs and applications open at once.
Full C drives, excessive CPU utilization, insufficient memory, and slow disc speeds are common causes of computer slowdowns.
To most of us, the central processing unit, random access memory, and graphics processing unit are the three most important components when considering performance. EaseUS Partition Master software is available online for free and can help you determine how fast your hard disc is. You may immediately optimize your Windows 11 hard drive by following the steps outlined in this article, which provide a comprehensive guide for checking the disk speed test in Windows 11 (also applicable to other Windows versions).

Users of Windows 11 can read this article to discover how to do a thorough disc speed test on their operating system.
| 💽Locate Target Disk | You must locate the proper device for the disk speed test. |
| ⏱️Run Disk Speed Test | Learn how to check the disk speed test in Windows 11 by following the procedure described below. |
| 🩺 Analyze Disk Speed Report | Analyze the results of the disc speed test. |
| 🚀Optimize Disk Speed | Apply effective strategies for increasing Windows 11's disk speed. |
This section provides 2 methods for conducting a disc speed test in Windows 11:
You can't pick which hard drive to use on your own if you have more than one. Mistyping commands is common, and the output is ambiguous and cannot be exported if you do so.
With EaseUS Partition Master, Windows 11 users can easily do disc speed tests without memorizing command lines or performing any other complicated procedure.
Here, we'll break down each procedure above into its parts. Stick to the guidelines outlined below.
With EaseUS Partition Master, you can quickly and easily check the speed of your hard drive or solid-state drive with a single click.
Using just one click, all Windows users may scan and test their disc speed with the DiskMark tool, which is included in the accessible version of EaseUS Partition Master.
Step 1. Launch EaseUS Partition Master. And click the download button to activate the "DiskMark" feature under the "Discovery" section.
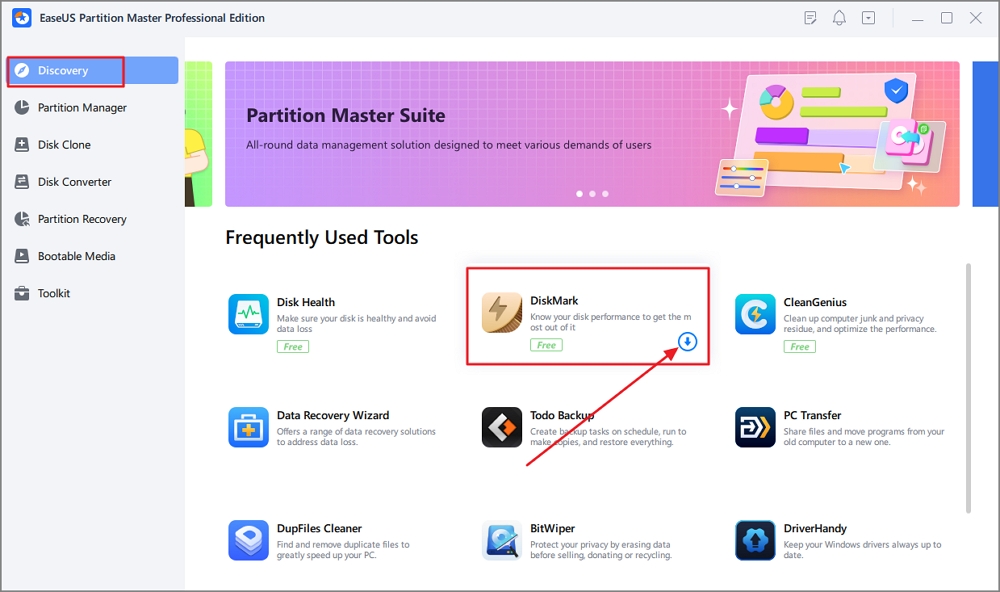
Step 2. Click on the drop-down box to choose the target drive, test data, and block size.
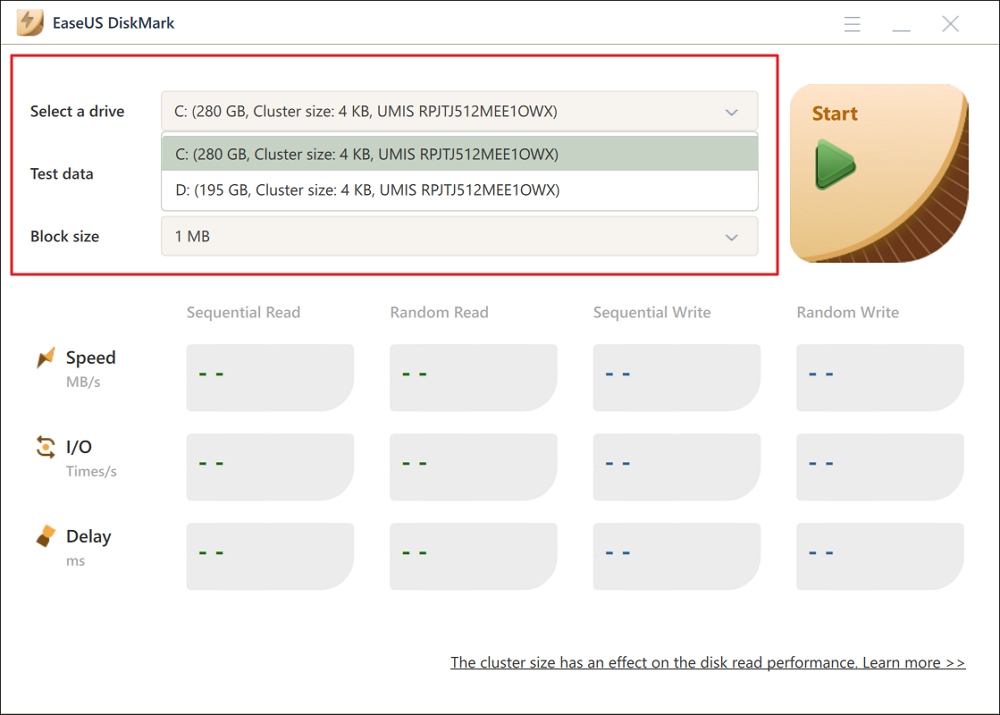
Step 3. Once everything is configured, click "Start" to begin the disk test. Then, you can see the Sequential or Random read/write speed, I/O, and Delay data.
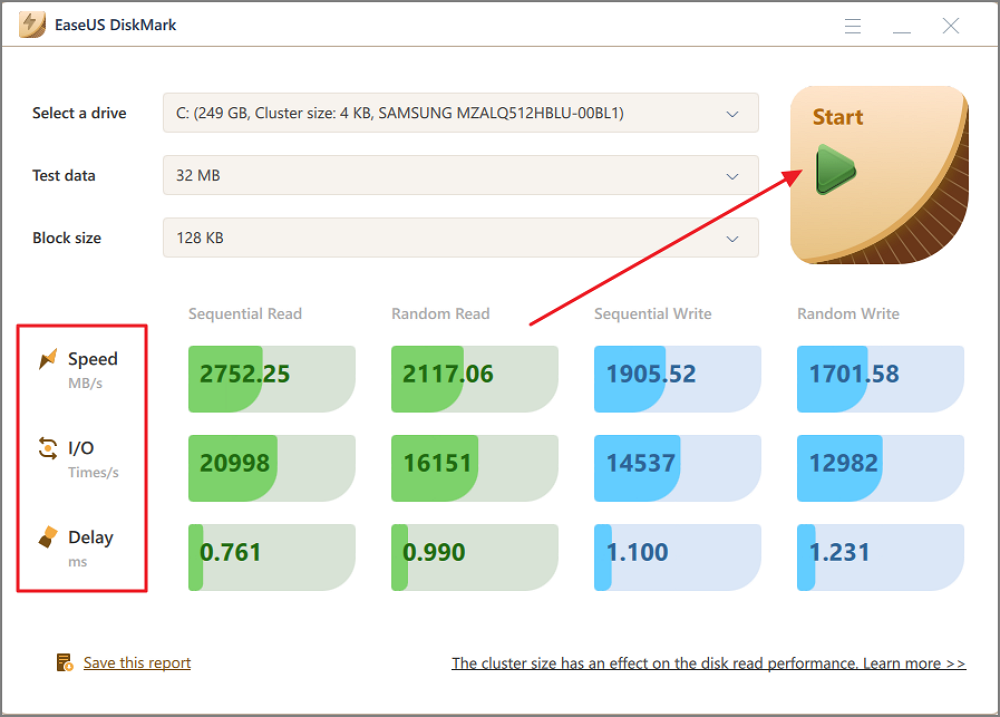
Users can analyze the performance of their SATA SSD, M.2, and NVMe SSD discs in addition to testing the speed of their hard drives. In addition, the software supports the testing of external hard drives, USB drives, and all varieties of flash memory cards.
DiskMark features under EaseUS Partition Master include:
If this method did simply help you test your disk speed in Windows 11, feel free to share this amazing tool with your friends online:
In Windows 11, 10, and 7, you may use the Command Prompt to check the speed of your hard drive. Here's how to accomplish your goal:
Step 1. Select Run as Administrator from the Start Menu's CMD entry. (It may avert a few problems.)
Step 2. Type "winsat disk" into the command line and wait a few moments; the read/write speeds will be displayed immediately.
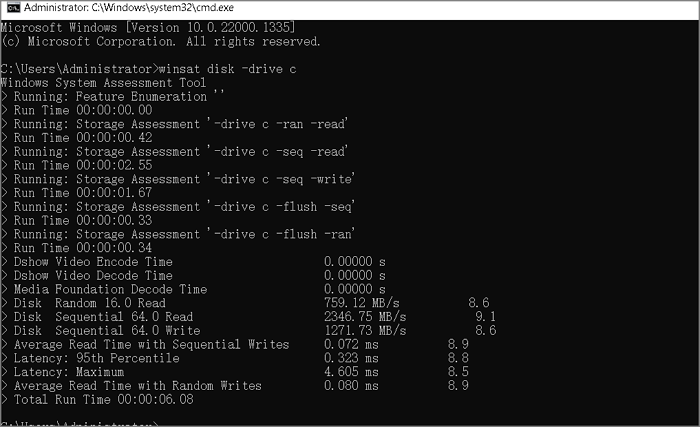
If you are looking for more reliable ways or tools for running disk speed test, follow the tutorial pages below, and you'll get detailed guide:
Find out the shocking truths right now so you can get your hands on a hard drive that is, in fact, speedier. Before we can get into the factors determining HDD speed, we must review the fundamentals of how hard disc drives function.
The data on a hard drive is physically stored on flat, circular discs called platters. Standard hard drives typically have between one to four platters arranged in a stack. The hard drive data is accessed by spinning the platters at high speeds while a motorized arm moves a read/write head to the appropriate spot on the platter.
Below are some typical factors that slow down a Windows computer's disc and why it matters.
Even though Windows 11 is a substantial improvement, there are still many potential causes for a computer's performance to suffer. Whether your computer is old or you're having hard drive problems, there are some tips you can keep to speed up Windows. Okay, so let's check out some Windows 11 optimization tricks. In that case, read on for some suggestions.
EaseUS Partition Master, as a reliable disk partition manager, also provides its users with multiple features to improve disk performance and speed. You can download this software and apply its Formatting, Check File System, 4K alignment, change cluster size, and space analyzer features to optimize a disk immediately.
These hard disc drives (HDDs) and solid-state drives (SSDs) are crucial because they store the software that allows your computer to function. Your hard drive or solid-state drive determines how quickly your computer can perform disk speed test windows 11. Even with a powerful central processing unit and amount of RAM, a sluggish hard drive will cause your computer to struggle. Therefore, check your hard drive's speed and boost it using the above-mentioned alternatives.
EaseUS Partition Master is the best option for quick and easy disc speed testing. It will scan your device and provide a detailed report on its contents.
Here we also fund some hot topics that are related to running disk speed on Windows computers and if you are interested, follow to find answers here:
1. How to find out if Windows 11 is fast on HDD?
Step 1. In the Start menu's search bar, type CMD, then right-click and choose "Run as Administrator." (It may avert a few problems.)
Step 2. You can view the results of your drive's read and write speeds immediately after typing the command winsat disc and waiting a short while.
2. How do I test my SSD speed?
First, right-click the bottom Task Bar and select "Task Manager" from the context menu that appears. Second, select "Performance" from the menu at the top of the window that just popped up. Third, select the solid-state drive (SSD) from the left column to view read/write speeds.
3. How do I check my SSD health on Windows 11?
Step 1. To access Disks & volumes in Windows 11's new Settings menu, go to System, Storage, and Advanced Storage Settings.
Step 2. The hard drive's health condition can be viewed in its attributes.
Step 3. Estimated remaining life, spare availability, and current temperature are displayed.
How Can We Help You
Updated by Tracy King
Tracy became a member of the EaseUS content team in 2013. Being a technical writer for over 10 years, she is enthusiastic about sharing tips to assist readers in resolving complex issues in disk management, file transfer, PC & Mac performance optimization, etc., like an expert.
It won't hot image your drives or align them, but since it's coupled with a partition manager, it allows you do perform many tasks at once, instead of just cloning drives. You can move partitions around, resize them, defragment, and more, along with the other tools you'd expect from a cloning tool.
Read MoreI love that the changes you make with EaseUS Partition Master Free aren't immediately applied to the disks. It makes it way easier to play out what will happen after you've made all the changes. I also think the overall look and feel of EaseUS Partition Master Free makes whatever you're doing with your computer's partitions easy.
Read MorePartition Master Free can Resize, Move, Merge, Migrate, and Copy disks or partitions; convert to local, change label, defragment, check and explore partition; and much more. A premium upgrade adds free tech support and the ability to resize dynamic volumes.
Read MoreIt won't hot image your drives or align them, but since it's coupled with a partition manager, it allows you do perform many tasks at once, instead of just cloning drives. You can move partitions around, resize them, defragment, and more, along with the other tools you'd expect from a cloning tool.
Read MoreI love that the changes you make with EaseUS Partition Master Free aren't immediately applied to the disks. It makes it way easier to play out what will happen after you've made all the changes. I also think the overall look and feel of EaseUS Partition Master Free makes whatever you're doing with your computer's partitions easy.
Read MoreRelated Articles
How to Create Bootable USB to Wipe Hard Drive
![]() Cici/2025/04/01
Cici/2025/04/01
How to Fix MBR Windows 10/11 - Full Guide with Steps
![]() Brithny/2025/01/23
Brithny/2025/01/23
How to Fix Extend Volume Greyed Out in Windows 11?
![]() Tracy King/2025/01/23
Tracy King/2025/01/23
5 Best Windows (11) Disk Utilities Free Download 2025 [Free & Paid]
![]() Tracy King/2025/01/23
Tracy King/2025/01/23
EaseUS Partition Master

Manage partitions and optimize disks efficiently
Your best companion for disk partitioning, MBR to GPT/GPT to MBR conversion,even OS migration
CHOOSE YOUR REGION
Start Your Free Trial!
Sign up to our newsletter, stay updated on news and exclusive offers from EaseUS. Don't worry, if you change your mind, you can unsubscribe at any time, free of charge. We value your privacy (Privacy Policy).
Start Your Free Trial!
Sign up to our newsletter, stay updated on news and exclusive offers from EaseUS. Don't worry, if you change your mind, you can unsubscribe at any time, free of charge. We value your privacy (Privacy Policy).