Start Your Free Trial!
Sign up to our newsletter, stay updated on news and exclusive offers from EaseUS. Don't worry, if you change your mind, you can unsubscribe at any time, free of charge. We value your privacy (Privacy Policy).
Page Table of Contents
How to Change SSD Cluster Size? Check Cluster or Formatting?HOT
Method 1. Change Cluster Size on SSD with EaseUS Partition MasterHOT
Method 2. Change Cluster Size with Disk Management By FormattingHOT
What Is Cluster Size?HOT
SSD Cluster Size, What Is the Best Size for SSD?HOT
ConclusionHOT
About the Author
Hot Topics
Updated on Apr 28, 2025

On this page, we provided two ways that help you to adjust the SSD cluster size by using EaseUS Partition Master or applying disk management formatting.
But which one is better? Here is a comparison table to help you determine which method to take:
| 🎯 Ways to Check SSD Cluster Size | 🚩 Complexity | ❌ Data Loss | ⏱️ Duration |
|---|---|---|---|
| Easy | No | 3-5 minutes | |
| #2. Format with Disk Management | Easy | Yes | 3-10 minutes |
How do I select a suitable method? Here is EaseUS Editor's suggestion:
For Windows, various file system formats determine how your data are organized. NTFS, FAT32, and exFAT are the three file systems available in Windows. And each file system file requires different cluster sizes. So the best way to change an SSD disk cluster size is to change its file system.
Note that Windows only supports FAT32 and NTFS file system formats. Therefore, if it's an internal SSD disk, you can only select NTFS or FAT32 as its format to switch its cluster. So how to change the cluster size of your SSD?
Check the next part, you'll get two solutions that help to switch disk cluster size.
At EaseUS, we create technologies that make changing the partition size, cluster size, and recovery procedure on your storage device simple, upfront, and stress-free by using our partition manager software - EaseUS Partition Master. We give lightning-fast support and coaching.
You may now download this software and follow the following guidelines to optimize the SSD cluster size to 4K on your own.
Step 1. Right-click the partition that you need to change its cluster size, select "Advanced" and click "Change Cluster Size".

Step 2. Click the size list below the New size section, and select a desired cluster size you want to adjust for the disk partition, click "OK".

Step 3. Click "Execute 1 Task(s)" and click "Apply" to confirm the operation.

See? This is how EaseUS Partition Master assists you in changing cluster size on SSD disk without formatting. And by doing so, you don't have to bare the data loss issue due to formatting. In fact, everything on your disk is intact and safe. If you think this method is useful, feel free to share it to your social media and help more friends online:
Aside from securely resetting the SSD cluster size, EaseUS Partition Master also provides some amazing features to assist in optimizing the SSD performance, such as:
The other method you can try is to run Windows Disk Management and run the format operation to switch the cluster size for your SSD. Also, don't format to backup data in advance.
Here are the steps:
Step 1. Right-click Windows icon and click "Search", type create and format hard disk partition, and click to open Disk Management.

Step 2. On Disk Management, right-click on the partition in SSD disk and select "Format Volume".
Step 3. Set a new format for the SSD volume (FAT32 or NTFS), then set the cluster size as 4K, and click "OK".

Wait for the process to complete.
Notes: When you complete the formatting, changing the cluster size of SSD, you can restore the backup of files to the SSD disk.
So this is the complete procedure of changing SSD cluster size. And after this, you'll be able to have an even faster reading and writing performance on the disk. If you are interested to learn more details about cluster size and which size is the best for SSD, continue reading, and you'll get desired answer in the following parts.
When formatting a solid-state drive (SSD), hard disc drive (HDD), SD card, thumb drive, or any other storage device, you must select a cluster size. The "Allocation Unit Size" feature allows you to change the size of a storage device's cluster. The cluster size determines how your file systems structure your storage device. The cluster size determines the least amount of storage space that a single file can utilize during its generation and storage.

The cluster size you select determines how much RAM is available to store and hold one file. The file is subsequently split up and saved on the storage device in many portions. Files that do not fit inside an even multiple of your chosen cluster size take up extra storage space, calculated by rounding up to the next multiple.
For other knowledge about allocation unit size, such as the best SSD cluster size, please check the following article:
What's The Best SSD Allocation Unit Size in Windows 11/10
On this page, we will introduce what is the best SSD allocation unit size in Windows 11/10. And you can also get the best solution to change it.
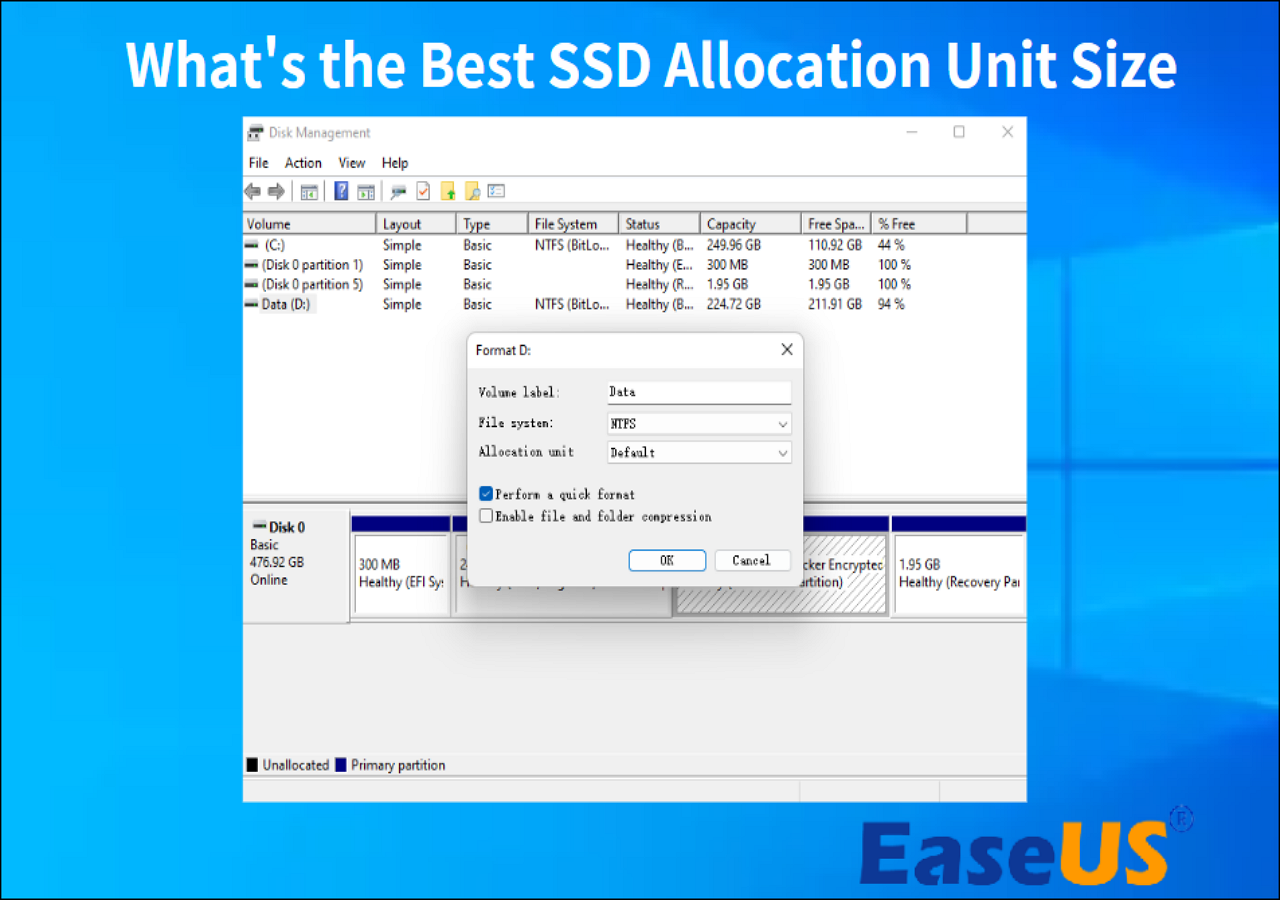
If you save a 512-byte file on a partition with a 512-byte cluster size, the file will take up 512 bytes of storage space. Good so far?
When a 525-byte file is stored on a storage device with a 512-byte cluster size, the file takes up 1024 bytes of storage space. Because the partition is assigning the next multiple (1024) of its 512-byte cluster size to hold your file, it takes up more than 525 bytes of storage space.
However, for now, the cluster size of a disk is more than 512, it has more units, as shown here:

Let's check the cluster size of different partition formats first:
| NTFS Cluster Size | FAT32 Cluster Size | exFAT Cluster Size |
|---|---|---|
|
|
|
Here is a list of EaseUS Editor's suggestions:
On this page, we selected two efficient solutions to assist you in adjusting SSD cluster size by using the direct disk partition tool and formatting.
For Windows beginners, it should be the easiest and best solution to change SSD cluster size with EaseUS Partition Master. Not only it's easy, but also this utility provides bonus tips to improve SSD performance.
Here we also added some hot topics about changing cluster size. If you are interested in, follow and find answers here:
1. Does cluster size matter for SSD?
Yes, sure. Cluster size matters for both SSD and HDD drives. But the SSD performance benefits more when SSD is properly set with its default or not too big a cluster size.
2. What is the best cluster size for NTFS SSD?
Note that the SSD cluster size is highly dependent on its workload and usage patterns. Normally, we would not suggest you set too-big cluster size to SSD as it benefits more with a smaller size on SSD.
The default cluster size of the NTFS file system is 4 KB, and it's also good for SSD disks. However, if you have specific usage (such as large file transfer) with the NTFS SSD, you may set the cluster size up to 8 KB or even 16 KB. For more details, you may follow: Best NTFS Allocation Unit Size for help.
3. Which allocation unit size should be set for FAT32 SSD?
Being similar to NTFS file system format, FAT32 SSD is also suitable for setting 4KB as its cluster size to obtain the best performance in the drive. To learn more details, refer to this guide: What Allocation Unit Size Should I Use for FAT32.
How Can We Help You
Sherly joined EaseUS in 2022 and she has always loved writing articles and enjoys the fun they bring. She receives professional training here, focusing on product performance and other relative knowledge. She has written over 200 articles to help people overcome computing issues.
Written by Tracy King
Tracy became a member of the EaseUS content team in 2013. Being a technical writer for over 10 years, she is enthusiastic about sharing tips to assist readers in resolving complex issues in disk management, file transfer, PC & Mac performance optimization, etc., like an expert.
It won't hot image your drives or align them, but since it's coupled with a partition manager, it allows you do perform many tasks at once, instead of just cloning drives. You can move partitions around, resize them, defragment, and more, along with the other tools you'd expect from a cloning tool.
Read MoreI love that the changes you make with EaseUS Partition Master Free aren't immediately applied to the disks. It makes it way easier to play out what will happen after you've made all the changes. I also think the overall look and feel of EaseUS Partition Master Free makes whatever you're doing with your computer's partitions easy.
Read MorePartition Master Free can Resize, Move, Merge, Migrate, and Copy disks or partitions; convert to local, change label, defragment, check and explore partition; and much more. A premium upgrade adds free tech support and the ability to resize dynamic volumes.
Read MoreIt won't hot image your drives or align them, but since it's coupled with a partition manager, it allows you do perform many tasks at once, instead of just cloning drives. You can move partitions around, resize them, defragment, and more, along with the other tools you'd expect from a cloning tool.
Read MoreI love that the changes you make with EaseUS Partition Master Free aren't immediately applied to the disks. It makes it way easier to play out what will happen after you've made all the changes. I also think the overall look and feel of EaseUS Partition Master Free makes whatever you're doing with your computer's partitions easy.
Read MoreRelated Articles
How to Format Laptop or PC Windows 7 Without CD (Full Guides)
![]() Cedric/2025/04/28
Cedric/2025/04/28
How to Check Disk Space in Mac Terminal
![]() Shelly/2025/04/28
Shelly/2025/04/28
How Can I Merge Disk 0 and Disk 1 in Windows 11/10
![]() Brithny/2025/04/28
Brithny/2025/04/28
CHKDSK /F /R/X Command to Fix Hard Drive Errors Win 10/11
![]() Tracy King/2025/04/28
Tracy King/2025/04/28
EaseUS Partition Master

Manage partitions and optimize disks efficiently
Your best companion for disk partitioning, MBR to GPT/GPT to MBR conversion,even OS migration
CHOOSE YOUR REGION
Start Your Free Trial!
Sign up to our newsletter, stay updated on news and exclusive offers from EaseUS. Don't worry, if you change your mind, you can unsubscribe at any time, free of charge. We value your privacy (Privacy Policy).
Start Your Free Trial!
Sign up to our newsletter, stay updated on news and exclusive offers from EaseUS. Don't worry, if you change your mind, you can unsubscribe at any time, free of charge. We value your privacy (Privacy Policy).