How to Downgrade and Rollback Windows 11 24H2 | Safe & Fast
Cici updated on Apr 01, 2025 to Partition Master | How-to Articles
Learn how to safely downgrade and rollback Windows 11 24H2 to a previous version with this easy step-by-step guide. Follow our tips for a smooth and secure downgrade process.
Windows 11 24H2 brings some new features and improvements. However, many users are not comfortable with the latest update. Some users face performance and compatibility issues, while some may prefer how things worked before. Hence, if you miss the earlier version and want to revert your Windows, you can do this by following this guide.
EaseUS will show you how to roll back, revert, or downgrade Windows 11 24H2 with easy-to-follow methods and steps in this guide.
You have three main methods to downgrade and roll back from Windows 11 24H2 to a previous version, such as 23H2, 22H2, Windows 10, and 11. If you have upgraded to Windows 11 24H2 in less than ten days, you can go the first way to roll back via the Windows System Restore feature. You can also wipe the Windows 11 24H2 and clean and install an older version. For most complicated scenarios, we recommend using EaseUS Partition Master Professional to perform a fast reinstallation after rolling back Windows 11 24H2.
Important: Before proceeding, back up your desktop files, as they will be erased during the rollback process. Consider an external hard drive and reliable data backup tool to back up important files and folders.
You can easily revert to the Previous Windows Using System Restore. However, this option is only available within ten days after the update. Here's how you can do it:
Step 1. Go to Settings by pressing Windows + I and click Windows Update > Advanced Options.

Step 2. Navigate to Recovery.
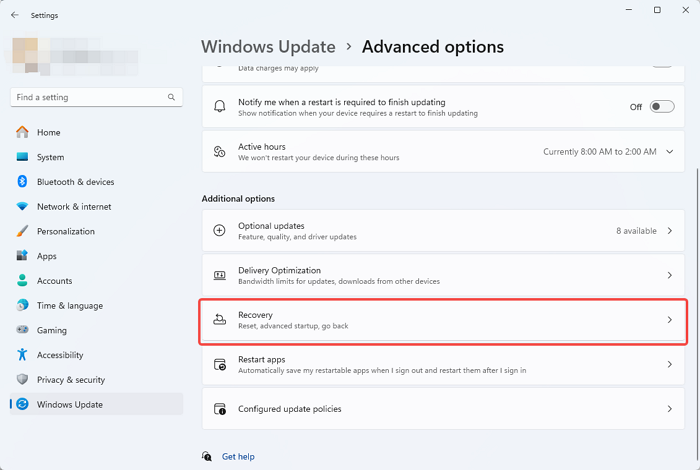
Step 3. Under Recovery options, find Go back and click on it.
Step 4. Follow the on-screen prompts to roll back the process.
Let's share this post on your social media to help more users get rid of this update:
If your PC is not working normally or you don't want Windows 11 24H2, you can remove this update in the WinRE and clean install previous builds, such as Windows 22H2, 23H2, 10, and 11.
Follow the steps:
Step 1. Download the wanted Windows installation file from the official Microsoft website.
Step 2. Create a bootable USB using the Media Creation Tool or EaseUS Partition Master.
Step 3. Boot your PC using a bootable USB.
Step 4. Choose language, time, and currency format.
Step 5. Choose Install Windows 11, then confirm that all files, apps, and settings will be erased.
Step 6. Enter your product key when prompted, or click "I don't have a product key" if performing a clean install or reinstall (the system will activate automatically).
Step 7. Choose the Windows 11 edition linked to your license, then click Next.
Step 8. Choose the partition for new Windows installation and click Next.
Step 9. Once everything is set, click Install and configure your Windows settings.
For a more comprehensive guide, follow this tutorial to learn how to install Windows 11 24H2/LTSC on an unsupported PC.
The easiest way to reinstall Windows 10/11 after downgrading Windows 11 24H2 is to use EaseUS Partition Master Professional. This tool lets you download and burn a Windows ISO file to a USB drive, creating a bootable installer for your new OS. It simplifies the process with a user-friendly interface, making creating a Windows OS installer hassle-free.
Step 1. Launch EaseUS Partition Master and go to the Bootable Media section. Click "Burn ISO" and click "Next".
Step 2. Select the ISO image that you have downloaded on your PC, and click "Open".
Step 3. Click "Next" and select the target USB as destination and click "Burn" to execute the operation.
Key Features of EaseUS Partition Master:
Try EaseUS Partition Master for its ease of use and effectiveness in creating bootable media for Windows installation.
Whether you're facing performance issues or simply prefer the previous version, following this guide can help you revert to an earlier version of Windows safely and efficiently. For a smooth and hassle-free process, you can use EaseUS Partition Master. Its comprehensive features, user-friendly interface, and reliable support make it an excellent tool for rolling back Windows 11 24H2 and reinstalling a new OS.
Try EaseUS Partition Master to make your Windows OS management easier and more secure.
Have more queries? Check out the FAQs below!
1. Can I downgrade Windows 11 to Windows 10?
It's possible within ten days of the upgrade. After this period, you'll need to perform a clean installation of Windows 10.
2. How do you roll back from Windows 11 24H2 to 23H2?
Here's how to roll back Windows 11 24H2 to 23H2 when your computer is operational:
Step 1. Open Settings:
Step 2. Navigate to Recovery:
Step 3. Use the Go Back Option:
Step 4. Follow On-Screen Instructions:
3. How do you manually roll back Windows updates in Windows 11?
You can manually roll back Windows updates in Windows 11 via settings or WinRE.
Related Articles
Guide on Converting MBR to UEFI [Safe Guide for Beginners]
ScanDisk Windows 10: How to Scan and Repair Drive Windows 10/8/7
How to Check SMART Status on Windows 10 in 2025 - 2 Efficient Ways
How to Fix Disk Management Console Is Not Up to Date Error [7 Effictive & Quick Methods]