Start Your Free Trial!
Sign up to our newsletter, stay updated on news and exclusive offers from EaseUS. Don't worry, if you change your mind, you can unsubscribe at any time, free of charge. We value your privacy (Privacy Policy).
Page Table of Contents
Why Does Windows 11 Setup Require an Internet Connection?HOT
How to Install and Set Up Windows 11 Without an Internet ConnectionHOT
ConclusionHOT
FAQs About Windows 11 Setup Without InternetHOT
About the Author
Hot Topics
Updated on Apr 28, 2025
According to Microsoft, users need to ensure that their computers have an active network connection to finish installing Windows 11. Before using your newly installed Windows operating system, Microsoft will ask you to log into your Microsoft account to get important updates and additional new functions.
Thus, it would be a unique challenge if you want to log into the local account or don't have internet when installing and setting up Windows 11. But fear not. EaseUS will provide four workarounds and step-by-step instructions for Windows 11 setup without internet. Check this table for more comprehensive information:
| ⏱️Duration | More than 10 Minutes |
| 💻Goal | Install and Set Up Without the Internet |
| 🧰Required Tool | Windows 11 Installation Media Tool - EaseUS Partition Master |
| 🔒Ways & Difficulty |
1️⃣Way 1. Offline Windows 11 Installation and Setup Tool [Easy] 2️⃣Way 2. Bypass OOBE Internet Requirement [Complex] 3️⃣Way 3. End Network Connection [Medium] 4️⃣Way 4. Skip Internet Requirement via Alt + F4 [Medium] |
From version 22H2, Windows 11 requires an Internet connection to finish the setup of Home and Pro editions (OOBE). Why does the Windows 11 setup require an internet connection? Microsoft wants to ensure you get the latest security updates when installing and setting up Windows 11. However, users may want to bypass this restriction when they want to log in with a local user account (not a Microsoft account), or the internet access may be limited or unavailable.

Don't worry. We will discuss how to install and set up Windows 11 without connecting to the active network as follows. Don't hesitate to share this helpful tutorial with people in need:
In this section, you will learn four solid ways to install and set up your Windows 11 operating system without an internet connection. If you want to complete this task quickly and effectively, EaseUS Partition Master is what you are looking for.
EaseUS Partition Master Professional, an all-in-one tool, is the best solution for anyone looking to streamline their Windows installation process. It offers a superb remedy for users to download Windows ISO files and create a bootable USB to set up the Windows Operating System seamlessly. Before starting, download this free ISO burner.
Prework: Please prepare a USB and format it to FAT32 by following the detailed steps below:
Then, refer to this guide to download the Windows 11 ISO image file and create a bootable media to set up Windows 11 offline:
Step 1. Connect the USB flash drive firmly to your computer. Run EaseUS Partition Master and find and click the "Bootable Media" option on the left.

Step 2. Go to "Burn ISO" > "Download ISO from Microsoft," and select Windows 11 and the specific version.

Step 3. Select the FAT32 USB to save the ISO file. Once you have decided, click on the "Open" > "Create" button to get started.

Step 4. Check the Warning notice and press the Yes button. When the operation is complete, you will have created an EaseUS Partition Master offline Windows 11 installation bootable drive.
Various Other Useful Features
Say goodbye to complicated and time-consuming setups and hello to a smooth and hassle-free experience with EaseUS Partition Master. Download it today and see the difference for yourself!
Running the OOBE \BYPASSNRO command in the Command Prompt can help you bypass the "Let's connect you to a network" screen. It modifies the Windows registry using bypassnro.cmd, which is kept in the System32 folder. (an existing CMD script). This allows you to install Windows 11 without a network connection.
Step 1. Remove the Internet connection and boot your computer using Windows installation media. Skip to Step 7 if you are on the "Let's connect you to a network" screen.
Step 2. Choose your preferred language, time zone, and keyboard layout when the "Windows Setup" dialog box displays, then click "Next." Click "Install Now."
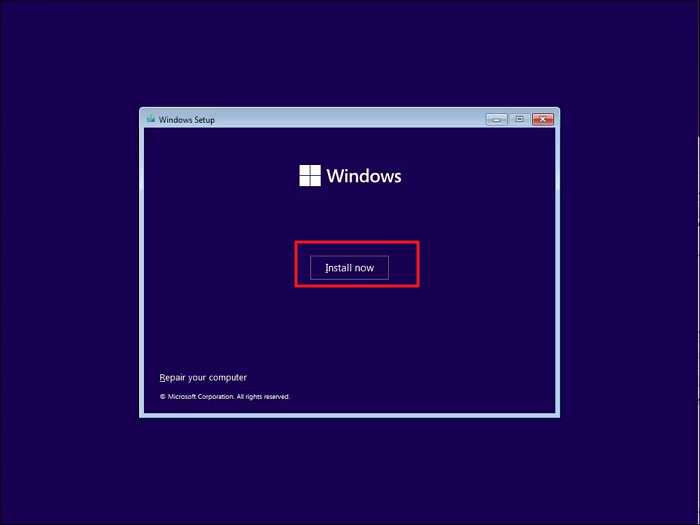
Step 3. Enter your product key. If you don't have a product key, click the "I don't have a product key" link or check the following post.
How to Install Windows 10 Without the Product Key
This article will tell Windows users how to install the Windows Operating System when they don't remember the product key.
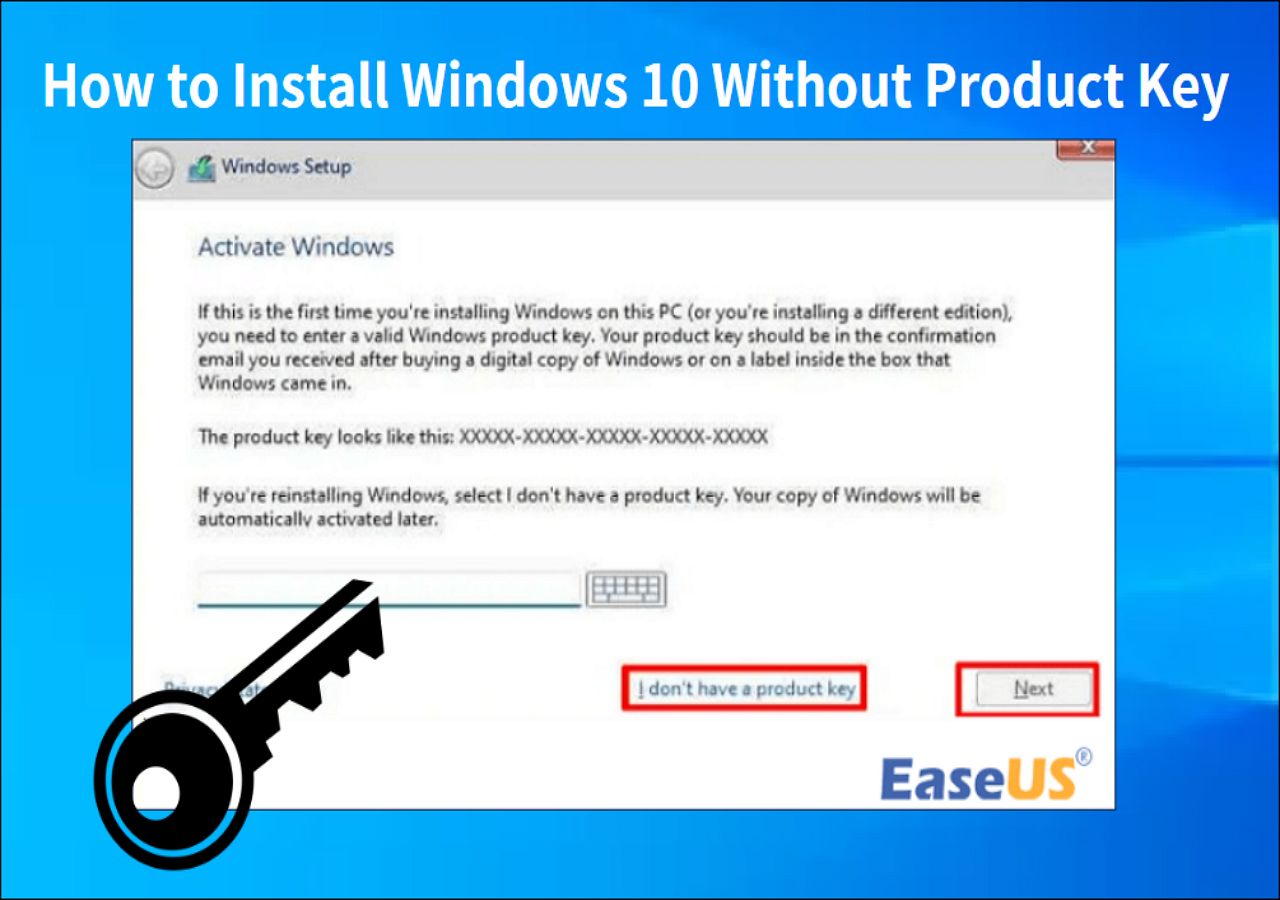
Step 4. Then, select the Windows 11 version to install. To accept the terms, check the box and select "Next."
Step 5. Select "Custom: Install Windows Only (Advanced)" to choose the installation drive and hit "Next." After Windows installation, restart your computer.

Step 6. In the setup screen, select your region and keyboard layout.
Step 7. When you enter "Let's connect you to a network," press "Shift + F10" to launch the Command Prompt. Type OOBE\BYPASSNRO and press "Enter."

Step 8. Click "I don't have Internet" when you return to the "Let's connect you to a network screen." option. Go ahead and select "Continue with limited setup."

Step 9. Accept the "License Agreement" before creating your local user account.
Step 10. Add security questions to recover your local user account when you forget the password.
To skip the network connection requirement of Windows 11 setup, you can kill or end the network connection via Task Manager or Command Prompt:
Option 1. End Network Connection via Task Manager
Step 1. In the "Let's connect you to a network screen" screen, hold "Shift + F10" to open the Command Prompt.
Step 2. Type taskmgr and hit the "Enter" key to launch Task Manager, or you can use the "Ctrl + Shift + Esc" shortcut keys.
Step 3. Click "More Details" to expand Task Manager to the full version. Navigate to the "Network Connection Flow" tab under "Processes."
Step 4. Right-click it and choose the "End task" option. When this process is finished, type exit in the CMD and quit.
Option 2. Kill Network Connection via Command Prompt
Step 1. When you are in the "Let's connect you to a network" screen, hold "Shift + F10" to bring up the Command Prompt.
Step 2. Type the taskkill /F /IM oobenetworkconnectionflow.exe and hit "Enter" to begin.

As we know, "Alt + F4" keys can help you close windows or run apps on your desktop. Thus, if you really have nothing to do, you can try your luck with this way. In the "Let's connect you to a network" screen, hold "Alt + F4" to close the required window for the mandatory Internet connection.
If you're not confident about completing these steps on your own, our support experts can guide you through each stage of the process.
EaseUS Windows Configuration Services
Click here to contact EaseUS Partition Master experts for free
EaseUS experts are available to provide you with 1-on-1 manual services (24*7) and help fix different Windows configuration issues. Our experts will offer you FREE evaluation services and efficiently diagnose and resolve Windows update errors, Windows installation, or daily OS issues using their decades of experience.
In conclusion, installing and setting up Windows 11 without an internet connection is possible with the right approach. Using the four effective methods outlined in this article, you can install and configure Windows 11 without connecting to the Internet via Windows built-in tools, an offline installation media, or a shortcut key.
EaseUS Partition Master stands out as the most reliable solution for setting up your operating system without needing an internet connection. Download this tool and follow our comprehensive guide. You can navigate the installation process with confidence and enjoy all the features and benefits that Windows 11 has to offer, no matter where you are.
To learn more or resolve your remaining questions about how to install and set up Windows 11 without a network connection, consult the following frequently asked questions.
1. Will Windows 11 installation require internet?
An online connection during Windows 11 PC setup guarantees you receive the most recent security updates. An internet connection is required to complete the Windows 11 Home device setup.
2. How do I skip the internet check when installing Windows 11?
When you get the "Connection required" prompt, hit Shift + F10 to launch Command Prompt. After entering OOBE\BYPASSNRO, hit ENTER. This time, the procedure will start over, and an "I don't have internet access" button will appear.
3. How do I set up an offline account on Windows 11?
To disable the network connection, press Shift + F10 again and enter ipconfig /release after the reboot. Press the Enter key now, and your internet should be turned off. Go ahead and create a local account: If you select the "I don't have internet" option during setup, a prompt to establish a local account will appear.
How Can We Help You
Oliver is an EaseUS professional writer who dares explore new areas. With a passion for solving tech issues with straightforward guides for common users, Oliver keeps honing his writing craft by developing in-depth solutions for disk and partition management, computer boot-up issues, file transfer, etc.
Cici is the junior editor of the writing team of EaseUS. She accepted the systematic training on computers at EaseUS for over one year. Now, she wrote a lot of professional articles to help people resolve the issues of hard drive corruption, computer boot errors, and disk partition problems.
It won't hot image your drives or align them, but since it's coupled with a partition manager, it allows you do perform many tasks at once, instead of just cloning drives. You can move partitions around, resize them, defragment, and more, along with the other tools you'd expect from a cloning tool.
Read MoreI love that the changes you make with EaseUS Partition Master Free aren't immediately applied to the disks. It makes it way easier to play out what will happen after you've made all the changes. I also think the overall look and feel of EaseUS Partition Master Free makes whatever you're doing with your computer's partitions easy.
Read MorePartition Master Free can Resize, Move, Merge, Migrate, and Copy disks or partitions; convert to local, change label, defragment, check and explore partition; and much more. A premium upgrade adds free tech support and the ability to resize dynamic volumes.
Read MoreIt won't hot image your drives or align them, but since it's coupled with a partition manager, it allows you do perform many tasks at once, instead of just cloning drives. You can move partitions around, resize them, defragment, and more, along with the other tools you'd expect from a cloning tool.
Read MoreI love that the changes you make with EaseUS Partition Master Free aren't immediately applied to the disks. It makes it way easier to play out what will happen after you've made all the changes. I also think the overall look and feel of EaseUS Partition Master Free makes whatever you're doing with your computer's partitions easy.
Read MoreRelated Articles
How to Fix RAW SD Card Without Formatting - 6 Fixes
![]() Sherly/2025/04/28
Sherly/2025/04/28
SanDisk Write Protected? SanDisk Write Protection Removal Tool Recommend
![]() Brithny/2025/04/28
Brithny/2025/04/28
NVMe Speed Test Tutorial on Windows [3 Efficient Ways]
![]() Cici/2025/04/28
Cici/2025/04/28
How to Delete NTFS Partition [Three Ways in 2025]
![]() Cici/2025/04/28
Cici/2025/04/28
EaseUS Partition Master

Manage partitions and optimize disks efficiently
Your best companion for disk partitioning, MBR to GPT/GPT to MBR conversion,even OS migration
CHOOSE YOUR REGION
Start Your Free Trial!
Sign up to our newsletter, stay updated on news and exclusive offers from EaseUS. Don't worry, if you change your mind, you can unsubscribe at any time, free of charge. We value your privacy (Privacy Policy).
Start Your Free Trial!
Sign up to our newsletter, stay updated on news and exclusive offers from EaseUS. Don't worry, if you change your mind, you can unsubscribe at any time, free of charge. We value your privacy (Privacy Policy).