Start Your Free Trial!
Sign up to our newsletter, stay updated on news and exclusive offers from EaseUS. Don't worry, if you change your mind, you can unsubscribe at any time, free of charge. We value your privacy (Privacy Policy).
Page Table of Contents
How to Test NVMe Speed on Windows [3 Ways]HOT
Why Do I Need to Test NVMe Speed on WindowsHOT
ConclusionHOT
FAQs About Test NVMe SpeedHOT
About the Author
Hot Topics
Updated on Jan 23, 2025
NVMe, or Non-Volatile Memory Express, is a high-performance storage protocol designed to utilize the PCI Express (PCIe) bus for connecting solid-state drives (SSDs) to computers and servers, enabling significantly faster data transfer speeds and lower latency compared to older interfaces like SATA and SAS. Regularly testing NVMe speed is essential for maintaining consistent high performance, as it helps identify any potential issues with read/write speeds, IOPS, and latency that could affect system efficiency and responsiveness
Using the Windows speed test to compare solid-state drives to hard disc drives will help you make an informed choice. To begin, we must ascertain the current velocity. A Windows check disc speed is required. The NVMe read and write speeds of your Windows disc may interest you. EaseUS will teach you how to test NVMe speed with step-by-step guides.
Knowing how to evaluate SSD speed in Windows and how to boost the SSD speed is crucial, as a slow SSD will result in a slow operating system. We provide three ways to clear everything up for you. This article provides you with professional NVMe SSD benchmark software. Let's take a look at the comparison table:
| Workable Solutions | Efficiency | Ranking |
|---|---|---|
| 🏅NMVe SSD Speed Test Software | High - This tool is highly efficient for testing NVMe speed due to its user-friendly interface and comprehensive metrics, providing detailed read/write speeds and IOPS in just a few clicks. | ⭐⭐⭐⭐ |
| 🥈Task Manager | Medium - While Task Manager offers a quick overview of disk performance, it lacks detailed metrics and is best suited for basic checks rather than thorough speed testing. | ⭐⭐⭐ |
| 🥉CMD | Medium - CMD allows for direct access to disk speed tests through commands, but its complexity and potential risks make it less efficient for casual users compared to dedicated tools. | ⭐⭐ |
Before trying any of these methods, let's view the warning that we need to pay attention to:
With just one click, any Windows user may scan and test their disk's speed with the DiskMark tool in EaseUS Partition Master Free. This tool makes it easy to run speed tests without disturbing the normal work of your computer and without losing data. This is a very safe and reliable SSD benchmarking tool. It also provides ways to speed up your drives if you are having problems with slow speeds.
Free download this powerful benchmark tool and test NVMe speed safely and quickly:
Step 1. Launch EaseUS Partition Master. And click the download button to activate the "DiskMark" feature under the "Discovery" section.
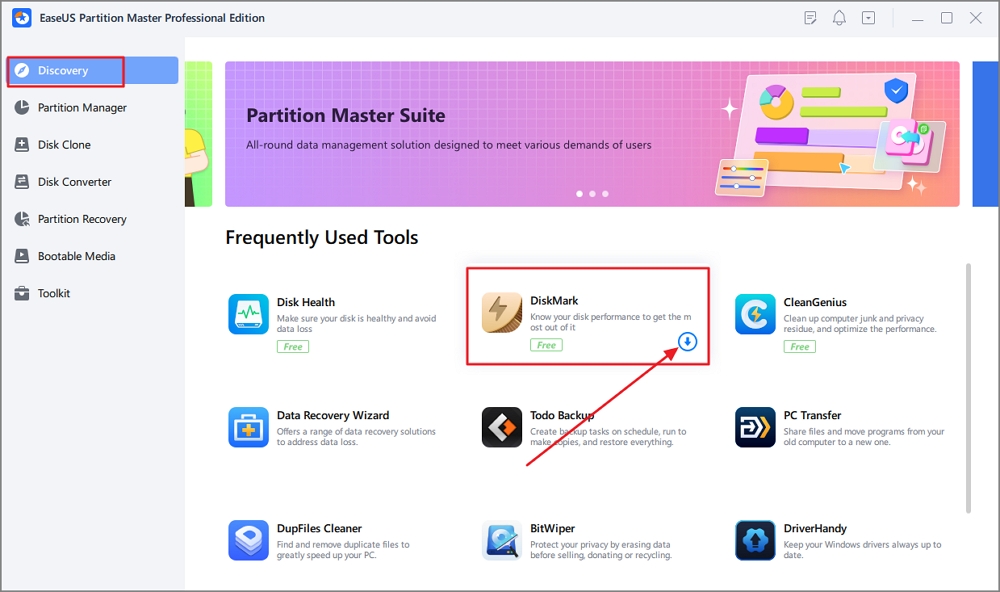
Step 2. Click on the drop-down box to choose the target drive, test data, and block size.
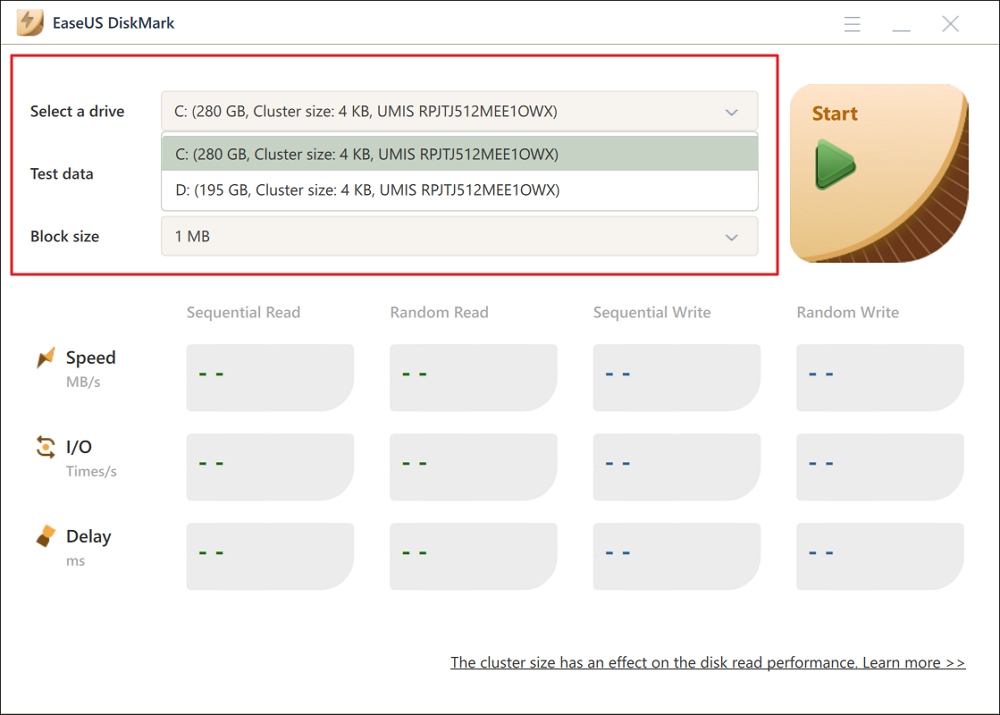
Step 3. Once everything is configured, click "Start" to begin the disk test. Then, you can see the Sequential or Random read/write speed, I/O, and Delay data.
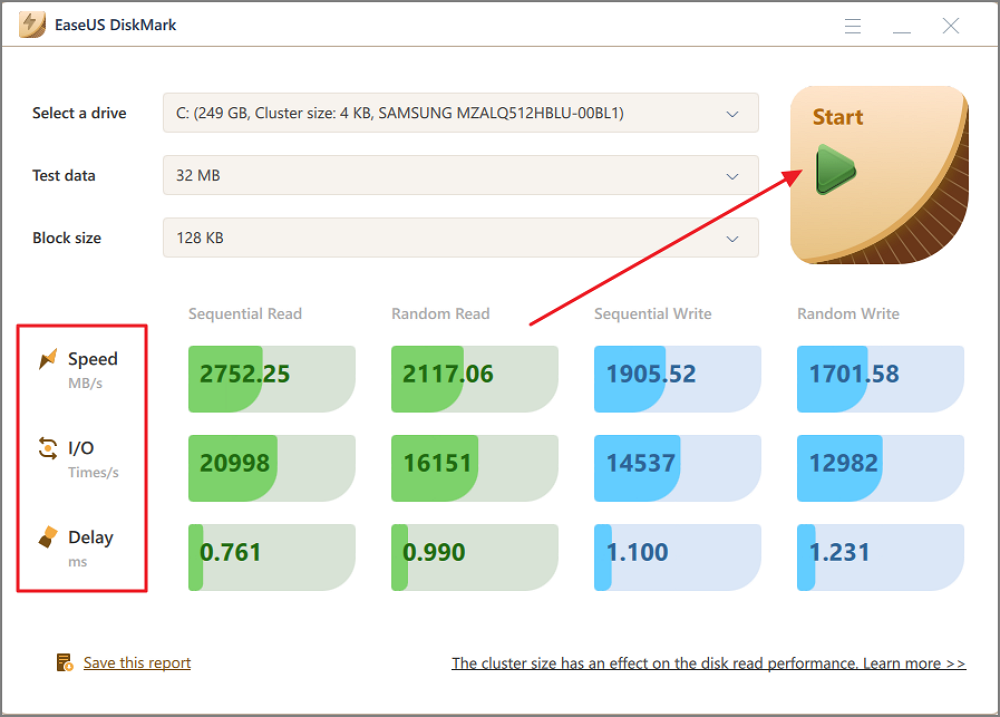
After getting the NVMe speed test result, remember to export the report and compare if your NVMe SSD performance is above the average. Also, feel free to share this tutorial online to help more of your friends enjoy this free and easy feature to monitor SSD performance with ease:
Other Features Of EaseUS Partition Master:
Whatever problems you meet, you can resort to EaseUS Partition Master, and don't hesitate to download it!
The SSD's performance can be tested using Windows' built-in utility, Task Manager. Follow these steps, and you will succeed:
Step 1. Right-click the bottom Task Bar and select "Task-Manager" from the menu that appears.
Step 2. Select "Performance" from the menu at the top of the window that just popped up.
Step 3. Select the solid-state drive (SSD) from the left column to view read/write speeds.
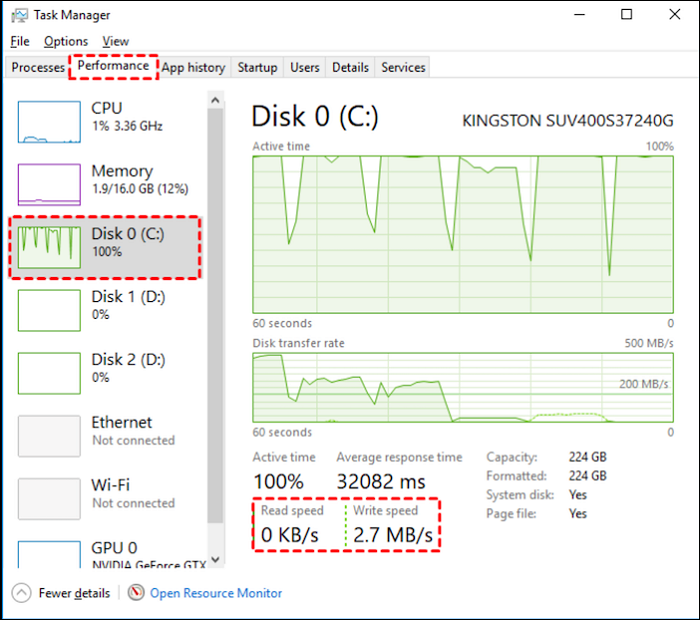
In Windows 11, 10, and 7, the Command Prompt is where you'll want to go to check your disc speeds. Here's how you can accomplish your goal:
Step 1. Select Run as Administrator from the Start Menu search bar and type CMD.
Step 2. Type winsat disk -drive c - into the command prompt, wait a few moments, and then examine the output to view the read/write speeds.
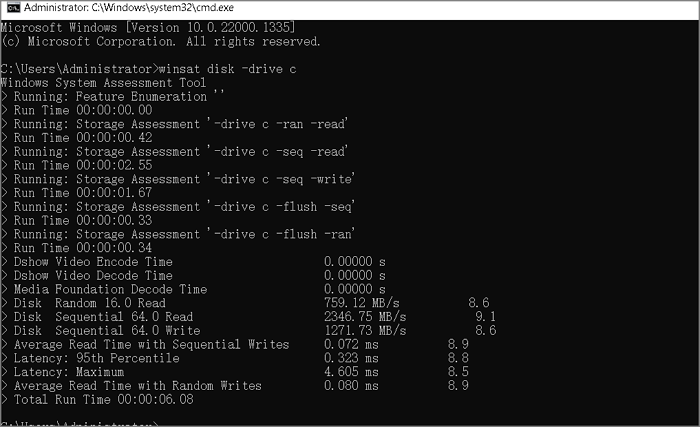
Checking SSD speed in cmd needs to avoid the wrong parameter errors. If you are unfamiliar with this tool, try EaseUS Partition Master.
Speed testing your NVMe drive on Windows is a great way to ensure it functions as planned. If your PC takes too long to boot up, needs to perform better in games, or is sluggish while transferring files, or you meet the NVMe SSD slow write speed issue, this can help you figure out what's wrong.
If you want to get the most out of your NVMe drive and ensure you're receiving the most remarkable performance possible, frequently checking the drive's performance is essential. And we also need to choose the most reliable tools to monitor the NVMe benchmark peformance - EaseUS Partition Master Free.
You May Also Like:
These hard disc drives (HDDs) and solid-state drives (SSDs) are crucial because they store the operating system that allows your computer to function. Your hard drive or solid-state drive (HDD/SSD) determines how quickly your computer can perform tasks. If they're sluggish, it won't matter how fast your processor is or how much memory your machine has. Therefore, test NVMe speed and boost it using the alternatives mentioned earlier.
EaseUS Partition Master is the best quick and easy way to test NVMe speed. It will scan your device and provide a detailed report on its contents. If the NVMe speed is slow, it also offers solutions to improve NVMe speed. Moreover, you can also apply this software to test hard disk speed, USB drive, and removable device performane for free.
Don't hesitate to free download this powerful tool!
Read the Frequently Asked Questions to clear up any remaining confusion if you're having trouble.
1. How fast should my NVMe be?
Some Gen 4 NVMe PCIe SSDs can achieve 7500 MB/s read/write speeds, making them among the fastest storage devices available. The test speed for NVMe SSDs is many times faster than even the best SATA SSDs (which top out at roughly 550 MB/s).
2. How do I test NVMe speed in Windows 11?
The built-in Windows 11 tool for checking disc speed:
Step 1. Select Run as Administrator from the Start Menu search bar and type CMD.
Step 2. Type winsat disk -drive c into the command prompt, wait a few moments, and then examine the output to view the read/write speeds.
3. How can I make NVMe run faster?
There are several ways to make NVMe run faster. Activating x4 bandwidth would boost NVMe performance at the expense of disabling SATA ports 5 and 6 is a good choice. And you can update your Windows to the latest version and increase C drive space via EaseUS Partition Master.
How Can We Help You
Updated by Tracy King
Tracy became a member of the EaseUS content team in 2013. Being a technical writer for over 10 years, she is enthusiastic about sharing tips to assist readers in resolving complex issues in disk management, file transfer, PC & Mac performance optimization, etc., like an expert.
Cici is the junior editor of the writing team of EaseUS. She accepted the systematic training on computers at EaseUS for over one year. Now, she wrote a lot of professional articles to help people resolve the issues of hard drive corruption, computer boot errors, and disk partition problems.
It won't hot image your drives or align them, but since it's coupled with a partition manager, it allows you do perform many tasks at once, instead of just cloning drives. You can move partitions around, resize them, defragment, and more, along with the other tools you'd expect from a cloning tool.
Read MoreI love that the changes you make with EaseUS Partition Master Free aren't immediately applied to the disks. It makes it way easier to play out what will happen after you've made all the changes. I also think the overall look and feel of EaseUS Partition Master Free makes whatever you're doing with your computer's partitions easy.
Read MorePartition Master Free can Resize, Move, Merge, Migrate, and Copy disks or partitions; convert to local, change label, defragment, check and explore partition; and much more. A premium upgrade adds free tech support and the ability to resize dynamic volumes.
Read MoreIt won't hot image your drives or align them, but since it's coupled with a partition manager, it allows you do perform many tasks at once, instead of just cloning drives. You can move partitions around, resize them, defragment, and more, along with the other tools you'd expect from a cloning tool.
Read MoreI love that the changes you make with EaseUS Partition Master Free aren't immediately applied to the disks. It makes it way easier to play out what will happen after you've made all the changes. I also think the overall look and feel of EaseUS Partition Master Free makes whatever you're doing with your computer's partitions easy.
Read MoreRelated Articles
5 Best HDD Benchmark Tools Recommend in 2025 [100% Working]
![]() Tracy King/2025/03/28
Tracy King/2025/03/28
How to Clone Windows 10 for Free - Beginner's Guide
![]() Sherly/2025/03/28
Sherly/2025/03/28
Get the USB Format for Mac and Windows | How-to Guide
![]() Tracy King/2025/03/29
Tracy King/2025/03/29
How to Use Gparted to Recover Partition on Windows
![]() Sherly/2025/03/29
Sherly/2025/03/29
EaseUS Partition Master

Manage partitions and optimize disks efficiently
Your best companion for disk partitioning, MBR to GPT/GPT to MBR conversion,even OS migration
CHOOSE YOUR REGION
Start Your Free Trial!
Sign up to our newsletter, stay updated on news and exclusive offers from EaseUS. Don't worry, if you change your mind, you can unsubscribe at any time, free of charge. We value your privacy (Privacy Policy).
Start Your Free Trial!
Sign up to our newsletter, stay updated on news and exclusive offers from EaseUS. Don't worry, if you change your mind, you can unsubscribe at any time, free of charge. We value your privacy (Privacy Policy).