Page Table of Contents
About the Author
Hot Topics
Updated on Mar 28, 2025
Does your NVMe SSD work and respond slowly? On this page, you can learn 8 fixes to speed up your NVMe SSD to remove its slow write/read speed issue:
Now, let's figure out the reasons behind the slow speed of your NVMe SSD. Also, these fixes and reasons in this article also apply to other types of SSDs.
What Causes My NVMe SSD Slow Write Speed
M.2 NVMe SSDs use flash memory to provide significant performance gains over mechanical hard drives. Since SSDs have no small moving parts prone to failure, they offer a wide range of cost-effective advantages to almost any computer user.
However, NVMe SSDs can degrade significantly over time for various reasons. If you get the NVMe SSD slow write speed issue, check out the reasons below:
- Overheat
- Disk fragmentation
- Outdated firmware
- Low disk space error
- Insufficient power supply
- Malware or virus infection
- Your system lacks NVMe support
- Running too many applications at once
One of the most common complaints about NVMe SSDs is that they are slow to read. This can be a big problem if you're trying to use your computer for tasks that require reading large amounts of data from the drive, such as video editing or gaming. Try the following fixes to try.
Fix NVMe SSD Slow Write Speed - 8 Efficient Fixes
In this part, you can get eight efficient fixes to fix your NVMe with slow write speed. These fixes also apply to fixing SATA/M.2 and other types of SSDs' slow write/read speed. Now, let's go to check and monitor the NVMe SSD speed.
Fix 1. 4K Alignment NVMe SSD
The 4K alignment feature of EaseUS Partition Master will maximize the writing speed of your SSD and help you improve its performance. This will optimize your SSD and remove duplicate and junk files in a few clicks. The 4K alignment feature enables users to free unneeded allocations. Please follow the given steps to try it out:
Step 1. Go to "Toolkit" and choose "4K Alignment".
Step 2. Select the disk you want to align. Click the "Start" button.
Fix 2. Run the TRIM Command
If your NVMe SSD is slow to read and write, make sure you have TRIM enabled, as it improves garbage collection efficiency and maintains SSD speed over time. Here are the steps:
Step 1. Search cmd in the search box and launch the "Command Prompt" as an administrator.
Step 2. Enter the "fsutil behavior query DisableDeleteNotify" command and hit "Enter."
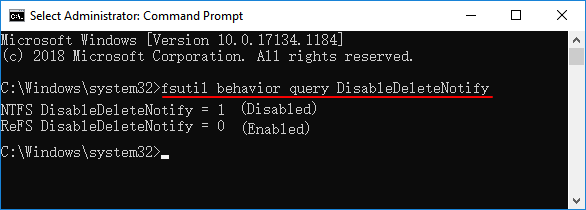
0 means the TRIM is running, and 1 means the TRIM is disabled.
Step 3. If you get "1" as a result, type "fsutil behavior set DisableDeleteNotify 0" and hit "Enter."
You can successfully enable the TRIM command on your SSD via this command.
You may also like:
Fix 3. Check NVMe SSD Health
If your NVMe SSD has health issues, it will most likely slow down its read and write speeds. You need to use the disk health check function of EaseUS Partition Master. It effectively diagnoses SSD SMART status and health condition and displays details such as temperature/SSD status/Power on hours/Transfer mode, and so on.
Step 1. Launch EaseUS Partition Master and click the blue arrow to activate the "Disk Health" feature under the "Discovery" section.
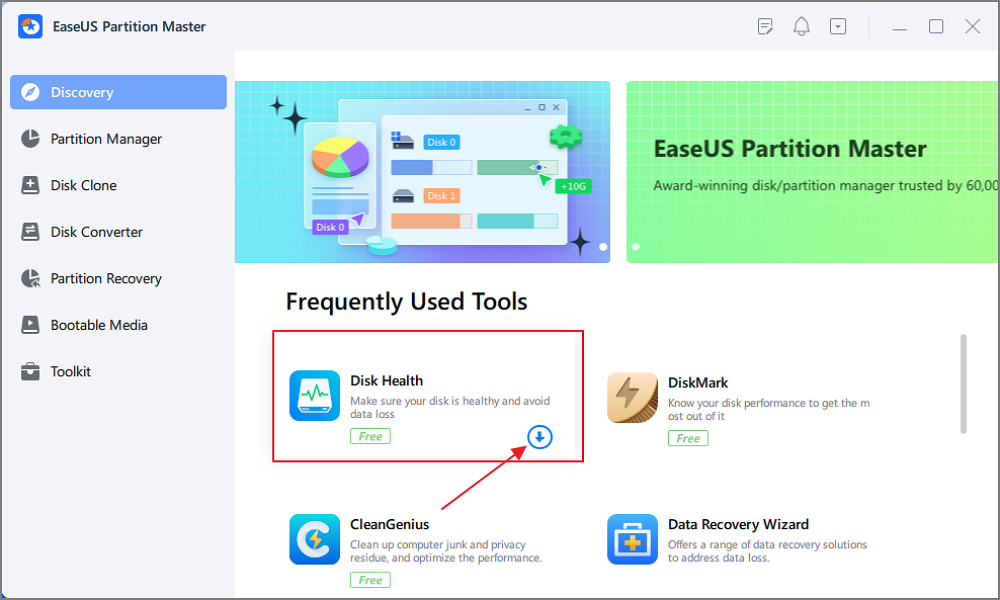
Step 2. Select the target disk and click the "Refresh" button. Then, you can see the health condition of your disk.
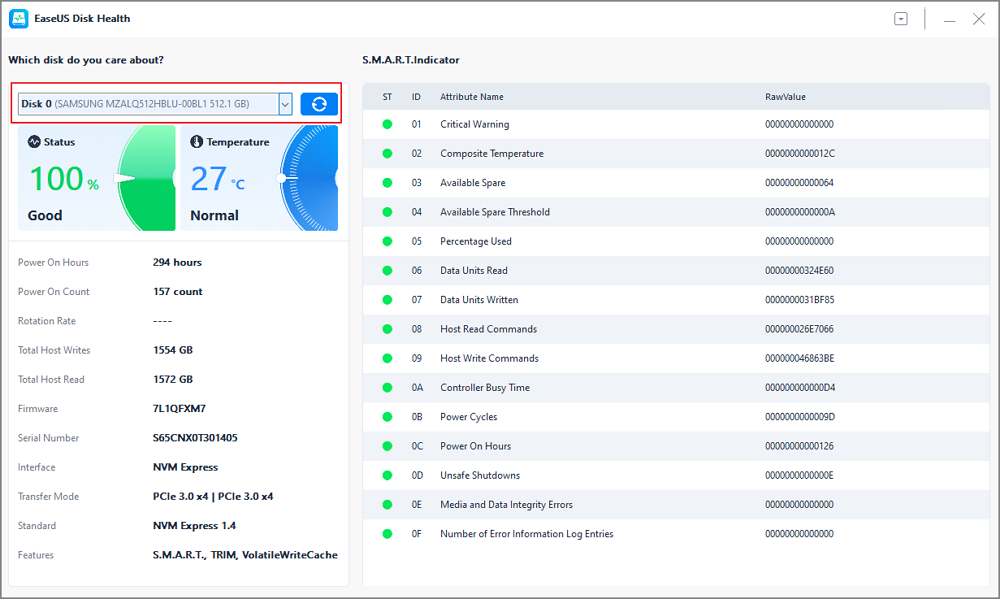
As a reliable hard drive temperature monitor, this tool can protect you from data loss by checking the status or temperature of your SSD.
You may also like:
External SSD Slow Write Speed? Here are 4 Efficient Fixes
EaseUS has done detailed research on this problem and finally summarized 4 effective methods to solve this problem.

Fix 4. Monitor NVMe SSD Speed
You have to know the read and write speed of your NVMe SSD before you can fix this error. To get a detailed read/write speed of your NVMe SSD, you can turn to third-party software. The "Disk Mark" feature of EaseUS Partition Master Professional can easily check SSD reading/writing speed. Even if you are a beginner, it is easy for you to navigate through its user-friendly interface and use it efficiently to test NVMe speed.
Step 1. Launch EaseUS Partition Master. And click the download button to activate the "DiskMark" feature under the "Discovery" section.
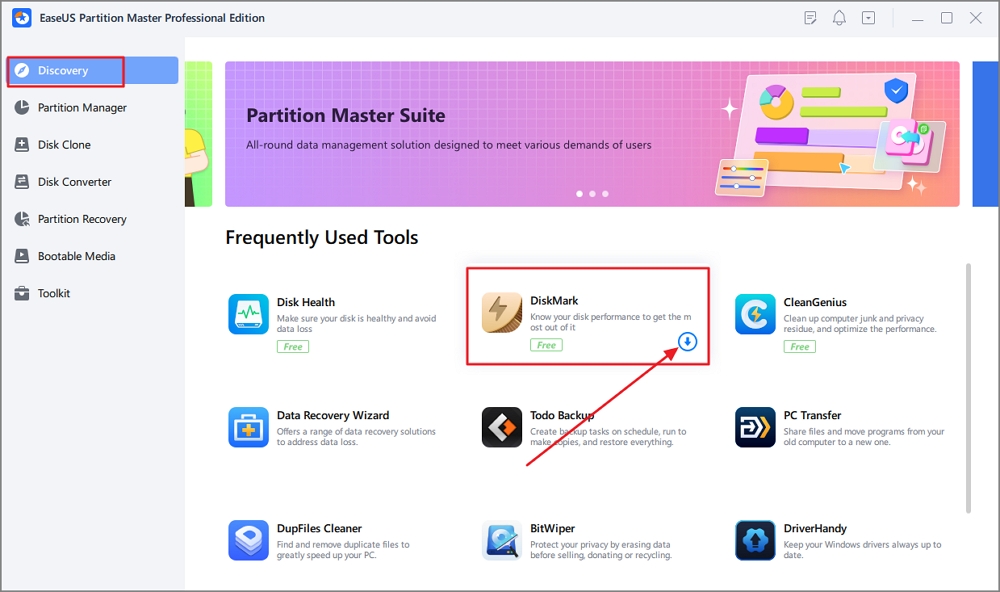
Step 2. Click on the drop-down box to choose the target drive, test data, and block size.
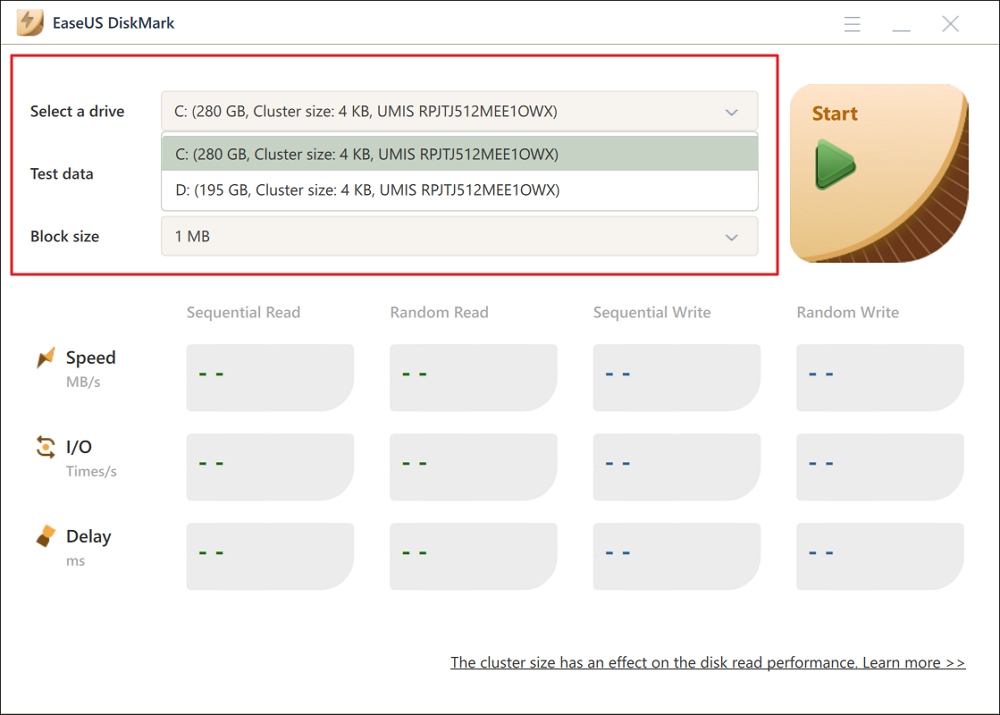
Step 3. Once everything is configured, click "Start" to begin the disk test. Then, you can see the Sequential or Random read/write speed, I/O, and Delay data.
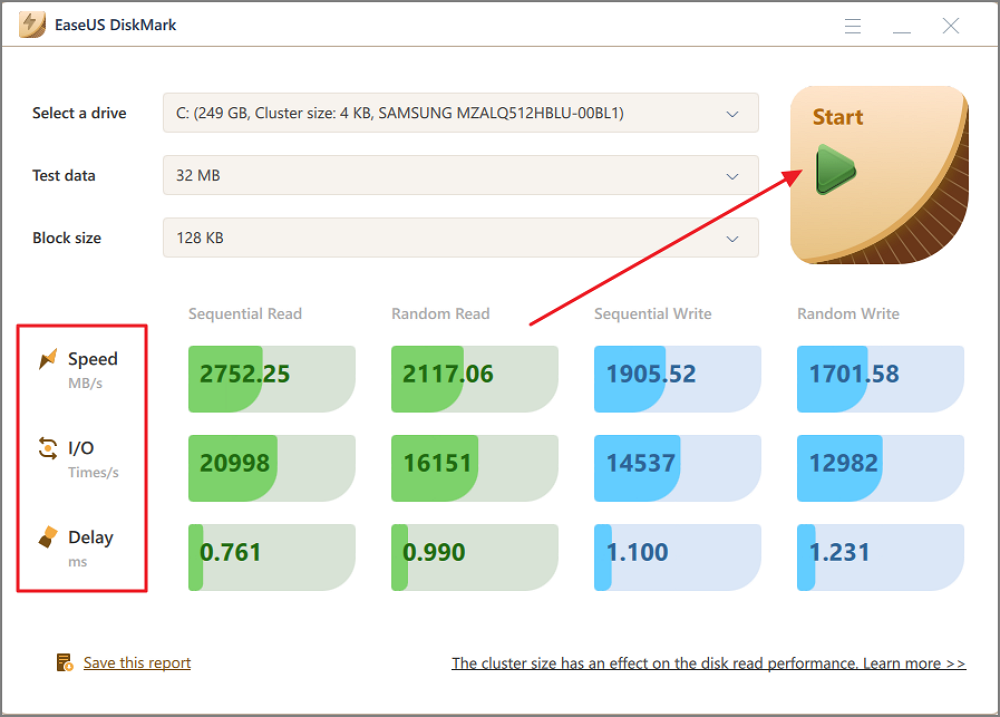
If you want to get more details about this Fix, check the video below:
EaseUS Partition Master can efficiently test SSD write/read speed. Besides that, it can improve the SSD performance by improving its speed. Continue to learn.
Fix 5. Change Drive Boot Order
A misconfigured boot order can also cause a slow NVMe SSD. If the hard drive is prioritized over the SSD, the computer will run slowly. Follow the steps given below to set the correct boot order.
Step 1. Restart your PC and open the "BIOS" by pressing F2/F8/DEL.
Step 2. Select System Configuration, then select Startup Options.

Fix 6. Free Up Space on NVMe SSD
If the C drive of the NVMe SSD is running out of disk space after updating to Windows 10/11, the data and write speed might slow down. In this case, we recommend that you free up the C drive by deleting all unnecessary large files or uninstalling some programs.
To do so, you can check the ways in the link below:
How to Free Up SSD Space in Windows 10/8/7 [Step-by-Step Guide]
What is taking up space on your SSD? How to free up space on SSD in Windows 10/8/7? You can learn how to free up SSD pace easily with EaseUS partition manager software and other effective ways.

Note: If your SSD contains your OS, double-check whether you can delete the files when you want to free up space by deleting files.
Fix 7. Update NVMe SSD Firmware
Do you have the latest firmware for your NVMe SSD? Updating the firmware on your SSD can help you find and fix new bugs and issues and help improve SSD performance. To do this, you must first determine the firmware version of your SSD by checking the manual or the product's official website and then go to the manufacturer's website to download/update the updated firmware.
Fix 8. Check the Cable
You need to check the condition of your data cable to see if it is damaged or of poor quality, which will affect the write speed of the SSD. Check the cable for integrity and only buy cables from reputable manufacturers.
Also, make sure the cables are plugged in the correct way, and there are no loose connections.
Read Also:
Conclusion
Slow write speeds on NVMe SSDs can be very annoying when you're using your computer to play games or complete important work projects. Also, if you fix this issue, your SSD may become irreparably damaged, possibly resulting in you losing all your data.
Therefore, to protect the health of your SSD, please be sure to check the status of the SSD regularly or test whether the read and write speed of your SSD is normal. You can easily check the speed of SSD with EaseUS Partition Master and even speed up slow SSD by downloading it. Furthermore, if you want to solve the problem of the slow writing speed of NVMe SDD or other types of SSD, you can use the solutions provided in this article.
NVMe SSD Slow Write Speed FAQs
Hope you can get your NVMe SSD working well with the solutions provided above. If you still have questions about your SSD's slow write speeds, check out the answers below.
1. How to speed up NVMe SSD?
Follow these tips to speed up SSD and optimize its performance:
- Update SSD firmware.
- Disabling indexing on SSD.
- Reduce unnecessary writing.
- Move temporary files to another place.
- Enable write caching in Device Manager.
- Create a RAM disk (At least 3 GB of memory).
- Move caches and temporary internet files to the RAM disk.
2. How to solve Samsung 980 Pro's slow write speed?
You may get a Samsung 980 Pro slow write speed issue due to outdated firmware, low disk space, high temperature, etc. Try the fixes here to remove this issue:
- Use Samsung Magician software
- Monitor its speed
- Run the TRIM command
- 4K alignment of your SSD to improve performance
- Free up hard drive space on the Samsung 980 Pro
3. What is the normal write speed of NVMe?
The read/write speed of the top NVMe SSDs can exceed 3000 MB/s, and some Gen 4 NVMe PCIe SSDs can even reach 7500 MB/s. Top-of-the-line SATA SSDs have a clock speed of around 550 MB/s, so NVMe SSDs are easily the fastest transfer speeds of any SSD currently on the consumer market.
How Can We Help You
About the Author
Roxanne is one of the main contributors to EaseUS and has created over 200 posts that help users solve multiple issues and failures on digital devices like PCs, Mobile phones, tablets, and Macs. She loves to share ideas with people of the same interests.
Sherly joined EaseUS in 2022 and she has always loved writing articles and enjoys the fun they bring. She receives professional training here, focusing on product performance and other relative knowledge. She has written over 200 articles to help people overcome computing issues.
Product Reviews
-
I love that the changes you make with EaseUS Partition Master Free aren't immediately applied to the disks. It makes it way easier to play out what will happen after you've made all the changes. I also think the overall look and feel of EaseUS Partition Master Free makes whatever you're doing with your computer's partitions easy.
Read More -
Partition Master Free can Resize, Move, Merge, Migrate, and Copy disks or partitions; convert to local, change label, defragment, check and explore partition; and much more. A premium upgrade adds free tech support and the ability to resize dynamic volumes.
Read More -
It won't hot image your drives or align them, but since it's coupled with a partition manager, it allows you do perform many tasks at once, instead of just cloning drives. You can move partitions around, resize them, defragment, and more, along with the other tools you'd expect from a cloning tool.
Read More
Related Articles
-
How to Fix Windows 10 Stuck on Welcome Screen | 2025 🔥
![author icon]() Cici/2025/03/29
Cici/2025/03/29 -
How to Delete Ubuntu from Dual Boot Windows 🔥
![author icon]() Tracy King/2025/03/29
Tracy King/2025/03/29 -
How to Upgrade Xbox One X to SSD - Guide with Pictures
![author icon]() Sherly/2025/03/28
Sherly/2025/03/28 -
Surface Pro Stuck on Windows Logo - Reasons & Fixes
![author icon]() Sherly/2025/03/29
Sherly/2025/03/29
Hot Topics in 2024
EaseUS Partition Master

Manage partitions and optimize disks efficiently








