Start Your Free Trial!
Sign up to our newsletter, stay updated on news and exclusive offers from EaseUS. Don't worry, if you change your mind, you can unsubscribe at any time, free of charge. We value your privacy (Privacy Policy).
Page Table of Contents
Automatically Fix Surface Pro Stuck on Windows LogoHOT
Fixes for Surface Pro Stuck on Windows Logo HOT
Why Is Surface Pro Stuck on Windows Logo HOT
Conclusion HOT
About the Author
Hot Topics
Updated on Mar 29, 2025
Are you facing the Microsoft Surface getting stuck at the Windows log? If yes, then it's a very frustrating experience. No matter how long you wait, Surface keeps displaying the Windows logo after you press the power button.
Here, EaseUS will provide some working fixes that potentially resolve your issue. Don't hesitate to share these fixes with other users who'll need them.
If you are not a technical guy looking for a quick solution to fix the Surface Pro stuck on Windows, then EaseUS Partition Master can help you. This is an advanced and reliable third-party tool. This tool's intelligent and advanced boot repair feature can quickly resolve your Surface Pro booting issue. This tool's research and development team enhanced the product algorithm by researching several issues to resolve boot problems and other errors efficiently.
To learn how to use this tool and run the advanced boot repair feature to resolve the Surface Pro Stuck on Windows Logo, follow the steps below carefully.
Step 1. Start EaseUS Partition Master after connecting the external drive/USB to your computer, go to "Bootable Media," and click "Create bootable media."

Step 2. Select an available USB Drive or CD/DVD and click "Create." You can also burn the Windows ISO file to the storage media.

Step 3. Connect the created bootable drive to the new computer and reboot the computer by pressing and holding F2/Del to enter the BIOS. Then, set the WinPE bootable drive as the boot disk and press F10 to exit.
Step 4. Boot the computer again and enter the WinPE interface. Then, open EaseUS Partition Master and click "Boot Repair" under the "Toolkit" option.

Step 5: Select the system you want to repair and click "Repair."

Step 6. Wait a moment, and you will receive an alert that the system has been successfully repaired. Click "OK" to complete the boot repair process.

EaseUS Partition Master can also do the following tasks to fix other boot errors:
Don't miss this tool, and install it to fix your boot issues.
🚩Read Also: Surface Won't Turn On
Now, the question is how you can resolve this issue. No need to worry; we will provide you with the five best and proven fixes to resolve your issue successfully, so follow all the fixes and associated steps carefully.
If the Surface Pro is stuck on the Windows logo, it might be because of installed updates. Usually, significant updates may take around 20 minutes, so in such cases, we recommend you wait while updates are installed successfully.

How to Fix Surface Boot Loop - 100 % Working Solutions
Are you unable to get to the login screen on your Surface Laptop? Is your Surface is stuck in the boot all the time? Then follow this easy guide to fix the Surface Boot Loop with this 100% working solution.

A hard reset to your Surface Pro can resolve the issue successfully. To perform this process, follow the below steps.
Step 1. Press and hold the Power button on your Surface Pro device for at least 30 seconds until your device has been turned off.
Step 2. Hold the Volume up and Power button simultaneously for 15 seconds.
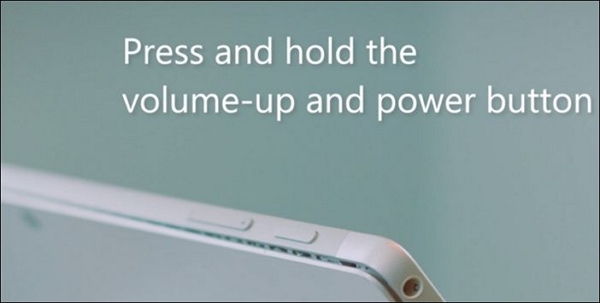
Step 3. After 15 seconds, please release the buttons and wait up to 10 seconds.
Step 4. Now, you can press the Power button to turn on your Surface device to see whether it is bootable and check whether the issue is resolved.
There are some boot issues related to other PC brands; check them out if necessary:
Running Automatic Repair resolves the Surface Pro Stuck on Windows Logo issue effectively. To perform this process, follow the below steps.
Step 1. Press the Shift key and click on the restart button to open the recovery screen.
Step 2. Select the Troubleshoot option, then click the Advanced option.
Step 3. On the Advanced Options page, select the Automatic Repair option.

Windows will try to diagnose and fix any issues preventing your Surface from starting.
If you cannot find automatic repair in the Advanced options, you can force shutdown windows when it's trying to boot. Repeat this multiple times, and Windows should launch Automatic Repair.
Also Read: Windows 10 Startup Repair Not Working
If your Surface Pro is Stuck on the Windows Logo, you can quickly fix it by performing a System Restore. Follow the below steps to perform this process. Make sure to back up all your important data before starting this process for safety purposes.
Step 1. Boot into Advanced Recovery using a Bootable USB.
Step 2. Under Troubleshooting > Advanced options, locate System Restore.
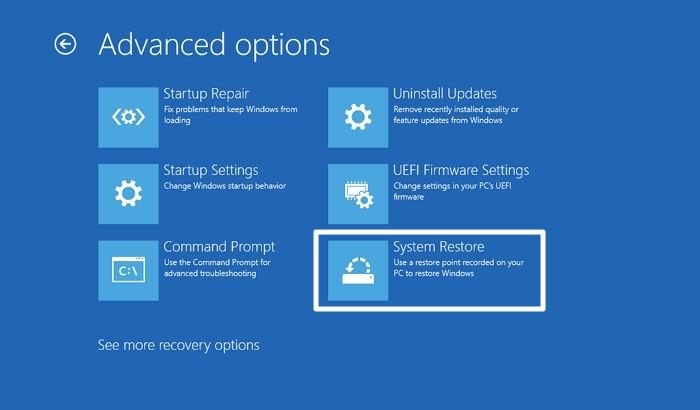
Step 3. Click on it, and it will launch the System Restore Wizard.
Step 4. Select the date you know the PC had no issues, and restore.
Your PC may restart several times, and the time taken will depend on the restore size. It is recommended not to shut down or restart the PC when it is in progress.
🚩Read Also: Surface Laptop Black Screen? Fixes Here!
Rebooting Surface also effectively eliminates the Surface Pro Stuck on Windows Logo issue. You can do this with two methods(Use the Volume-Down button and the Volume-Up button). Click the link for more details about how to boot the Surface from USB.
Should you require further explanation or support, our customer care team is standing by to provide professional help.
EaseUS experts are available to provide you with 1-on-1 manual services (24*7) and help fix Windows boot error, BSOD or computer boot loop issues. Our experts will offer you FREE evaluation services and efficiently diagnose and resolve system boot failure, Windows stop codes and OS lagging issues using their decades of experiences.
After getting into the solution part, it's necessary to understand why the Surface Pro is stuck on the Windows logo. Let's discuss this in the next part.
When Windows boots, it loads and checks many files, including security. While uncommon, issues with any files that are important to load files missing or corrupted, Surface Pro will get stuck. Here are some of the common reasons:
Corrupted system files
According to experts, system file corruption is a prime cause of the Surface Pro stuck on the Windows Logo. Windows looks for boot files; if it cannot find one, it will keep loading and, after a long time, result in BSOD.
Wrong BIOS settings or outdated BIOS
If your PC BIOS is not updated or has any wrong settings, it can cause a stuck Surface Pro issue. Microsoft allows to update BIOS on Surface devices from within Windows.
Motherboard/Software errors
It also found that this error usually occurs when there is any error in Motherboard/Software. It is something that only an authorized service center can fix.
Share these reasons that may lead to Surface Pro stuck errors on social media to help more users.
This post has provided five working and best solutions to fix the Surface Pro Stuck on Windows Logo issue. We recommend you try all our methods and experiences to determine which works better for you.
Here, we have answered some of the frequently asked questions. If you have similar issues listed here, this section may be crucial for you.
1. Why is the Surface Pro stuck at the logo?
If your Surface Pro is stuck at the logo, it might be because of corrupted system files, Outdated BIOS, or software issues. We suggest using recovery software or built-in advanced recovery.
2. How do I fix the Microsoft Surface Pro 7 stuck on the Windows logo and then turn off the error?
Press and hold the volume-up button and the power button simultaneously for at least 15 seconds and then release both to perform a reset, or you can reset your Surface Pro 7 using a USB Recovery Image to fix the Microsoft Surface Pro 7 stuck on the Windows logo and then turn off issue.
3. What to do when your Surface Pro is stuck on the loading screen?
To fix the error, you can perform a hard reset on your Surface Pro by holding the Volume up and Power button simultaneously for 15 seconds. Hard reset doesn't remove the OS or any apps inside it; it only resets the hardware to remove temporary glitches.
How Can We Help You
Oliver is an EaseUS professional writer who dares explore new areas. With a passion for solving tech issues with straightforward guides for common users, Oliver keeps honing his writing craft by developing in-depth solutions for disk and partition management, computer boot-up issues, file transfer, etc.
Sherly joined EaseUS in 2022 and she has always loved writing articles and enjoys the fun they bring. She receives professional training here, focusing on product performance and other relative knowledge. She has written over 200 articles to help people overcome computing issues.
It won't hot image your drives or align them, but since it's coupled with a partition manager, it allows you do perform many tasks at once, instead of just cloning drives. You can move partitions around, resize them, defragment, and more, along with the other tools you'd expect from a cloning tool.
Read MoreI love that the changes you make with EaseUS Partition Master Free aren't immediately applied to the disks. It makes it way easier to play out what will happen after you've made all the changes. I also think the overall look and feel of EaseUS Partition Master Free makes whatever you're doing with your computer's partitions easy.
Read MorePartition Master Free can Resize, Move, Merge, Migrate, and Copy disks or partitions; convert to local, change label, defragment, check and explore partition; and much more. A premium upgrade adds free tech support and the ability to resize dynamic volumes.
Read MoreIt won't hot image your drives or align them, but since it's coupled with a partition manager, it allows you do perform many tasks at once, instead of just cloning drives. You can move partitions around, resize them, defragment, and more, along with the other tools you'd expect from a cloning tool.
Read MoreI love that the changes you make with EaseUS Partition Master Free aren't immediately applied to the disks. It makes it way easier to play out what will happen after you've made all the changes. I also think the overall look and feel of EaseUS Partition Master Free makes whatever you're doing with your computer's partitions easy.
Read MoreRelated Articles
Internal Drive vs External Hard Drive. Which is better?
![]() Tracy King/2025/01/23
Tracy King/2025/01/23
Is 8GB RAM Enough? Get the Answers Here!
![]() Brithny/2025/03/29
Brithny/2025/03/29
Format SanDisk SD Card|How to Format SanDisk SD Card on Windows 10 and Mac
![]() Cedric/2025/03/29
Cedric/2025/03/29
How to Test NVMe I/O Speed on Windows and Mac? [2025 Checklist]
![]() Tracy King/2025/03/29
Tracy King/2025/03/29
EaseUS Partition Master

Manage partitions and optimize disks efficiently
Your best companion for disk partitioning, MBR to GPT/GPT to MBR conversion,even OS migration
CHOOSE YOUR REGION
Start Your Free Trial!
Sign up to our newsletter, stay updated on news and exclusive offers from EaseUS. Don't worry, if you change your mind, you can unsubscribe at any time, free of charge. We value your privacy (Privacy Policy).
Start Your Free Trial!
Sign up to our newsletter, stay updated on news and exclusive offers from EaseUS. Don't worry, if you change your mind, you can unsubscribe at any time, free of charge. We value your privacy (Privacy Policy).