Page Table of Contents
Is Booting From an NVMe SSD Possible HOT
How to Boot From NVMe SSD - 3 StagesHOT
Conclusion HOT
Boot From NVMe SSD FAQsHOT
About the Author
Hot Topics
Updated on Mar 28, 2025
Overview of how to boot from NVMe SSD:
| ⚙️Complex Level | Low, Beginners |
| ⏱️Duration | 4-8 minutes |
| 💻Applies to | Set NVMe SSD as a boot drive |
| ✏️Stages |
Stage 1. Put NVMe SSD into Your Computer |
NVMe or Non-Volatile Memory Express SSDs have become increasingly popular in all modern-day computers. They offer remarkable speeds and high performance and are quite a bit small in size as compared to traditional drives. So, you get excellent gaming speeds, superfast boot times, and improved productivity.
NAND flash memory and NVMe SSDs have also come down in price by quite a bit. So, using them on your computer is a no-brainer. These drives future-proof your PC and get the best performance out of it.
This detailed tutorial from EaseUS helps you learn how to boot from NVMe SSDs. Making an NVMe SSD your primary drive ensures you get all the benefits it can offer. So, without wasting any more time, let's get started.
Is Booting From an NVMe SSD Possible
Yes, booting from NVMe SSDs is possible. Moreover, it's the best and fastest way to get the best boot times for your Windows or Mac computer. NVMe drives are relatively affordable and can be integrated into your system through an M.2 interface.
Transitioning into using NVMe SSDs can look challenging at first. However, the process couldn't be simpler. Booting from SSD is easy, and you can get many benefits, such as:
- Fast data transfer rates
- Improved performance
- Enhanced gaming experience
- Lower loading times
- Improved productivity
- Fast booting times
That being said, let's delve into the process of how to boot from NVMe SSDs below.
How to Boot From NVMe SSD - 3 Stages
Booting from NVMe SSDs isn't that challenging if you follow the right steps. The entire process of booting from NVMe SSDs involves three easy-to-follow stages. So, make sure to go through them in order.
Stage 1. Put NVMe SSD into Your Computer
Step 1. Unplug your computer's power source and open the case. This may require you to unscrew the thumbscrews present in the back of your PC's case.
Step 2. Locate the M.2 slot on your motherboard. It generally is present right below the PCIE connector. If you have a mini-ITX motherboard, the M.2 slot would be located behind the board.
Step 3. Insert the NVMe SSD into the slot. Make sure to insert the drive at an angle and then secure it down with the mounting screw.
💡Note: If your SSD is new, you need to learn how to initialize an SSD.
Stage 2. Install OS on NVMe Drive
This is the most complicated stage of the entire process. You will lose your data if you insert the drive with the standard process. So, making a clone or migrating your old boot drive to the new NVMe SSD is the way to go.
Guide 1. Migrate OS to NVMe SSD
Migrating the current OS to the NVMe SSD is the best way you get a clean install of Windows for your new drive. The best way to do so is by using EaseUS Partition Master. The app helps you simplify the entire migrating process, and you can download it from the button below.
Follow the steps below to migrate your Windows OS to a new NVMe SSD:
Note: The operation of migrating OS to SSD or HDD will delete and remove existing partitions and data on your target disk when there is not enough unallocated space on the target disk. If you saved important data there, back up them to an external hard drive in advance.
Step 1. Select "Clone" from the left menu. Select the "Migrate OS" and click "Next" to continue..

Step 2. Select the target disk you want to clone. Click "Next".
Step 3. Click "Yes" after checking the warning message. The data and partitions on the target disk will be deleted. Make sure that you've backed up important data in advance. If not, do it now.
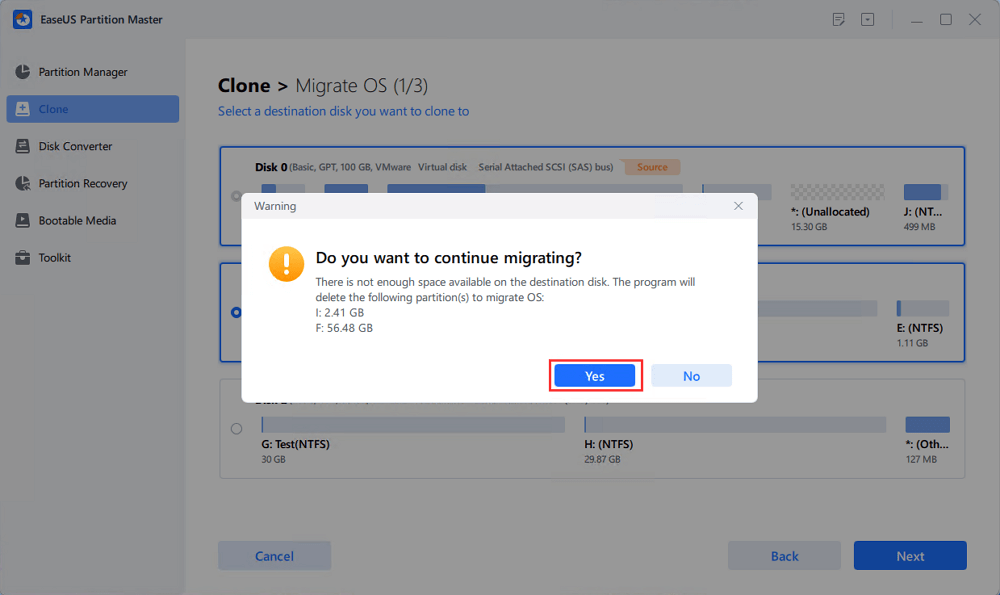
Step 4. Preview the layout of your target disk. You can also click the disk layout options to customize the layout of your target disk as you want. Then click "Start" to start migrating your OS to a new disk

Step 5. When you see a confirming message, asking "If you want to start up computer from the clone target disk", tick "Adjust the order to boot from the clone target disk" and click the respective button through your demands.
- Reboot Now: it means to reboot the PC and boot OS from the new disk immediately.
- Done: it means to make the changes later.

Guide 2. Clone the Old Boot Drive to NVMe SSD
Cloning your old boot drive is also a great way to make your NVMe SSD work normally. The process ensures your data isn't lost and even keeps everything as it previously was. This means your new NVMe drive will have an exact copy of the files, apps, and media present on your old drive.
To clone your old boot drive to your NVMe SSD using EaseUS Partition Master, follow the steps below:
Step 1. Select the source disk.
- Click the "Clone" from the left menu. Select the "Clone OS Disk" or "Clone Data Disk" and click "Next".
- Choose the source disk and click "Next".
Step 2. Select the target disk.
- Choose the wanted HDD/SSD as your destination and click "Next" to continue.
- Read Warning message and confirm "Yes" button.
Step 3. View the disk layout and edit the target disk partition size.
Then click "Continue" when the program warns it will wipe out all data on the target disk. (If you have valuable data on the target disk, back up it in advance.)
You can select "Autofit the disk", "Clone as the source" or "Edit disk layout" to customize your disk layout. (Select the last one if you want to leave more space for C drive.)
Step 4. Click "Start" to start the disk cloning process.
EaseUS Partition Master offers many more benefits and helps you optimize and manage your storage drives. Here are some other key features that you can use with the app:
- Upgrade to the latest Windows 11 build. You can also upgrade your Windows 10 build using the same feature.
- Improve performance by fixing low disk space and other disk partition problems. This also ensures you have more storage space for other files.
- Format storage drives. This helps you format new and old drives to the latest format.
- Create a bootable partition manager. You can use this feature to enable the default Windows bootable partition manager option.
- SSD 4K Alignment. Align your SSD to the 4K format for the best performance. This helps you keep your PC running smoothly and extends the life of your storage drive.
Don't hesitate to install it on your PC. Let's head to the final stage to set your SSD as the boot drive.
Stage 3. Set NVMe SSD as Boot Drive
After finishing the previous two stages, you must set the NVMe SSD as the new boot drive. To do so, follow the steps below:
Step 1. Restart your computer and enter the BIOS by holding the F2, F10, or Delete keys.
💡Note: The key might be different for your PC or laptop. So, check it online before you try to boot into BIOS.
Step 2. Now, navigate to the boot order settings in the BIOS panel.
Step 3. Set your NVMe SSD as the primary boot device and click "Save" to save the changes.

Step 4. Finally, exit the BIOS screen and reboot your PC.
And that's it. You've changed your boot drive to your new NVMe SSD.
You may also like:
Conclusion
This guide offers an easy-to-follow method with three stages to set up your NVMe SSD as the primary boot drive. Doing so offers you the best performance for your games and productivity apps and the fastest boot times.
Whether you're new to NVMe SSDs or looking to optimize your existing setup, we hope you found this guide informative and practical. With that said, download EaseUS Partition Master and set your NVMe SSD as the primary boot drive today. Don't hesitate to share this article to help others who want to boot from an NVMe SSD.
Boot From NVMe SSD FAQs
If you have further queries about booting from an NVMe SSD or setting it as the primary drive, our FAQ section may provide the answers you seek.
1. Why doesn't BIOS recognize NVMe SSD as a boot drive?
There may be multiple factors that can cause this issue. Some of the most common reasons for your BIOS not recognizing the NVMe SSD as a boot drive are:
- Outdated BIOS version
- Incorrect BIOS settings
- Faulty NVMe SSD
Updating your BIOS version and ensuring the NVMe SSD is properly seated in the slot can resolve this problem.
2. How to boot NVMe SSD from legacy BIOS?
You can boot from your NVMe SSD using the legacy BIOS by enabling the "Legacy Boot" option and setting your drive as the primary boot option. Just ensure to save the settings and reboot your PC to boot from the NVMe SSD drive.
3. Why can't I boot from M.2 NVMe SSD?
You can't boot from your M.2 NVMe SSD drive due to the following reasons:
- M.2 slot not working
- Incorrect BIOS settings
- The drive is not formatted correctly
Also, ensure that your motherboard supports the NVMe standard and that the M.2 port is not only rated for SATA.
How Can We Help You
About the Author
Roxanne is one of the main contributors to EaseUS and has created over 200 posts that help users solve multiple issues and failures on digital devices like PCs, Mobile phones, tablets, and Macs. She loves to share ideas with people of the same interests.
Sherly joined EaseUS in 2022 and she has always loved writing articles and enjoys the fun they bring. She receives professional training here, focusing on product performance and other relative knowledge. She has written over 200 articles to help people overcome computing issues.
Product Reviews
-
It won't hot image your drives or align them, but since it's coupled with a partition manager, it allows you do perform many tasks at once, instead of just cloning drives. You can move partitions around, resize them, defragment, and more, along with the other tools you'd expect from a cloning tool.
Read More -
I love that the changes you make with EaseUS Partition Master Free aren't immediately applied to the disks. It makes it way easier to play out what will happen after you've made all the changes. I also think the overall look and feel of EaseUS Partition Master Free makes whatever you're doing with your computer's partitions easy.
Read More -
Partition Master Free can Resize, Move, Merge, Migrate, and Copy disks or partitions; convert to local, change label, defragment, check and explore partition; and much more. A premium upgrade adds free tech support and the ability to resize dynamic volumes.
Read More -
It won't hot image your drives or align them, but since it's coupled with a partition manager, it allows you do perform many tasks at once, instead of just cloning drives. You can move partitions around, resize them, defragment, and more, along with the other tools you'd expect from a cloning tool.
Read More -
I love that the changes you make with EaseUS Partition Master Free aren't immediately applied to the disks. It makes it way easier to play out what will happen after you've made all the changes. I also think the overall look and feel of EaseUS Partition Master Free makes whatever you're doing with your computer's partitions easy.
Read More
Related Articles
-
How to Repair C Drive [5 Proven Ways]
![author icon]() Cici/2025/04/01
Cici/2025/04/01 -
How to Execute Lenovo Wipe Hard Drive [Proven Ways]
![author icon]() Cici/2025/04/01
Cici/2025/04/01 -
How to Fix Windows 10 Stuck on Welcome Screen | 2025 🔥
![author icon]() Cici/2025/03/29
Cici/2025/03/29 -
Solved: There Are No Fixed Disks to Show in Diskpart
![author icon]() Sherly/2025/01/23
Sherly/2025/01/23
Hot Topics in 2024
EaseUS Partition Master

Manage partitions and optimize disks efficiently








