Start Your Free Trial!
Sign up to our newsletter, stay updated on news and exclusive offers from EaseUS. Don't worry, if you change your mind, you can unsubscribe at any time, free of charge. We value your privacy (Privacy Policy).
Page Table of Contents
Automatically Remove Surface Pro Login PasswordHOT
Unlock YourSurface Tablet When Forget the Password - Manual WaysHOT
ConclusionHOT
Unlock Surface Tablet When Forget Password FAQsHOT
About the Author
Hot Topics
Updated on Apr 28, 2025
Unlocking your Surface device without the password can be a perplexing challenge for many users. Whether you've forgotten your login credentials or encountered an unforeseen technical glitch, the inability to access your device can disrupt your workflow. In this article, EaseUS will explore five expert tips and techniques to answer the question of how to unlock my Surface without a password.
| Workable Options | Solutions |
|---|---|
| Automatically Remove Surface Pro Login Password | |
| Unlock YourSurface Tablet When Forget the Password - Manual Ways |
When it comes to automatically removing your Surface Pro login password, one tool stands out as a powerful and user-friendly solution. While we've discussed various techniques to unlock your Surface device without a password, one particularly effective approach is using EaseUS Partition Master Professional. This article will focus on its remarkable "Password Reset" feature. This functionality aims to streamline the procedure for reclaiming access to your Surface Pro by removing the necessity for a login password.
With a USB drive and another accessible computer, you can unlock your Surface laptop with ease:
Step 1. Insert the target USB disk into the computer, download and run EaseUS Partition Master, and click "Toolkit" > "Password Reset."

Step 2. A small window will pop up. After reading it carefully, click "Create".

Step 3. Select the correct USB flash drive or external mobile hard disk and click "Create" again. Wait patiently. After the password reset USB flash drive is created, click "Finish."

Step 4. Remove the password reset USB, insert it into the locked PC, and restart. You will be asked to change the boot drive to boot the PC from USB. Once completed, the system will automatically boot from USB.
Step 5. After restarting, find EaseUS Partition Master again and go to "Password Reset." All accounts on the PC will be displayed in the interface; click on the target account and check "Reset & Unlock."

Step 6. When you receive this prompt, click "Confirm" to continue. Your password will be erased.

This all-encompassing and effective remedy serves both novices and seasoned users alike. Unlocking your Surface laptop and regaining control of your data and productivity is a breeze with a few simple steps. Say goodbye to the hassle of reformatting or data loss. If you're prepared to take action, let's get started. Download EaseUS Partition Master and experience the convenience of the "Password Reset" feature for yourself.
Utilizing third-party tools can provide a swift solution for unlocking your Surface tablet without the password. However, it's also essential to be aware of manual methods that can be useful in such situations. Several manual techniques can help you regain access to your Surface Pro device. Given below are a series of practical, manual approaches that can assist in learning how to unlock my Surface without the password:
If you have forgotten your My Surface Pro password and get it locked, there's a solution to that problem. You can reset your password using the Microsoft account being used on the device. The password or the PIN can be reset after the verification of your Microsoft account. Follow the details below to reset your Microsoft Account password online:
Step 1. To start with, browse the "Microsoft Account Reset Page," where you can view the interface with different options. You have to reach for the "I forgot my password" option and continue with "Next."

Step 2. After that, follow the instructions by providing your Email or Phone Number, where you will receive a code to set a new password. Then, please enter the password on your Surface laptop to unlock it.

Share these methods to let more users know about how to unlock a Surface Tablet.
This method will solve your problem if you have already created a Password Reset Disk. That Disk will help you sign in to your My Surface Pro with much convenience even after the forgotten login details. Here is how to reset your local account password with Password Reset Disk.
Step 1. Start by firing up your Surface Pro with a password reset disk attached. Afterward, click the "Reset Password" option, which will appear after one wrong login attempt. This will proceed to the initiation of the Password Reset wizard on the screen.

Step 2. Now click "Next" and go on to choose the Password Reset Disk. Proceed by tapping "Next" and setting up the new password. Then, create a password hint, tap "Next," and finally, click "Finish" to complete the process.
Read Also:
Users with administrator accounts have the authority to make changes to the system's settings. They can also configure the user accounts with their administrator accounts. If there's another administrator account currently logged in, you can leverage it to regain access to the password easily. Follow these steps to utilize the admin account for unlocking the Surface laptop:
Step 1. First, you need to look for "CMD" in the Windows search bar and choose "Run as administrator" when it appears. This allows you to open Command Prompt with administrator-level permissions to run commands.
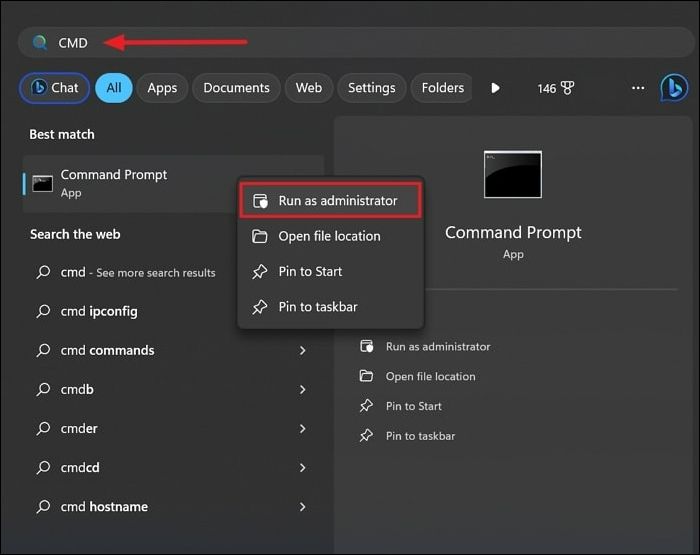
Step 2. Once you see the Command Prompt dialog, type the "net user" command and hit the "Enter" button. This action will result in changing the password for the user account whose password you have forgotten.

This method is the last one to try on your Surface Pro to fix the problem. Restore factory settings are applicable if you have not saved important files or documents on your Surface device because it is going to erase all the content. It's also an easy and simple method to apply by implementing the following steps.
Step 1. Reboot your Surface device, and when you arrive at the login screen, click "Restart" while pressing the "Shift" key. This step will open the "Choose an Option" window in front of you with different options.
Step 2. Now, select the "Troubleshoot" option followed by the "Reset this PC" and then "Remove Everything" option. My Surface Pro will restart after the confirmation as a new device.
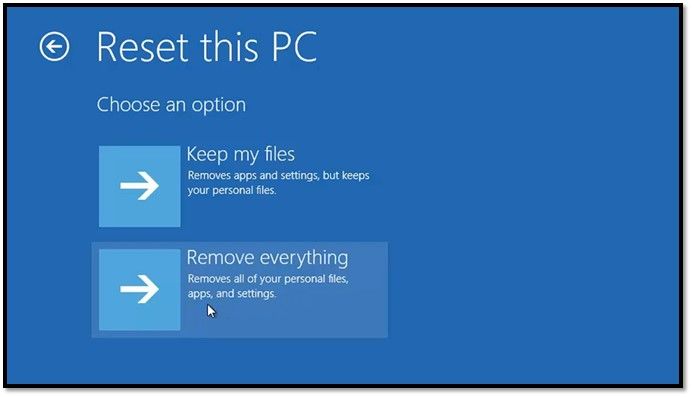
Further Reading:
Video Tutorial to Unlock Surface Without Password
In this video, we uncovered 2 reliable methods to help you unlock the Surface password, and you can dig deeper in this video for a better understanding and operation tutorial.
In conclusion, when it comes to how to unlock my Surface without the password, it can be achieved through various methods, both manual and automated. There are several effective techniques to bypass the password barrier and resume using your Surface. These range from resetting your Microsoft account password online to utilizing a password reset disk or an alternative administrator account.
If you prefer a more straightforward solution, EaseUS Partition Master emerges as a powerful tool. It can swiftly bypass the password barrier and grant you access to your Surface Pro effortlessly. With its innovative "Password Reset" feature, EaseUS Partition Master offers a reliable way to overcome password-related challenges. Using this versatile tool, you can take a proactive step toward resolving any password-related issues on your Surface Pro.
For further clarity on how to unlock my Surface without the password on your Surface device, consider the following frequently asked questions (FAQs):
1. What do I do if I forget my Surface password?
You can reset the Surface password just from the sign-in screen. These are steps:
2. How do I turn off the lock screen on my Surface?
You can follow these steps to turn off the lock screen on your Surface:
Step 1. Using the Windows search bar, access Local Group Policy Editor. Here, click Computer Configuration and follow it by accessing the Administrative Templates folder.
Step 2. Open the Personalization folder and double-click on Do not Display the Lock Screen. On the following screen, set its value to Disabled.
3. How can I factory reset my Surface Pro?
Here are the steps to factory reset your Surface Pro:
Step 1. Click the Windows Start button from the bottom left corner and access Settings. Here, tap Update & Security and select the Recovery tab from the left side.
Step 2. Now click Reset This PC from the Get Started section and select "Remove Everything." Afterward, follow the on-screen guidelines to complete the factory reset process of your Surface Pro.
How Can We Help You
Oliver is an EaseUS professional writer who dares explore new areas. With a passion for solving tech issues with straightforward guides for common users, Oliver keeps honing his writing craft by developing in-depth solutions for disk and partition management, computer boot-up issues, file transfer, etc.
Sherly joined EaseUS in 2022 and she has always loved writing articles and enjoys the fun they bring. She receives professional training here, focusing on product performance and other relative knowledge. She has written over 200 articles to help people overcome computing issues.
It won't hot image your drives or align them, but since it's coupled with a partition manager, it allows you do perform many tasks at once, instead of just cloning drives. You can move partitions around, resize them, defragment, and more, along with the other tools you'd expect from a cloning tool.
Read MoreI love that the changes you make with EaseUS Partition Master Free aren't immediately applied to the disks. It makes it way easier to play out what will happen after you've made all the changes. I also think the overall look and feel of EaseUS Partition Master Free makes whatever you're doing with your computer's partitions easy.
Read MorePartition Master Free can Resize, Move, Merge, Migrate, and Copy disks or partitions; convert to local, change label, defragment, check and explore partition; and much more. A premium upgrade adds free tech support and the ability to resize dynamic volumes.
Read MoreIt won't hot image your drives or align them, but since it's coupled with a partition manager, it allows you do perform many tasks at once, instead of just cloning drives. You can move partitions around, resize them, defragment, and more, along with the other tools you'd expect from a cloning tool.
Read MoreI love that the changes you make with EaseUS Partition Master Free aren't immediately applied to the disks. It makes it way easier to play out what will happen after you've made all the changes. I also think the overall look and feel of EaseUS Partition Master Free makes whatever you're doing with your computer's partitions easy.
Read MoreRelated Articles
7 Easy Ways to Fix Windows 11 Stuck on Boot Screen
![]() Sherly/2025/04/28
Sherly/2025/04/28
How to Repair and Restore Unallocated Space on a USB/SD Card
![]() Tracy King/2025/04/28
Tracy King/2025/04/28
Can I Clone Windows from MBR to GPT? Sure! [2025 Full Guide]
![]() Tracy King/2025/04/28
Tracy King/2025/04/28
How to Fix USB Shows Read Only Windows 11? [Solved]
![]() Tracy King/2025/04/28
Tracy King/2025/04/28
EaseUS Partition Master

Manage partitions and optimize disks efficiently
Your best companion for disk partitioning, MBR to GPT/GPT to MBR conversion,even OS migration
CHOOSE YOUR REGION
Start Your Free Trial!
Sign up to our newsletter, stay updated on news and exclusive offers from EaseUS. Don't worry, if you change your mind, you can unsubscribe at any time, free of charge. We value your privacy (Privacy Policy).
Start Your Free Trial!
Sign up to our newsletter, stay updated on news and exclusive offers from EaseUS. Don't worry, if you change your mind, you can unsubscribe at any time, free of charge. We value your privacy (Privacy Policy).