Page Table of Contents
About the Author
Hot Topics
Updated on Apr 28, 2025
You power up your Surface Laptop to start working on an important project only to be met with the Surface laptop's black screen. A black screen issue can strike at the most inconvenient times, leaving you puzzled and frustrated.
To illustrate just how prevalent this problem is, consider the words of a Reddit user, u/cenasmgame. The user states, "Surface Laptop 4 turns on and will charge, but just shows the four white squares Microsoft logo, and instantly goes black. Just touching the power button (not holding it) repeats this, showing the logo for a second and then returning to the black screen."
If you encounter a black screen on your Surface laptop, take comfort in knowing that many others have faced the same issue. This extensive guide from EaseUS is designed to offer effective solutions for resolving this problem, with the aim of helping you restore your Surface laptop to its normal functioning.
Fix the Surface Laptop Black Screen Automatically
Are you seeking a swift and efficient solution to resolve the Surface laptop black screen issue? Look no further than EaseUS Partition Master Pro, a versatile tool renowned for its ability to resolve boot-related problems. It is a trusted name in the realm of system maintenance and repair. Its "boot repair" feature is a powerful utility that comes to the rescue when your Surface laptop displays a black screen.
EaseUS Partition Master's "boot repair" feature is your key to overcoming many boot issues. When your Surface Laptop is plagued by a black screen, white or blue screen, boot stuck on the logo, or similar problems, this tool steps in with precision and expertise. It diagnoses the root cause of the issue and applies appropriate fixes to bring your device back to life.
Once issues are identified, the boot repair feature attempts to repair or rebuild the boot configuration. This can involve fixing or replacing damaged or missing system files, correcting bootloader settings, and restoring necessary data to ensure a smooth boot process.
Step 1. Start EaseUS Partition Master after connecting the external drive/USB to your computer, go to "Bootable Media," and click "Create bootable media."

Step 2. Select an available USB Drive or CD/DVD and click "Create." You can also burn the Windows ISO file to the storage media.

Step 3. Connect the created bootable drive to the new computer and reboot the computer by pressing and holding F2/Del to enter the BIOS. Then, set the WinPE bootable drive as the boot disk and press F10 to exit.
Step 4. Boot the computer again and enter the WinPE interface. Then, open EaseUS Partition Master and click "Boot Repair" under the "Toolkit" option.

Step 5: Select the system you want to repair and click "Repair."

Step 6. Wait a moment, and you will receive an alert that the system has been successfully repaired. Click "OK" to complete the boot repair process.

If you're facing the Surface laptop black screen issue, we strongly urge you to download EaseUS Partition Master. It's a reliable and user-friendly solution that can swiftly get your laptop up and running.
4 Other Fixes for Surface Laptop Black Screen
EaseUS Partition Master is an amazing tool for resolving the Surface laptop black screen issue automatically. However, if you want to resolve this issue manually, there are multiple solutions available. The following are to resolve the Surface laptop's black screen:
Fix 1. Disconnect All Accessories
Before diving into complex troubleshooting methods, let's start with a simple approach. Sometimes, the black screen issue on your Surface laptop may be caused by conflicting hardware or peripherals. Disconnecting all accessories can help rule out this possibility.
Disconnect any external devices from your Surface, such as a mouse, keyboard, external hard drive, and similar peripherals. Afterward, turn on your Surface device to check if the issue is resolved.
You May Also Like:
Fix 2. Charge Your Surface
Sometimes, a black screen on your Surface laptop can be the result of a drained or critically low battery. Ensuring your laptop has a sufficient charge may be all it takes to get it up and running. Utilize the provided power cord that came with your Surface device for charging. Afterward, power on your Microsoft Surface laptop to check if the problem has been resolved.
If the charging light on your Surface does not illuminate, your charger may be malfunctioning. In such a case, consider replacing it and connecting a new one to your laptop and the power source.

Before proceeding with the next solution, remember to share this article with those who could benefit from it. Numerous Surface laptop users might face similar issues, and distributing this guide can aid them in addressing the black screen problem.
Fix 3. Use Hotkeys
In some cases, using hotkey combinations can help resolve the black screen issue on your Surface laptop. These hotkeys trigger specific functions that might restart or refresh your display. Ensure your Surface laptop is turned on, especially if you encounter a black screen. When using a Microsoft Surface laptop, utilize the key combination "Win + Ctrl + Shift + B." This combination can reset the graphics driver, resolving display-related issues.
Alternatively, when utilizing a Microsoft Surface tablet, swiftly and simultaneously press the "Volume Up" and "Volume Down" buttons three times. With some good fortune, you may hear a brief beep, and in just a few moments, the system will initiate a screen refresh.
How to Boot Surface from USB? [Efficient Information]
The Surface is a new hardware brand launched by Microsoft, with a novel appearance design and especially its unique method of selecting USB boot.
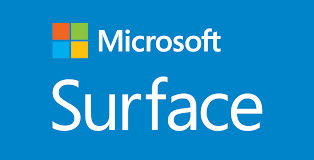
Fix 4. Run a Forced Reset
If you're still grappling with the Surface Laptop black screen issue, performing a forced reset can be a powerful way to address it. This method essentially resets your hardware without affecting your data or installed applications. You can follow these steps to forced reset Pro models of Microsoft Surface laptops:
1. Press and hold the Power button on the Surface laptop for 30 seconds and then release it.
2. Then, press and hold the Volume up + Power buttons at the same time for at least 15 seconds and release them.
3. The Surface logo/cursor may flash on the Surface screen. You need to hold these two buttons for at least 15 seconds.
4. Wait 10 seconds after releasing the two buttons.
5. Press the Power button to reboot Surface, and you can see the Surface logo.
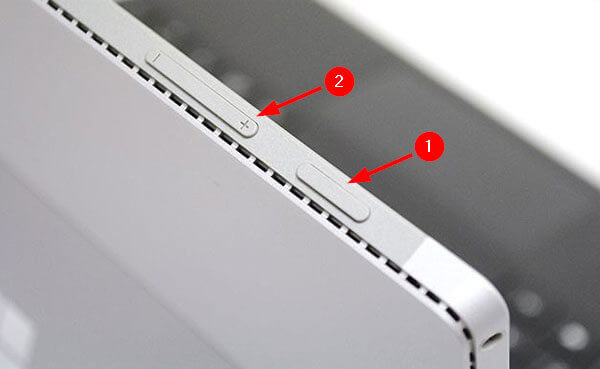
For Surface 2, Surface 3, and other models, use the following instructions to do a forced reset:
Instructions: You will need to press and hold the "Power" button for about 10 seconds. Once the screen turns off, release the button and wait for a while. Afterward, use the "Power" button again to turn on your device:
If this guide helped you resolve the black screen issue on your Surface Laptop, consider sharing it with others who may be facing similar problems. Your share could assist them in getting their devices back to normal.
Conclusion
In the quest to resolve the perplexing Surface laptop black screen issue, we've journeyed through a series of fixes designed to bring your laptop back to life. From simple solutions like disconnecting accessories to more detailed processes like forced resets, we've covered a range of solutions. However, one standout solution that deserves special mention is the use of EaseUS Partition Master software.
Among the array of fixes, EaseUS Partition Master has proven to be a versatile and powerful tool in addressing various boot-related problems, including the infamous black screen, such as Windows 11 Black Screen with Cursor. Its "boot repair" feature goes beyond the ordinary by diagnosing issues, making essential repairs, and rejuvenating your Surface laptop's startup process.
By using this robust software, you can efficiently tackle the Surface Laptop black screen issue and many other boot-related glitches. Its user-friendly interface and effectiveness in handling a wide range of boot problems make it a standout choice for those seeking a swift and reliable solution.
See also:
Surface Laptop Black Screen FAQs
It is possible that you might still have lingering questions about this Surface laptop's black screen problem or need more specific guidance. Here, we address some common FAQs related to black screen issues on Microsoft laptops:
1. Why is my computer turning on, but the screen is black?
A black screen when your computer turns on can be caused by various issues. It may be due to a loose or damaged video cable, a malfunctioning graphics card, or an insufficient power supply. Moreover, it could also result from software problems, such as a corrupted operating system or driver issues.
2. Why is my Microsoft laptop screen black?
A black screen on your Microsoft laptop could be due to various reasons. It might result from a software issue, such as a driver problem or a corrupted operating system. Hardware issues, like a faulty display or loose cables, can also cause this problem.
3. How do I get rid of the black screen on my Microsoft laptop?
Here is how you can get rid of the black screen on your Microsoft laptop by updating the graphics driver:
Step 1: Boot your computer into Safe Mode using Windows Recovery Environment. Now, press the "Win + X" keys to access the power menu, where you need to choose "Device Manager."
Step 2: Here, move to "Display Adapters" and expand it to access the graphic card driver. Right-click the drive and choose "Update Driver." Now follow the on-screen prompts to update your Microsoft laptop's graphics driver.
How Can We Help You
About the Author
Sherly joined EaseUS in 2022 and she has always loved writing articles and enjoys the fun they bring. She receives professional training here, focusing on product performance and other relative knowledge. She has written over 200 articles to help people overcome computing issues.
Product Reviews
-
I love that the changes you make with EaseUS Partition Master Free aren't immediately applied to the disks. It makes it way easier to play out what will happen after you've made all the changes. I also think the overall look and feel of EaseUS Partition Master Free makes whatever you're doing with your computer's partitions easy.
Read More -
Partition Master Free can Resize, Move, Merge, Migrate, and Copy disks or partitions; convert to local, change label, defragment, check and explore partition; and much more. A premium upgrade adds free tech support and the ability to resize dynamic volumes.
Read More -
It won't hot image your drives or align them, but since it's coupled with a partition manager, it allows you do perform many tasks at once, instead of just cloning drives. You can move partitions around, resize them, defragment, and more, along with the other tools you'd expect from a cloning tool.
Read More
Related Articles
-
Windows 24H2 Update Error 0x800F0922 (Solved!)
![author icon]() Oliver/2025/04/28
Oliver/2025/04/28 -
Change GPT Disk to MBR Disk Without Formatting
![author icon]() Daisy/2025/04/28
Daisy/2025/04/28 -
Fixed: The Disk Is Write Protected Windows 11
![author icon]() Tracy King/2025/04/28
Tracy King/2025/04/28 -
How to Fix Windows 11 Update Stuck at 100% | Full Guide🚩
![author icon]() Cici/2025/04/28
Cici/2025/04/28
Hot Topics
EaseUS Partition Master

Manage partitions and optimize disks efficiently








