Page Table of Contents
About the Author
Hot Topics
Updated on Mar 29, 2025
Why Do You Need to Format Sandisk SD Card
- You want to delete everything on the SD card
- SD card is damaged or corrupted and needs to be formatted.
- The improper use of SD cards, such as hot swapping, causes the problem and the need to format the SD card.
- SanDisk SD card gets infected with a virus.
It's easy to format SanDisk SD card for cameras or mobile devices. On this page, you will learn the full guide to format SanDisk SD card on Windows 10, Mac, or in the camera.
- Tip
- 1. Formatting SanDisk SD card will delete everything on it. If your SD card gets corrupted or can't open with errors, you can first recover files on an SD card with the best SD card data recovery software before format it.
- 2. SanDisk SD card formatting doesn't completely delete the files but only removes the reference to the files. As said above, you can restore data from an SD card with professional data recovery software. If you want to permanently delete files on your SD card and cannot be recovered, you should wipe the SD card.
How to Format SanDisk SD Card on Windows 10 in 4 Simple Ways
You have several ways to format SanDisk SD card on Windows 10:
- #1. Use SD Card Format Tool - EaseUS Partition Master
- #2. Use Windows File Explorer
- #3. Use Disk Management
- #4. Use Command Prompt
1. How to Format SanDisk SD Card to FAT32 with EaseUS SD Card Format Tool
EaseUS Partition Master provides full-around disk partition solutions for both beginners and experts. You can use it to create, resize/move, merge, wipe, and format partitions.
Now, download this partition management program and follow the step-by-step guides to format SanDisk SD card with a simple click:
Step 1. Find your SD card and right-click the partition you want to format and choose "Format".
Step 2. Set a new partition label, file system (NTFS/FAT32/EXT2/EXT3/EXT4/exFAT), and cluster size to the selected partition, then click "OK".
Step 3. Click "Yes" on the pop-up window to continue.
Step 4. Click the "Execute 1 Task(s)" button on the toolbar, then click "Apply" to start formatting your SD card.
In addition to these basic hard drive management features, EaseUS Partition Master still has many advanced functions, such as:
- Clone disk: clone an entire disk to another in the same disk layout without any data loss. You can even clone a larger HDD to a smaller SSD.
- Disk/Partition converter: Convert a logical partition to primary or primary partition to logical, FAT to NTFS partition, MBR disk to GPT, or GPT disk to MBR.
- Migrate OS: Transfer OS from HDD to SSD without reinstalling Windows
- The overall requirements of 3DS
2. Use Windows File Explorer to Format SanDisk SD Card
Step 1. Connect the SanDisk SD card to your computer with the SD card reader.
Step 2. Go to "This PC" and open Windows Explorer, right-click your SD card, and then choose "Format".
Step 3. Specify the file system and set a new label for your SD card. Click "Start" and "OK" to confirm the formatting.
Note: FAT32 for SD card within 64GB, exFAT for SD card over 64GB.
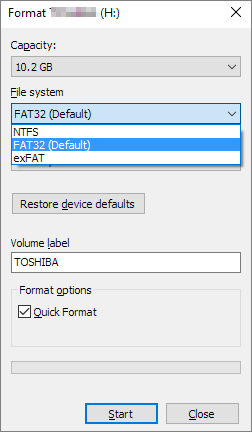
Related reading: Fix SanDisk SD Card Unable to Format
3. Use Disk Management to Format SanDisk Micro SD Card
Step 1. Insert your SanDisk SD card into a card reader and connect it to your computer.
Step 2. Right-click "This PC", choose "Manage", enter "Disk Management".
Step 3. Locate and right-click on your SanDisk SD card, choose "Format".
Step 4. Click "Yes" to continue, set a new label, file system - exFAT or FAT32 to the card. Then click "OK" to format your SanDisk SD card.

4. Use Diskpart in CMD to Format SanDisk SD Card
Step 1. Type cmd in the search box in Windows 10. Right-click on it and choose "Run as administrator".
Step 2. In the command prompt, type diskpart and press "Enter".
Step 3. Type list disk to list all the available drives and press "Enter".
Step 4. Type select disk + disk number ( for example, select disk 2) to select the SanDisk SD card you want to format and press "Enter".
Step 5. Type list partition and press "Enter".
Step 6. Type select partition + volume number (or example, select partition 2) and press "Enter".
Step 7. Type format fs=fat32 (or format fs=exfat) and press "Enter" to format the drive with FAT32 or exFAT.

🔥Read More: How to Format SD Card Using CMD | Full Details
How to Format SanDisk SD card on Mac with Disk Utility
Mac has an inbuilt-in tool to help you format SanDisk Micro SD card. Here are the detailed steps.
Step 1. Connect your SanDisk SD card to your Mac using a card reader.
Step 2. Open "Disk Utility".

Step 3. Select your SanDisk SD card. Choose "Erase" and select "Format".
Step 4. Enter SanDisk SD card name (optional). Choose a file system format. If your SanDisk SD card is 64GB or larger, choose exFAT. If it's 32GB or smaller, choose FAT32.
Step 5. You'll see a confirmation message: "Are you sure you want to erase the partition [your card name]?" Click "Erase".
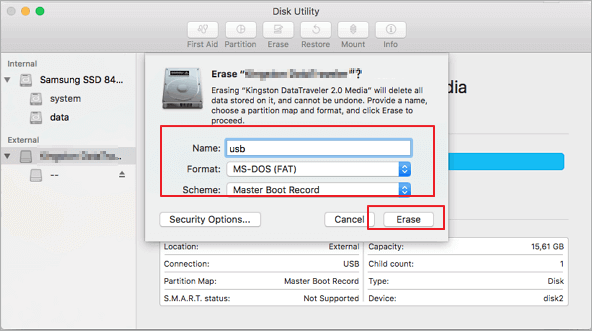
How to Format SanDisk SD Card on Camera
Follow the steps below to format SanDisk SD card on the camera.
Step 1. Turn off the camera and insert the SD card into the proper slot.
Step 2. Turn on the camera. Press the camera Menu button.
Step 3. Select the Setup menu and choose Format, Format Memory Card, or something similar.
Step 4. Select "OK" to start the format.

To Sum Up
We have demonstrated all the ways to format a SanDisk Micro SD card. You can format SanDisk SD card to FAT32 or exFAT on Windows 10 in 4 ways via EaseUS SD card format tool, File Explorer, Windows Disk Management, and Diskpart command lines.
Simply apply the Disk Utility to format and erase the SanDisk SD card on Mac. You can also directly format SanDisk SD card on the camera. Now, it’s your turn to do it yourself.
FAQs About Format SanDisk SD Card
If you have more questions about formatting SanDisk SD cards, follow and find answers as listed below:
1. Do I need to format a new SanDisk Micro SD card?
It depends on where and how you would like to use the SanDisk micro SD card. If you plan to use the SD card on an Android phone, the answer is Yes, and you'll need to format the SD card as internal or portable storage on the phone.
If you simply want to use it to back up some casual data as a removable storage device or use the card on your camera, the answer would be no. Most SD cards are set with a proper file system format and created with a simple volume on them. You can directly use it to store files.
2. Why can't I format my SanDisk memory card?
The reasons why you can't format a SanDisk memory card could be various, and here is a list of possible reasons:
- SD card becomes RAW or corrupted.
- SD card is write-protected or locked.
- SD card gets virus infection or malware.
- SD card is not supported by the current OS.
- SD card is logically or physically damaged.
3. How do I format my SanDisk 128GB SD card?
- Connect the SanDisk 128GB SD card to your PC.
- Launch EaseUS Partition Master, right-click on the SD card volume and select "Format".
- Set a new file system to the SD card - NTFS, FAT32, or even exFAT, tick "Quick Format", and click "OK".
How Can We Help You
About the Author
Updated by Tracy King
Tracy became a member of the EaseUS content team in 2013. Being a technical writer for over 10 years, she is enthusiastic about sharing tips to assist readers in resolving complex issues in disk management, file transfer, PC & Mac performance optimization, etc., like an expert.
Cedric Grantham is a senior editor and data recovery specialist of EaseUS. He mainly writes articles and how-to tips about data recovery on PC and Mac. He has handled 10,000+ data recovery cases and is good at data recovery of NTFS, FAT (FAT32 and ExFAT) file systems, and RAID structure reorganization.
Product Reviews
-
I love that the changes you make with EaseUS Partition Master Free aren't immediately applied to the disks. It makes it way easier to play out what will happen after you've made all the changes. I also think the overall look and feel of EaseUS Partition Master Free makes whatever you're doing with your computer's partitions easy.
Read More -
Partition Master Free can Resize, Move, Merge, Migrate, and Copy disks or partitions; convert to local, change label, defragment, check and explore partition; and much more. A premium upgrade adds free tech support and the ability to resize dynamic volumes.
Read More -
It won't hot image your drives or align them, but since it's coupled with a partition manager, it allows you do perform many tasks at once, instead of just cloning drives. You can move partitions around, resize them, defragment, and more, along with the other tools you'd expect from a cloning tool.
Read More
Related Articles
-
[Fixed] Change Drive Letter and Paths Greyed Out in Windows 10
![author icon]() Tracy King/2025/03/28
Tracy King/2025/03/28 -
How to Use SSD and HDD Together at the Same Time
![author icon]() Cedric/2025/01/16
Cedric/2025/01/16 -
Should I Install OS on SSD or HDD? With How to Guide
![author icon]() Cedric/2025/01/23
Cedric/2025/01/23 -
Guide to Fix Microsoft Compatibility Telemetry High Disk Usage Windows 11/10
![author icon]() Brithny/2025/01/23
Brithny/2025/01/23
Hot Topics in 2024
EaseUS Partition Master

Manage partitions and optimize disks efficiently








