How to Move Files from SSD to HDD in Windows 10
Cedric updated on Apr 01, 2025 to PC Transfer | How-to Articles
How to move files from SSD to HDD? This tutorial shows you two ways to transfer files from SSD to HDD with EaseUS PC data transfer tool. You can transfer files from SSD to HDD by quickly moving the large files and folders or backing up the whole files on SSD and restore to HDD.
On this page, we will delve into how to move files from SSD to HDD in Windows 10/8/7 with a renowned and free PC data transfer tool - EaseUS Todo PCTrans Free with its two provided features - Move Large Files, and Backup & Restore. Alongside this, we'll also show you the complete process by a manual Copy and Paste method.
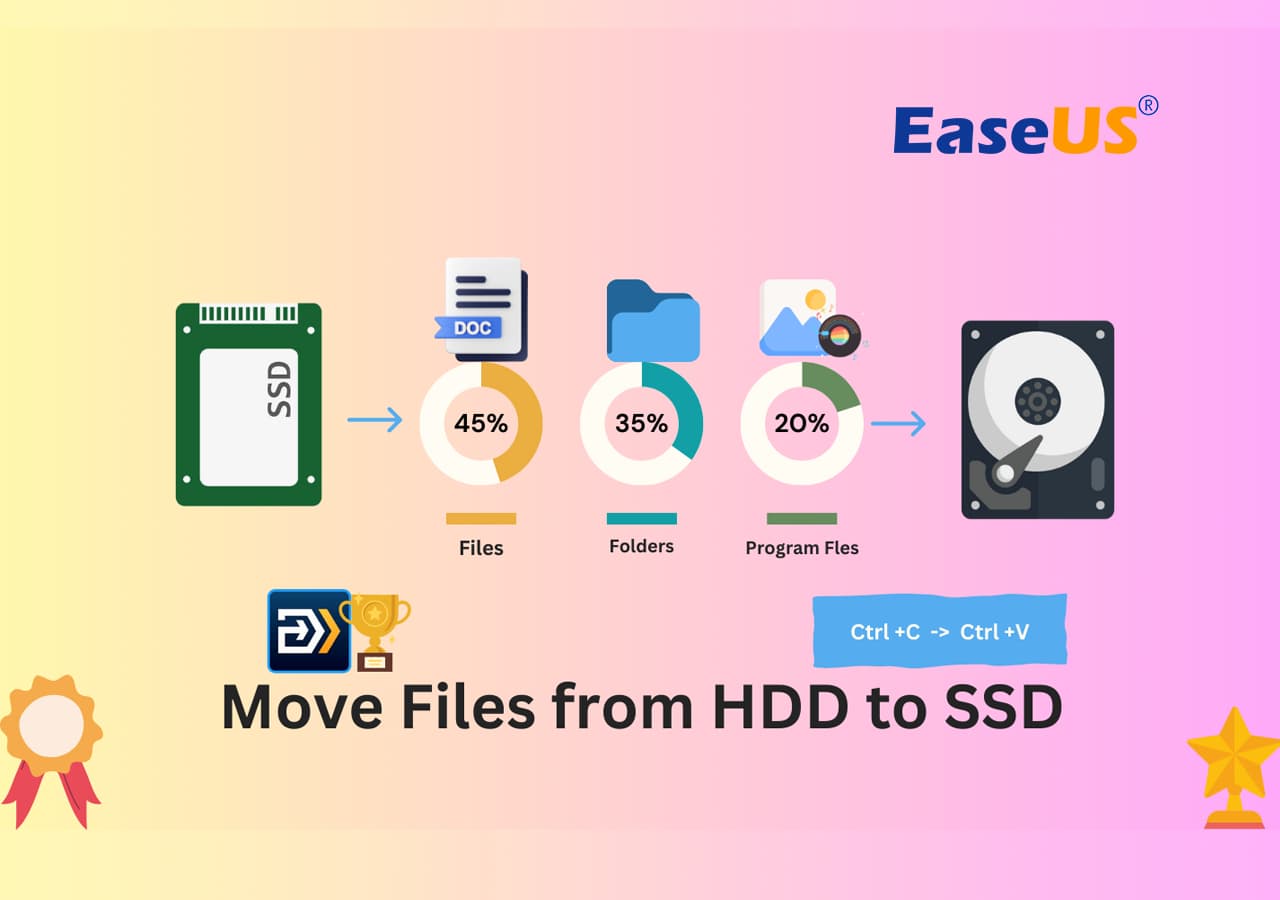
Browse to find your favored solutions here and follow the respective guide to share and move files from SSD to HDD soon.
When we talk about moving files from one place to another, the first thought would be copy-and-paste (available in Method 3), which works for small amounts of data. But it won't be an effective way when it comes to transferring a large number of files. Turning to a reliable PC file transfer software is smart and secure for you.
Then, how to transfer large files from SSD to HDD efficiently? EaseUS Todo PCTrans Free comes to help, which offers the simplest methods to transfer files from PC to PC, migrate programs on local drives, and share files between two computers without a network.
To transfer files from SSD to HDD on Windows 10, you have two ways to do it with EaseUS PC data transfer software. If you like this tool, don't forget to share it online to help more of your friends manage their files wisely:
For users who just want to have OS and games on SSD and other files on HDD, EaseUS PC files transfer software allows you to move both big and small files from SSD drive to HDD drive to free up more space in SSD.
Here, let's presume the SSD is C drive, and the HDD is Drive D. If it is not, replace where necessary. Follow the detailed steps below:
Step 1. Open EaseUS Todo PCTrans on your computer. Click "More Tools" on the left pane. Then, click "Large File Cleanup".
Step 2. Choose the hard drive or disk you want to scan for files.
Step 3. When the scan completes, files larger than 20M will be listed. Select the target files to transfer and set the target location as you need. Then, click the "Move" button to the next step.
Step 4. Confirm the transfer operation again and click the "Move" button to start the process. When the file transfer finishes, you will get enough free space on the source drive/disk.
If you've followed this guide to move files to HDD in simple clicks, remember to share it online to help more people around you:
Another way to transfer data from the SSD to the hard drive is to make an image of the files on the SSD and then restore them to the HDD. After that, you can clear the files on your SSD to get more free space for whatever you want. This method works great when your two drives are not on the same PC.
Step 1. Create a backup file of the source hard drive
Launch EaseUS Todo PCTrans on your Windows computer. Click "data transfer" and select "Transfer via backup."
Hover your mouse over "Data Backup", and click "Next". Later, confirm the default settings of the file name and file path, or you can customize the settings on your own.
Now select the items you want to transfer to the other hard drive. EaseUS Todo PCTrans allows users to create backup files of multiple file types, including applications, personal data, and user accounts. To transfer files from one drive to another, deselect the "Applications" and "Accounts", hover your mouse over "Files", and click "Edit".
This is where you need to select files on the source drive. Expand the drive so you can selectively choose desired files, after then click "Finish". In the end, click "Backup". Wait for the process completes.
Step 2. Restore the file to the destination drive
Launch EaseUS Todo PCTrans and follow the same way to reach the step of selecting a transfer method. This time choose "Data Restore" and click "Next".
Choose the existing backup file presenting on the interface, or navigate to the exact file path where the backup file is, click "Restore".
You're back to the "Files", click "Edit" to get in. The backup file is viewable here. You need to click the pencil icon to set the target location, which is the other hard drive, and submit the change. After the basic settings, click "Finish" and finally "Restore". Wait patiently until the transfer process is over.
Copy & Paste method works efficiently when you only have a small number of files to transfer or share. The key point is that you need to be aware of don't interrupt the file transfer procedure. Also, this method is highly praised and recommended by many personal users, such as the reddit recommend here:
Here is how to do so:
Then, wait patiently to let the copying and pasting procedure complete. Also, if you like this manual method, feel free to share it to help more people online:
On this page, we collected three efficient ways to help Windows users move their files from a local SSD drive to an HDD. The key to successfully sharing and transferring files is:
For an all-in-one solution, reliable file transfer software - EaseUS Todo PCTrans is more reliable and stable for you to try.
Besides file transferring between two local drives, you can also apply it to share and transfer files, programs to a new PC or new drive, for example:
The following are the top topics related to data transfer between SSD and HDD. Check the brief answers for these problems.
1. Why Need to Transfer Files from SSD to HDD?
SSD is getting more and more popular due to its faster reading and writing speed, stronger shock resistance, no noise, and lightweight features. Many users prefer to installing OS and games on SSD for a better experience.
However, after a long time of use, the SSD may have too many programs and files and lack space. To troubleshoot, many users think of moving files from SSD to HDD, which is the topic we'll talk about here.
2. How do I move programs from SSD to HDD in Windows 10?
You can resort to the App Migration option of EaseUS Todo PCTrans to move programs from SSD to HDD on Windows 10/8/7:
Step 1. Install and launch EaseUS Todo PCTrans. Click "App Migration".
Step 2. Choose the programs you want to transfer. Set the HDD as the target location and click "Transfer".
Step 3. Wait for the transfer process to finish. After that, you can run the migrated software on your HDD.
3. Can you clone an SSD to an HDD?
You can clone an SSD to HDD easily with EaseUS Todo Backup that is good at partition/disk clone.
Step 1. Download and install EaseUS Todo Backup on your computer.
Step 2. Launch EaseUS Todo Backup and click "Clone".
Step 3. Select the SSD as the source disk and set the HDD as the destination disk.
Step 4. Customize the disk layout and begin to clone SSD to HDD.
4. How do I change the download location from SSD to HDD?
To change the default location for your downloads, you can follow these steps:
Step 1. Press Windows + E keys to open File Explorer.
Step 2. Right-click your Downloads folder and choose "Properties".
Step 3. Select the Location tab, change the directory for the downloads from SSD to HDD.
Related Articles
Solutions to Transfer Programs to New Computer - Check Full Guide 2025
How to Transfer Files from Computer to Original Xbox
Top 5 Best File Sharing Software [Ranking List 2025]🏆
Safely Move Program Files Folder to Another Drive Windows 10