Featured Articles
- 01 Fastest Way to Transfer Files from PC to PC
- 02 How to Transfer Files from PC to PC over Network
- 03 How to Transfer Files from PC to PC over WiFi
- 04 How to Transfer Files/Data from PC to PC Without Internet
- 05 How to Transfer Files from PC to PC Using Ethernet Cable
- 06 How to Transfer Files from PC to PC Using/Without USB Cable
- 07 Best Method to Transfer Files from PC to PC without USB
- 08 Large File Transfer: Transfer Large Files from PC to PC
- 09 Troubleshooting: Nearby Sharing Not Working
- 10 Top 5 Free File Transfer Software
- 11 How to Transfer Installed Programs from One PC to Another
- 12 How to Transfer Program from C Drive to D Drive
- 13 How to Transfer Microsoft Office to Another
- 14 (Infographic Poster) 9 Best PC to PC File Transfer Methods
Applies to: Transfer files on Windows 11/10/8/7/Vista and XP computers for free.
Here are the two main reasons why people are looking for free file transfer software for PCs:
- 100% Free
- Easy to Use
- Transfer Large Files
Our post highlights the multiple best file transfer software for PCs: EaseUS Todo PCTrans (Recommend), Cloud drive, Windows Easy Transfer, USB cable, and flash drive. You are free to download the best file transfer software to easily move or transfer (large) files from one computer to another PC with ease.
Overview of the 5 best free file transfer software:
| 🆚Comparison | 👍Pros | 👎Cons | ⚙️Complexity |
|---|---|---|---|
|
|
|
|
| 🥈Cloud Drive |
|
|
|
| 🥉Windows Easy Transfer |
|
|
|
| USB Cable Transfer |
|
|
|
| Flash Drive |
|
|
|
Editor's Thought:
USB cable allows you to transfer at a quick speed, and a USB flash drive can help a lot when you have few files to transfer without the Internet. Windows Easy Transfer could be a better tool if there is no limit to its compatibility. Hence, we recommend you use EaseUS Todo PCTrans Free. This tool is free and allows you to transfer files with/without the Internet.
Now, let's see more information about this tool.
Best Free PC to PC File Transfer Software Free Download
If you are looking for a professional tool to transfer files from one computer to another, you are in the right place. EaseUS Todo PCTrans Free is a reliable and easy-to-use PC transfer software. It can easily migrate your programs and move selected files with its powerful features:
- Install Size: 1.20MB (Fast and safe download)
- Multiple File Transfer Features (Wireless): PC to PC, Backup & Restore, and App Migration.
- Support All Windows OS: Windows 11/10/8.1/8/7/Vista/XP & Windows Server 2019/2016/2012/2008/2003.
Now, you can refer to the two tutorial guides below to effectively transfer files to a new PC with ease.
#1. Use EaseUS Todo PCTrans to Transfer Files from PC to PC (2 Modes)
EaseUS Todo PCTrans allows users to transfer all types of files to a new PC with two modes: via the network connection and via a backup file. You can choose either mode for transferring according to your actual situation.
Mode 1. Transfer Files via The Internet
Applies to: Instant file, application transfer between Two PCs under the same LAN.
Step 1. Set Up the Old PC
- First, install and launch EaseUS Todo PCTrans and select Data Transfer on the left panel of the main interface.

- Select "Transfer Directly" and click "Next" to continue.

Step 2. Set Up the New PC
- Download and launch EaseUS Todo PCTrans on the new computer; select "This is New PC" and click "Next".

- Select "Transfer directly" and click "Next" to continue.
- Select "Network" and click Next to continue. This will automatically scan the old PC. (Make sure the two PCs are connected to the same LAN.)

- Select the target PC and click Connect. Then, it will take some time to scan and analyze the data in old PC.

Step 3. Select the Data to Transfer
- On the new PC, select the applications, files, and accounts that you want to transfer. Then, click "Transfer" to start.

Mode 2. Transfer Files without the Internet
Applies to: Offline, remote file, application transfer between PCs, PC to Laptop/Laptop to PC, etc.
PLUS: This feature can also be used to back up important data and programs at no charge.
Follow the detailed steps to transfer files with the charge-free "Backup & Restore" feature:
On the old PC:
Step 1. Launch EaseUS Todo PCTrans and click "Data Transfer" on the main screen. Select "This is Old PC" and click the "Next."

Step 2. Choose the "Transfer via backup" method and click the "Next."

Step 3. Confirm the backup file name and backup location (Please save your files to a location where the new PC can access, like an external hard disk or shared network location.)

Step 4. Tick the Applications, Files, and Accounts that you wnat to backup. Click the "Backup" option to execute the process.
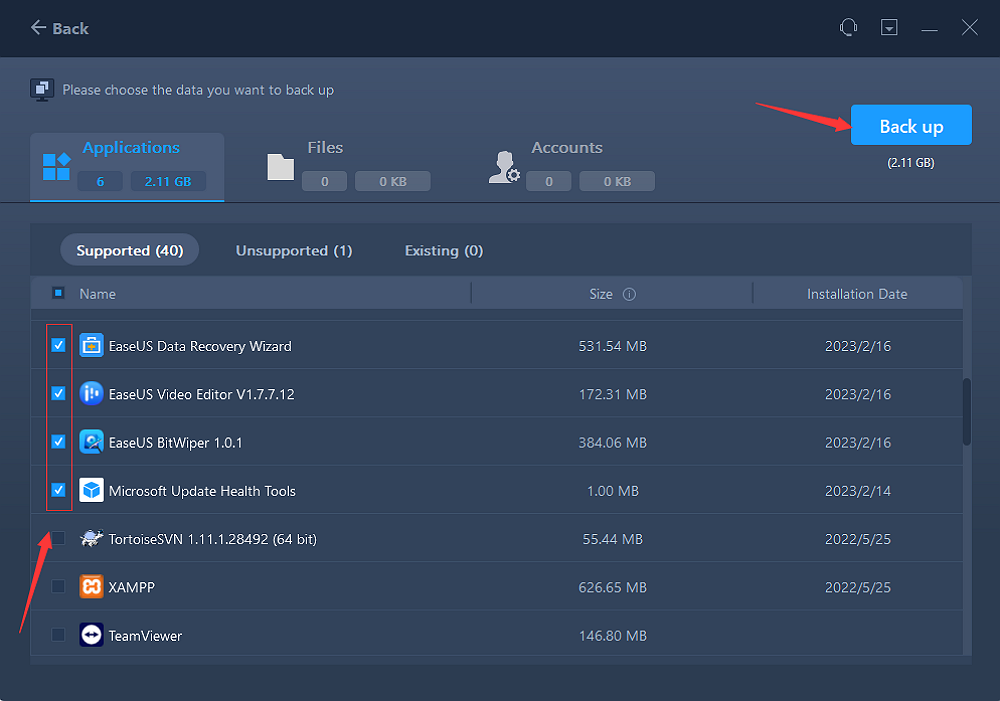
On the new PC:
Step 1. Lauch EaseUS Todo PCTrans on your new PC, and choose "This is New PC" in the "Data Transfer" section.
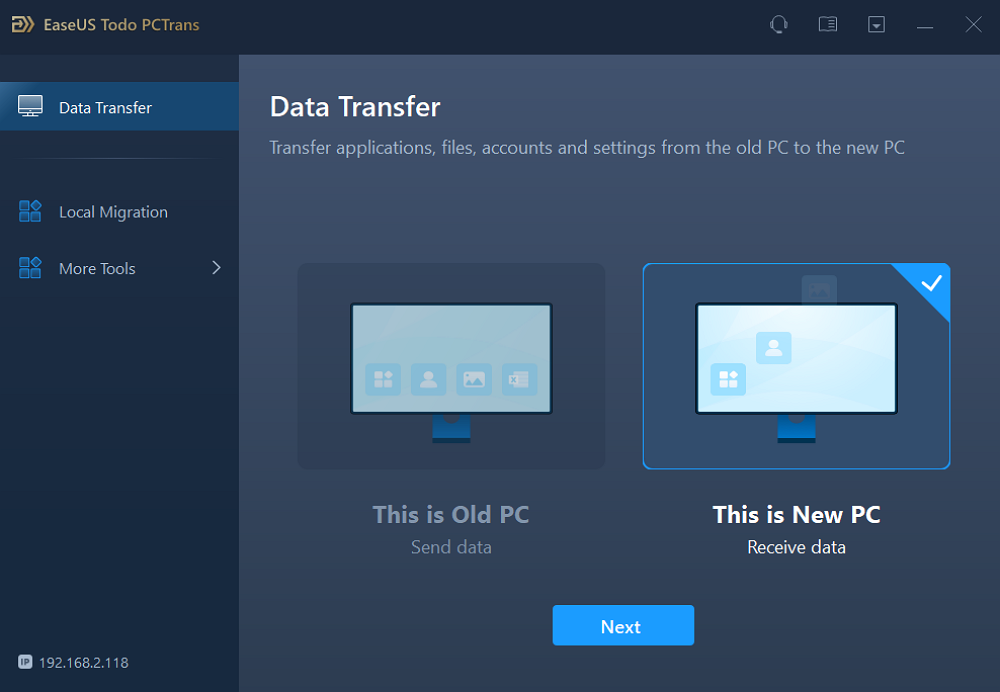
Step 2. Selcet "Transfer via backup" and click "Next."
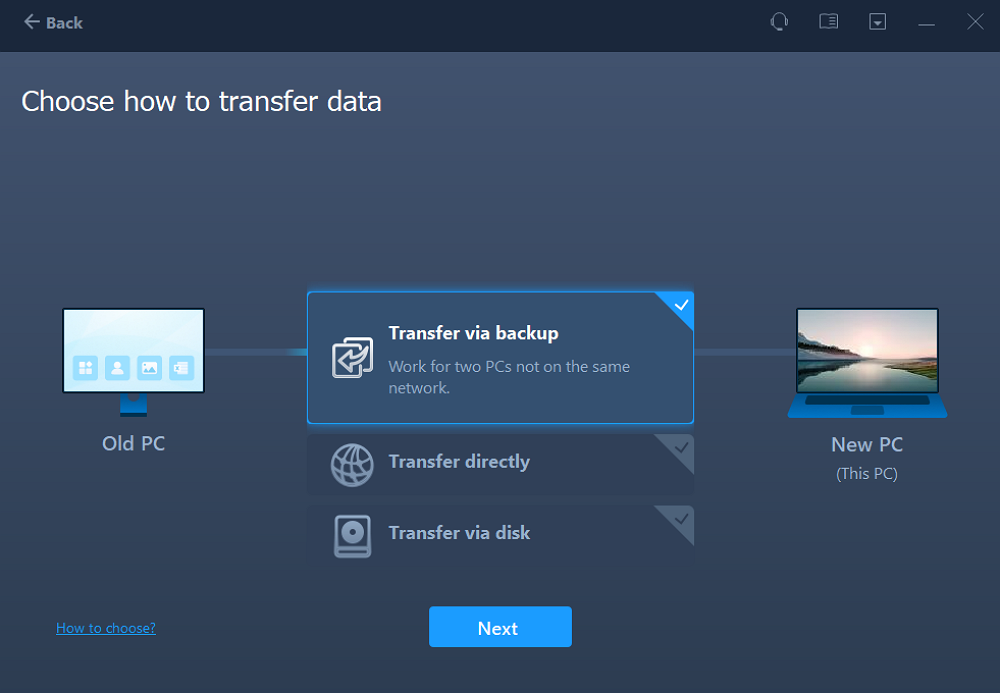
Step 3. Browse the "Backup location" of your existing backup files.
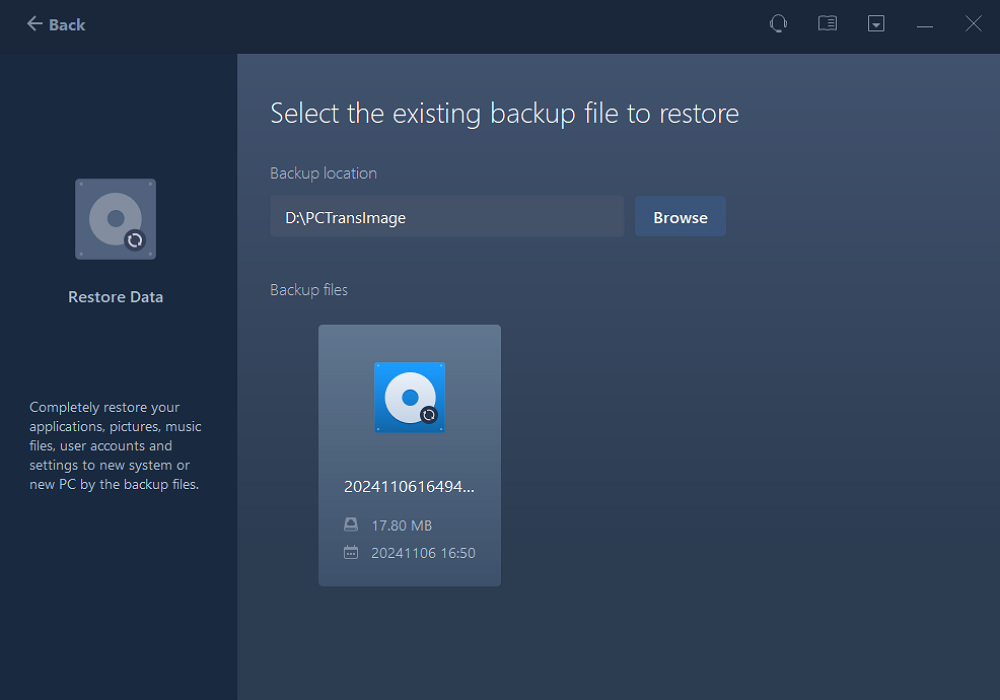
Step 4. Select the wanted Applications, Files , and Accounts to "Restore."
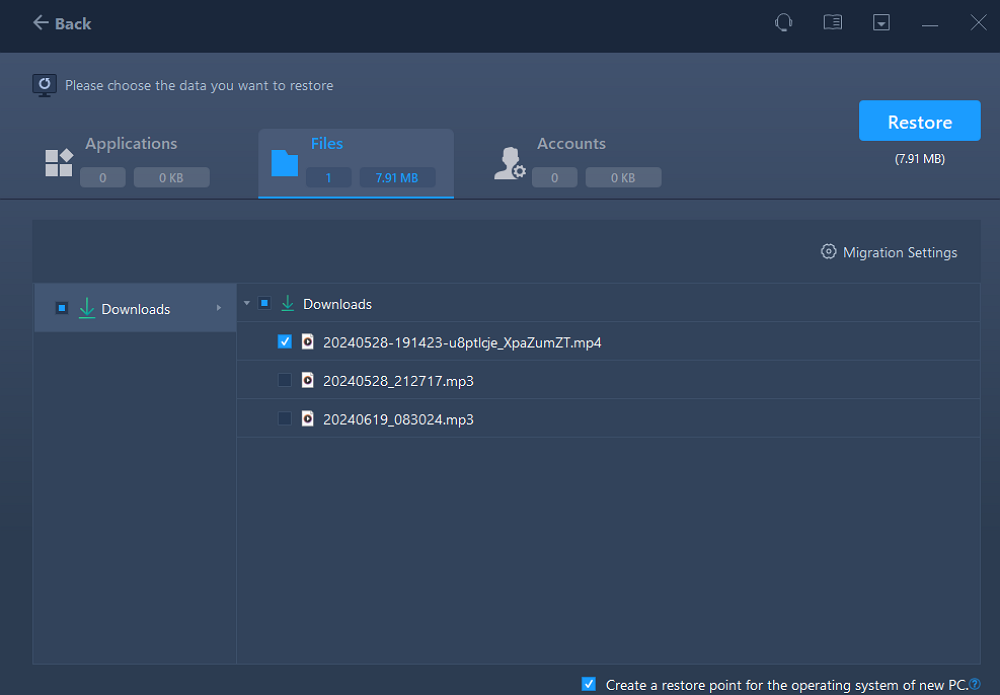
#Free File Transfer Software#PC to PC Transfer#File Transfer Software for PC to PC#Windows
To sum up, this page offers reliable file transfer software to help you transfer files between two PCs in two reliable modes - via the Internet or via backup.
If you need to transfer programs and apps into a new drive on your current PC, please refer to Transfer installed programs, apps to a new hard drive.
- Tip
- If the files and applications that you need to transfer exceed the limit of EaseUS file transfer software, don't worry.
- You can directly upgrade it to EaseUS Todo PCTrans Pro and activate it for unlimited transfer.
Except for using a file transfer app for PC, we still have other options. See this page and learn more about the solutions below for your needs. Feel free to share this great PC-to-PC file transfer software to help your friends simply switch their computer content:
#2. Use Cloud Storage Service( OneDrive/Google Drive)
It is another option based on the cloud-based platform, but the limited storage space may give you a throwback. If you have a few files to transfer, that would be great for you. If you have a subscription to Microsoft Office 365, then you get 1TB of OneDrive storage. And the Google Drive starts with 15GB.
Take Google Drive, for example:
Step 1. Log in to your Google Drive account on the old PC.
Step 2. Move to the top left side, click New > Choose File Upload or Folder Upload.

Step 3. Choose the files or folders you want to share.
Step 4. Go to the new PC and download the files or folders.
#Free for File Transfer#Windows & Mac#PC to PC File Transfer
#3. Windows Easy Transfer (Limited) - File Transfer Freeware
Want to use Windows Easy Transfer for PC-to-PC file transfer? Unfortunately, this program is only available on Windows 7/8/8.1/XP/Vista. You can use it to transfer files and settings between Windows devices.
You can move files from:
- Windows 7 to Windows 8
- Windows XP to Windows 7
- Windows Vista to Windows 7

See detailed steps: Windows Easy Transfer for Windows 11/10
#Free PC to PC File Transfer#Windows#Free
#4. USB Cable Transfer
A USB cable works for data moving. And it performs well in transfer speed. But you need to purchase it first.
Connecting two PCs with a USB cable allows you to transfer files from one PC to another and even build a small network and share your Internet connection with a second PC.
For more details, follow to read this article: How to Transfer Files from PC to PC Using USB Cable.
Besides, you can click the following video to learn eight ways to transfer files from one laptop to another.
#5. Transfer Files with Flash Drive
Prepare a USB flash drive. If your drive is full, you can delete part of unnecessary data or format all files. Then, turn to File Explorer for copy-paste.
You can click the button below to share these tools with more people.
To Wrap Up
There are various file transfer software for your PC. You can choose the right tool according to your specific needs. Select Windows Easy Transfer if you want to use a built-in tool in Windows. However, Windows Easy Transfer is only compatible with Windows XP, Vista, and 7. In order to ensure a smooth process of transferring files from PC to PC, you should choose a practical three-party tool, EaseUS Todo PCTrans.
Frequently Asked Questions about PC to PC File Transfer
Here are some frequently asked questions related to PC-to-PC file transfer. Check them below to learn more if you are facing similar problems.
1. How do I transfer files from PC to PC?
Use Topic 5 PC-to-PC file transfer solutions:
- EaseUS Todo PCTrans (Proven Method).
- Cloud storage device.
- Windows Easy Transfer.
- USB cable.
- External hard drive/flash drive.
2. What software can I use to transfer files from PC to PC?
EaseUS's automatic transfer technology provides the fastest way to transfer files from PC to PC:
- Transfer via the Internet - PC to PC mode is a solid way to move files without intermediate drives or cables. Both are on the same network.
- A transfer without the Internet - Backup & Restore mode is another reliable option to back up the selected files, which can save you time and drive space than the common copying and pasting.
3. What is the popular file transfer software?
There are many choices when you want to select a file transfer tool, such as File Transfer Protocol, SHAREit, Dropbox, WinSCP, FileZilla, Google Drive, etc. However, if you want free file transfer software without paying any extra fee, EaseUS Todo PCTrans will help you a lot. With its help, you don't need to pay any fee to expand the storage space. It can transfer files, folders, videos, games, and other apps to another drive, another PC, or an external hard drive.
Was This Page Helpful?
Oliver is an EaseUS professional writer who dares explore new areas. With a passion for solving tech issues with straightforward guides for common users, Oliver keeps honing his writing craft by developing in-depth solutions for disk and partition management, computer boot-up issues, file transfer, etc.
Brithny is a technology enthusiast, aiming to make readers' tech lives easy and enjoyable. She loves exploring new technologies and writing technical how-to tips. In her spare time, she loves sharing things about her game experience on Facebook or Twitter.
Related Articles
-
Windows Easy Transfer for Windows 11/10 Free Download
![author icon]() Jean/Jan 23, 2025
Jean/Jan 23, 2025 -
How to Move Apps to a New SSD on Windows 11/10? [2025 Tutorial]
![author icon]() Tracy King/Jan 23, 2025
Tracy King/Jan 23, 2025 -
How to Use Lenovo Migration Assistant and Its Alternatives
![author icon]() Tracy King/Jan 16, 2025
Tracy King/Jan 16, 2025 -
How to Move League of Legends to Another Drive | 3 Efficient Ways
![author icon]() Brithny/Jan 23, 2025
Brithny/Jan 23, 2025