Start Your Free Trial!
Sign up to our newsletter, stay updated on news and exclusive offers from EaseUS. Don't worry, if you change your mind, you can unsubscribe at any time, free of charge. We value your privacy (Privacy Policy).
Featured Articles
This paper covers four ways to transfer files from PC to PC. The first method will target how to transfer files from PC to PC using a USB cable. And we also recommend the other two useful methods, which can transfer files from PC to PC without a USB cable.
Before we start, let's look at the tools and requirements before transferring files from PC to PC.
| ⏱️Duration | 3-5 minutes (depending on the data size and the transfer method) |
| ✂️Tools to Transfer Files |
|
| 🧑💻Supported Systems | Windows 11/10/8/7 |
| ✍️Operations Steps |
|
You can transfer files from PC to PC in some very easy way, including connecting two PCs with a USB data transfer cable, using a file transfer software, or storing in cloud storage. By connecting two PCs with a USB cable or EaseUS Todo PCTrans Free, you can transfer files from one PC to another, and even share your application and account with a second PC.
🔥Read Also: How to Transfer Files to a Flash Drive in Windows 10
P.S. If you like our guide, you can share it with your friends via Facebook, twitter, reddit and more platforms. (Click the share button on the left side.) We do appreciate that!
This tutorial demonstrates four methods in total to transfer data between two computers in Windows 11/10/8/7. We suggest that you choose the transmission solution according to your real needs.
EaseUS Todo PCTrans: This tool provides you with a user-friendly way to transfer multiple files/programs/settings between two PCs for free. It doesn't require much computer knowledge or any accessory purchase. Once owned, you can have lifetime free upgrades with the lifetime license. Besides, it's more than just PC migration software that can transfer files between local disks/drives or between two computers, it's also data and application backup software that can keep your data safe as long as you perform a regular backup.
Find more detailed instructions in the video about how to transfer files from laptop to laptop:
USB data transfer: In general, USB data transfer is faster than data transfer via wireless networks. The downside is that you need to buy a professional USB cable, and this method requires some computer knowledge. If it is a little difficult for you, we recommend that you use a simple PC data transfer software to transfer files from PC to PC.
Nearby Sharing: Speaking of Windows settings for file transfer tool, you can not miss Nearby Sharing, which is still available to Windows 11/10, version 1803 or later. Make sure your two PCs are under the same network.
Cloud storage syncing: With the limited free space, you can transfer and sync a few files. If your files are larger than the free space, you have to pay for the extra space every month. It is not a one-time purchase.
P.S. If you are going to transfer a few files, you can copy and paste them to the External hard drive via SATA cable or USB flash drive.
Next, we will discuss how to transfer files from PC to PC using a USB cable. If you are interested and think this passage is useful, you can also share this page with others in need.
Applies: Users who have a USB cable. Read carefully because it contains many steps.
For PC-to-PC transfer, you first need to know how to connect the two computers. To do so, you need a USB-to-USB bridging cable or USB networking cable. The PC data transfer cable has a small electronic circuit in the middle allowing the two PCs to talk to each other. The sample image below is what a USB cable looks like, and you can use it to connect two computers by inserting either end of the cable to the USB port of each computer. Once the machines are connected successfully, you can quickly transfer files from one computer to another.

Now, let's learn how to do USB to USB file transfer.
Step 1. Boot both the PCs. Wait till both of them finishes the startup process and are ready to be used.
Step 2. Now take out your USB cable. Insert one end of the cable into the USB port of your computer 1, and the other end into the USB port of computer 2. Wait till both the PCs recognize the USB cable. This should also start an installation wizard.
Step 3. Choose the installation type by selecting the "USB Super link adapter." Hit "Next".
Step 4. Select "High-Speed Data Bridge" from the "Mode" drop-down menu.
Step 5. Click on the Start menu and select "Run..." Type devmgmt.msc without the quotes and hit "Enter".
Step 6. Click on the little plus sign to expand "System Devices." Check to make sure your USB cable is listed as "Hi-Speed USB Bridge Cable." Your cable may use a slightly different name, depending on the manufacturer.
Step 7. Insert the installation disk that was packaged with the USB cable into your CD/DVD-ROM drive. Follow the guided prompts to install the data transfer software. Repeat this step for the other computer to install the same software.
Step 8. Launch the program on both computers. You should see a two-sided window. On its left side, it will show your computer, and on its right side, it will show the remote computer or the new computer where you want to transfer the data.
Step 9. Select the drive/partition as per your preference. Drag the folders and files you want to transfer and drop them to the desired location. Disconnect the cable when the transfer is done.
You can use this way to transfer files from computer 1 to computer 2 or in the vice versa.
The source page of the above-detailed steps is https://www.techwalla.com/articles/how-to-transfer-data-from-pc-to-pc-using-usb-cable.
Applies: Transfer data between PCs without a USB cable. Simple steps.
Data transfer cable may not common in your daily life. So, except for transferring files from PC to PC using USB cable, we are going to introduce other practical ways to make it according to actual demands.
1. EaseUS Todo PCTrans - Files, Programs, Settings
2. External Hard Drive - Files
Applies to: Automatically transfer files, between PC in one click.
Although it is not common to have USB-to-USB bridge cables, most people enable Nearby Sharing or cloud storage to do the file transfer. You can use these tools when you have just a few files to transfer. Suppose you have a huge number of files that are much larger than your USB/cloud storage capacity, can you still move files between two PCs? YES, you can make it with the help of EaseUS Todo PCTans.
This powerful data transfer software enables you to move the files from the source computer to the target one, transfer the installed programs without reinstallation, and migrate Windows settings effortlessly. Let's see how to transfer data from PC to PC with the "PC to PC" mode of this PC transfer software.
Step 1. Set Up the Old PC


Step 2. Set Up the New PC



Step 3. Select the Files to Transfer

How to Transfer Data Between Two PCs without Network Connection
Assuming you don't have a network connection, how can you transfer data between PCs or laptops easily? No worry. You can also resort to EaseUS Todo PCTans for help. With its "Backup and Restore "transfer feature, you can connect two Windows laptops/PCs by the network and move your files, apps & account settings from one computer to another in one click.
Go to check the article:
How to Transfer Files/Data from PC to PC Without Internet
This tutorial article shows how to transfer files from PC to PC without internet on Windows 11/10/8/7. If you want to transfer essential and confidential files on your PC to another computer without using the internet, follow this article and transfer files now.
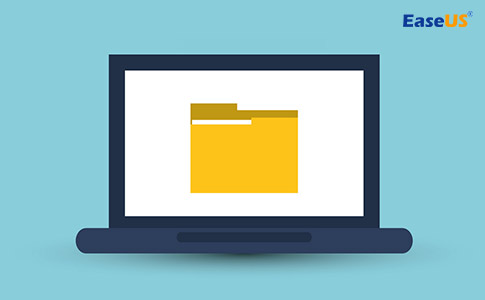
Applies to: Manually Copy and paste files.
Step 1. Connect your external hard drive to your PC or insert your USB on your computer.
Step 2. Open your File Explorer and find your new device.
Step 3. Drag or copy the file you want. (Make sure your device has enough space.)

Applies to: Except for OneDrive files, you can migrate files with limited size.
Step 1. Go to "Settings > System > Shared experiences > Nearby Sharing", choose "Everyone nearby" and select your storage path for sharing or receiving.

Step 2. Open "File Explorer" > Right-click the file you want to transfer > Choose "Share" from the pop-up menu > Select device

If the nearby sharing not working, check the guide to fix it:
Nearby Sharing Not Working Windows 11? Fix It Now!
Is the Nearby Sharing feature on your Windows 11 not working as it should? Find out how to fix Nearby Sharing not working in Windows 11 in this article.
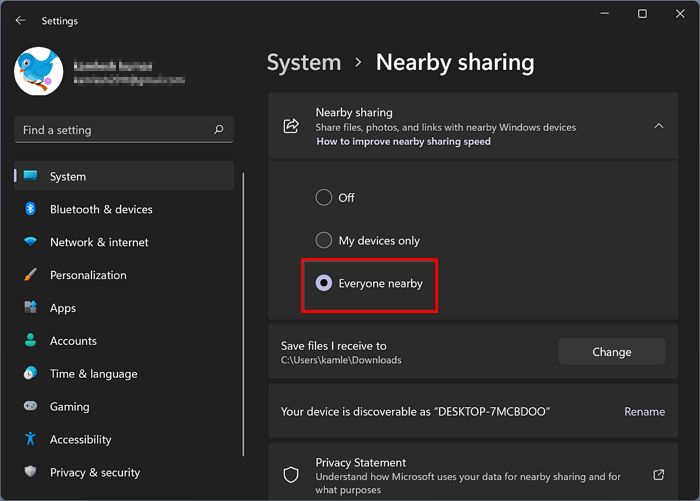
Applies: Your cloud storage still has enough space for file transfer.
Cloud storage allows you to copy files between PCs without any USB drives, cables, or other hardware. The only drawback is that you have to pay for the extra storage more than free space.
Step 1. In the File Explorer window, open OneDrive or Dropbox with your user account.
Step 2. Drag the files you want to transfer from your computer into the folder.
Step 3. On the target computer, install OneDrive or Dropbox and log into the same account.
Step 4. Open the cloud storage folder in File Explorer and download the files to the new location on your PC.

You can connect two Macs via USB, but you'll need to add a USB-to-Ethernet adapter and Ethernet cable to the mix.
Step 1. Connect the USB adapter into a USB port on Mac 1.
Step 2. Connect one end of the Ethernet cable into the RJ-45 port of Mac 2. Then, plug the other end of the Ethernet cable into the USB adapter.
Step 3. On the two computers, click the "Apple menu" > "System Preference" > select "Sharing" to open the “Sharing” preferences.
Step 4. Connect the computers in Finder. On one Mac, open "Finder" > click "Go" > "Connect to server". Click "Browse" to choose the target computer from the device list. You may need to enter its password if prompted.
Step 5. Now, drag and drop files between two Macs within this Finder window.
Moreover, if you are interested in how to transfer data from one hard drive to another windows 10, you can read the related article to get your answer.
Read also:
Was This Page Helpful?
Roxanne is one of the main contributors to EaseUS and has created over 200 posts that help users solve multiple issues and failures on digital devices like PCs, Mobile phones, tablets, and Macs. She loves to share ideas with people of the same interests.
Jean is recognized as one of the most professional writers in EaseUS. She has kept improving her writing skills over the past 10 years and helped millions of her readers solve their tech problems on PC, Mac, and iOS devices.
Related Articles
How to Send Files Over 2GB - 7 Ways
![]() Sherly/Jan 23, 2025
Sherly/Jan 23, 2025
Transfer Data, Software/Applications to Windows 10 or Windows 11
![]() Tracy King/Jan 23, 2025
Tracy King/Jan 23, 2025
Transfer MSXML 4.0 to Another Computer
![]() Tracy King/Jan 23, 2025
Tracy King/Jan 23, 2025
How to Share Files and Folders in Windows 7 [7 Ways]
![]() Cici/Apr 01, 2025
Cici/Apr 01, 2025
CHOOSE YOUR REGION
Start Your Free Trial!
Sign up to our newsletter, stay updated on news and exclusive offers from EaseUS. Don't worry, if you change your mind, you can unsubscribe at any time, free of charge. We value your privacy (Privacy Policy).
Start Your Free Trial!
Sign up to our newsletter, stay updated on news and exclusive offers from EaseUS. Don't worry, if you change your mind, you can unsubscribe at any time, free of charge. We value your privacy (Privacy Policy).