Featured Articles
- 01 Fastest Way to Transfer Files from PC to PC
- 02 How to Transfer Files from PC to PC over Network
- 03 How to Transfer Files from PC to PC over WiFi
- 04 How to Transfer Files/Data from PC to PC Without Internet
- 05 How to Transfer Files from PC to PC Using Ethernet Cable
- 06 How to Transfer Files from PC to PC Using/Without USB Cable
- 07 Best Method to Transfer Files from PC to PC without USB
- 08 Large File Transfer: Transfer Large Files from PC to PC
- 09 Troubleshooting: Nearby Sharing Not Working
- 10 Top 5 Free File Transfer Software
- 11 How to Transfer Installed Programs from One PC to Another
- 12 How to Transfer Program from C Drive to D Drive
- 13 How to Transfer Microsoft Office to Another
- 14 (Infographic Poster) 9 Best PC to PC File Transfer Methods
Files play a vital role in our whole life. People choose to transfer files from one PC to another PC on Windows when replacing a new computer or syncing files with a workmate/schoolmate. Whatever the reason, transferring files from one computer to another is relatively simple. Regarding these concerns, we pick six ways to perform laptop-to-laptop data transfer.
| ⏱️Duration: | 5-10 minutes reading |
| 🧰Ways: | |
| 💻Compatibilities: | Windows 11/10/8.1/8/7, Vista/XP, and Windows Servers |
| 💵Cost: | Free, $0 |
- Third-party PC-to-PC file transfer 🎖️
- Cloud Storage
- WiFi
- USB cable
- External Storage
- Ethernet cable

Now, let's learn how to transfer files from a PC to another PC. EaseUS Todo PCTrans comes first place since it is the most suitable and safest transfer way.
Round-up Guides to Transfer Files from PC to PC
Way 1. Use EaseUS PC Transfer Software
| 👍🏻Pros: | 👎🏻Cons: |
|---|---|
|
|
Speaking of file transfer, a free and fast PC-to-PC file transfer software, EaseUS Todo PCTrans, a reliable PC-to-PC file transfer, is ready to start transferring at any time. EaseUS Todo PCTrans is a free application that allows you to transfer files between computers on the same network. It can be used to move files between PCs and laptops.
- Free to transfer 2GB files and five apps.
- Move programs to another drive or PC without losing any files.
Download this tool and follow the tutorial to transfer your large files from one PC to another.
Step 1. Set Up the Old PC
- First, install and launch EaseUS Todo PCTrans and select Data Transfer on the left panel of the main interface.

- Select "Transfer Directly" and click "Next" to continue.

Step 2. Set Up the New PC
- Download and launch EaseUS Todo PCTrans on the new computer; select "This is New PC" and click "Next".

- Select "Transfer directly" and click "Next" to continue.
- Select "Network" and click Next to continue. This will automatically scan the old PC. (Make sure the two PCs are connected to the same LAN.)

- Select the target PC and click Connect. Then, it will take some time to scan and analyze the data in old PC.

Step 3. Select the Files to Transfer
- Finally, on the new PC, select the Files tab, select the files you need to transfer. Then, click "Transfer" to start.

This is the fastest way to transfer files from PC to PC while keeping all your files safe and intact. If you are a beginner or your data is precious or important, try this tool to guarantee the transfer is smooth.
If you like this PC-to-PC file transfer software, share this tool with more of your friends online:
Way 2. Using WiFi for wireless PC data transfer
| 👍🏻Pros: | 👎🏻Cons: |
|---|---|
|
|
If you've ever wished you could share a photo or document with someone nearby without resorting to emailing or texting it, then you're in luck. Windows 10/11 now has a "Nearby Sharing" feature that lets you do just that. Nearby Sharing uses Bluetooth to connect two nearby devices so that you can quickly and easily share files between them. It's great for sharing photos and documents with co-workers or friends, and best of all, it's easy to set up and use. Also, laptop-to-laptop file transfer can be achieved in this way. Here's a quick overview of how to use nearby sharing on Windows 11/10.
Step 1. Locate "Nearby Sharing" on the PC.
For Windows 10: Right-click the Windows icon and click on Settings > Go to the "Shared Experience" and check the "Nearby Sharing" tab.
For Windows 11: Move to Settings. On the default "System" window, scroll down and click the Nearby Sharing" tab.
Well, don't forget to share this article to let others know about these ways.
Step 2. Turn on the Nearby Sharing toggle switch on Windows 10.
Note: Windows 11 PC doesn't have such a toggle. You can directly go to the next step.
Step 3. Select the sharing pattern from the drop-down menu.
"My devices only" - Your computer can share and receive files from devices with the same Microsoft account.
"Everyone nearby" - Your computer can share and receive files with all nearby devices.
Windows 10:

Step 4. Check the location to store shared files. Click the "Change" button to modify the path.
Step 5. Open File Explorer and share files.
- Windows 10: Right-click the files you want to send and click the "Share" button from the drop-down menu.
- Windows 11: Click the files and select the "Share" button from the top toolbar.

Step 6. Under the "Nearby sharing" section, select the device to transfer your file.

Step 7. On the destination computer, you will receive a notification. Click the "Save & Open" or "Save" button.

That's all there is to it! Nearby Sharing is a handy feature that makes it quick and easy to share files with nearby devices without hassle. If your Nearby Share is not working, click the links to fix the error.
LEARN MORE
Are you running an old Windows version? Get more details to transfer files from PC to PC over WiFi on Windows 7.
Way 3. Using Ethernet Cable
| 👍🏻Pros: | 👎🏻Cons: |
|---|---|
|
|
Ethernet cables are one of the most popular ways to transfer files and folders between computers. It is swift and inexpensive, and they are widely available to transfer large amounts of files quickly. Ethernet cables are also very durable and can withstand a lot of wear and tear.
- Notice:
- Ethernet cable can only share one folder each time.
Phrase 1. Prepare a Cat5 LAN cable (you can buy it from Amazon.) and connect both PCs to a LAN cable.
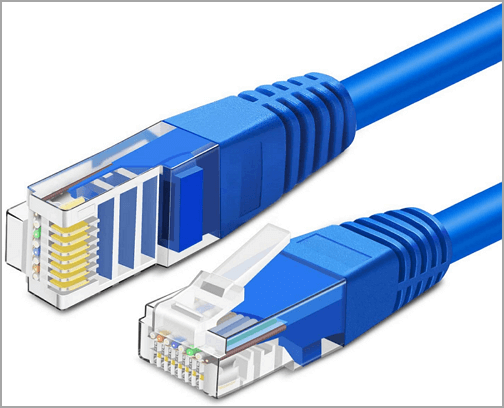
Phrase 2. Change Sharing settings on both PCs.
Step 1. Search and open Control Panel and set sharing settings. Click "Save changes" to keep it.
Follow to click: Network and Internet > Network and Sharing Center > Change advanced sharing setting from the left panel.

To change settings under the "Guest or Public" part:
- Turn on network discovery.
- Turn on file and printer sharing.
To modify settings under the "All Networks":
- Turn on sharing so anyone with network access can read and write files in the Public folders.
- Turn off password-protected sharing. (Note: Turning off password protection will put your PC at risk. Once you've finished file sharing, please turn it off again.
Step 2. On the source computer, right-click the folder you want to transfer. Select "Share with", then choose "Specific people...".

Step 3. Go to the "File Sharing" window, click the drop-down icon, and select "Everyone". Click "Add" and then click "Share".

Step 4. Click "Done" if you see "Your folder is shared".
Phrase 3. Access the transferring folder on another computer.
Step 1. Open File Explorer from the bottom toolbar or press the "Windows + E" shortcut key.
Step 2. Click the "Network" tab on the left panel.
Step 3. Double-click the sharing PC on the Computer tab and enter the source computer's password.
How to Transfer Data Using LAN Cable from One Laptop to Another
Here, we walk you through all the steps to establish a LAN cable connection between two Windows 10 PCs to transfer files with an Ethernet cable.

Way 4. Via USB Transfer Cable
| 👍🏻Pros: | 👎🏻Cons: |
|---|---|
|
|
How to transfer files from PC to PC using a USB cable? Here is the guide. One bright and fast way to transfer files from one computer to another is to use a USB cable - it can be used to transfer files between devices and computers. It runs faster than WiFi.
Step 1. Prepare a USB-to-USB bridge cable. Generally, your USB cable will use a disc to install file transfer software on both computers. (If not, please go to the official website and download "Drivers." Download it on both PCs.)
Step 2. Press Win + E to open File Explorer. Go to the CD/DVD ROM drive on the left side. Click to run the setup file.
Step 3. Connect both PCs with the USB-to-USB bridge cable. Wait a second till PCs recognize it.
Step 4. Run the transfer software on both PCs you installed in Step 1.
Step 5. You can see two windows showing local and remote files. Drag and drop desired files to the destination PC. Once the transfer is done, disconnect the USB cable from the two devices.
Related Article: How to Transfer Files from PC to PC Using USB Cable
Way 5. Using External Storage Devices
| 👍🏻Pros: | 👎🏻Cons: |
|---|---|
|
|
Another easy way of file transfer is using external storage. Most of us have tried that before. Pushing by stay-at-home mode, this method will help you a lot.
- Tip
- If you are trying to do a large file transfer, you can zip it first to save storage space and transfer time.
Step 1. Connect an external device (external hard drive or USB drive) to your source computer.
Step 2. Your PC will recognize it. Open the removable device on the Desktop or go to File Explorer and find it under "Devices and drives".
Do unrecognized/Undetected errors happen? Check quick fixes or start the transfer by Way 4 without hardware error.
Step 3. Copy and paste files from local to external storage. Then, securely disconnect it and re-connect to a new computer.
Way 6. Using Cloud Storage
| 👍🏻Pros: | 👎🏻Cons: |
|---|---|
|
|
The last fix refers to the top-ranked cloud storage. It is good to upload and download files with the same cloud account. However, the file transfer may be hindered by insufficient cloud storage space.
| Google Drive | OneDrive | Dropbox |
|---|---|---|
| Free - 15GB | Free - 1TB | Free - 2GB |
Increasingly, more and more cloud providers, like Send Anywhere and WeTransfer, also give stunning service. But this part only focuses on Google Drive, OneDrive, and Dropbox. Read on to use one of the best online file transfer apps:
For Google Drive:
- On the source PC, log in to your Google Drive account.
- Click "New" to upload a file or folder.
- Go to the new PC, log in to the account, and download the files.

For OneDrive and Dropbox:
This method is from Microsoft, so it's safe and reliable. Just follow the tutorial and try.
- On the targeted PC: Install OneDrive or Dropbox app and log in to the same account
- Access to transferred data and change its stored location.

Video Tutorial on Transferring Files from PC to PC
This tutorial video includes the major efficient solutions that you can apply to execute PC to PC file transfer. If you are in the demand for a further or clearer guide, follow this video:
If you like the provided methods above for transferring files between computers, share to help more of your friends online:
Editor's Thought
How to transfer files from one computer to another on Windows 10/11? Things turn easy after reading this guide. We introduced five manual ways to transfer all your important files from PC to PC, as follows:
- Use external storage media: This is an easy way that most people choose.
- Share via LAN or Wi-Fi: When two computers are close, it's a nice way to share files or other content.
- Use a transmission cable: For computer-to-computer transfers, some basic cables are faster than using a drive.
- Manually connect HDD or SSD: Connect the old and new hard drives to the computer at the same time, and users can manually transfer files from the source hard drive to the target new drive.
- Use Cloud storage or web transfer: Users can turn to the cloud service to transfer files from a PC to a new PC, such as Google Drive or OneDrive.
These methods are nice when you meet their limitation or demands. However, If you're looking for an automatic transfer way, EaseUS Todo PCTrans is easy to use and more suitable for beginners.
Whatever method you choose, transferring files from one PC to another is relatively straightforward - so get started today!
How to Transfer Files from PC to PC FAQs
Here, we list some other questions and answers about how to transfer files from one PC to another PC. Check them below if you need help.
1. How do I transfer my files from PC to PC directly?
A transfer cable is a straightforward method for transferring files between two computers that are relatively close together, such as on the same desk. Connect the cable to the two PCs through the appropriate ports (usually USB), and you can use the cable's built-in software to transfer files.
2. What is the easiest way to transfer the files from PC to PC?
Using external storage media, a transmission cable, Cloud storage, or manually connecting HDD or SSD requires an Internet connection or an external device. The easiest way to transfer files from one PC to another is using EaseUS Todo PCTrans.
3. How can I transfer files from an old PC to a new PC wirelessly?
Without a wire, you can still transfer files from one PC to another. You can use Cloud service or send files to a new computer via E-mail as long as the Internet is connected properly.
4. How do I transfer everything from my old computer to my new computer?
When it comes to switching computers, you may need to transfer everything from your old computer to a new PC or laptop, right? You have different tools for doing so, such as PC-to-PC file transfer software, OS migration software, disk cloning tools, etc.
If you need to move all content except for the OS to a new machine, follow this link for help: how do I transfer everything from my old computer to my new computer
Was This Page Helpful?
Sherly joined EaseUS in 2022 and she has always loved writing articles and enjoys the fun they bring. She receives professional training here, focusing on product performance and other relative knowledge. She has written over 200 articles to help people overcome computing issues.
Written by Tracy King
Tracy became a member of the EaseUS content team in 2013. Being a technical writer for over 10 years, she is enthusiastic about sharing tips to assist readers in resolving complex issues in disk management, file transfer, PC & Mac performance optimization, etc., like an expert.
Related Articles
-
Best Data Migration Software for Windows in 2025
![author icon]() Tracy King/Jan 16, 2025
Tracy King/Jan 16, 2025 -
Full Guide to Move Games to Another Drive or A New Computer Without Reinstallation
![author icon]() Tracy King/Jan 16, 2025
Tracy King/Jan 16, 2025