Featured Articles
- 01 Fastest Way to Transfer Files from PC to PC
- 02 How to Transfer Files from PC to PC over Network
- 03 How to Transfer Files from PC to PC over WiFi
- 04 How to Transfer Files/Data from PC to PC Without Internet
- 05 How to Transfer Files from PC to PC Using Ethernet Cable
- 06 How to Transfer Files from PC to PC Using/Without USB Cable
- 07 Best Method to Transfer Files from PC to PC without USB
- 08 Large File Transfer: Transfer Large Files from PC to PC
- 09 Troubleshooting: Nearby Sharing Not Working
- 10 Top 5 Free File Transfer Software
- 11 How to Transfer Installed Programs from One PC to Another
- 12 How to Transfer Program from C Drive to D Drive
- 13 How to Transfer Microsoft Office to Another
- 14 (Infographic Poster) 9 Best PC to PC File Transfer Methods
For most people, the easiest way to transfer a small size of data from one computer to another is to use a USB flash drive. For example, transfer some pictures with 50 MB or 70MB size. Seriously, that's a good way to transfer data or files. But when it comes to large files, especially those computer files or server files that take up so much disk space, you must find some assistive ways. Thus, we provide six ways to transfer large files easily from PC to PC.
How to Transfer Large Files from PC to PC (6 Ways)
EaseUS teaches you how to transfer large files from PC to PC with or without a network. The easiest way to do this is by using external storage devices. But you can also use EaseUS Todo PCTrans Free if you don't want to sign up with an account.
| 🔎Ways | 👍Pros | 👎Cons |
|---|---|---|
| 🥇EaseUS Todo PCTrans Free |
|
|
|
|
|
If you are new to computers, I highly recommend you use the simplest method - EaseUS Todo PCTrans. Next, we will provide a step-by-step guide for each solution. If you think these methods are useful, don't forget to share this tutorial.
1. Use PC File Transfer Software - EaseUS Todo PCTrans Free
Speaking of the best way to transfer large files, it's time to let you know the PC to PC transfer software from EaseUS. It allows you to transfer multiple large files from PC to PC with one click. It can automatically transfer files from one PC to another, making it efficient and safe, so you don't need to copy/paste/export any files during the transfer process. Its clear interface is also friendly to beginners.
Download this Free file transfer software (compatible with Windows 11/10/8/7/XP/Vista):
Take the steps below and migrate large files from PC to PC with ease.
Step 1. Set Up the Old PC
- First, install and launch EaseUS Todo PCTrans and select Data Transfer on the left panel of the main interface.

- Select "Transfer Directly" and click "Next" to continue.

Step 2. Set Up the New PC
- Download and launch EaseUS Todo PCTrans on the new computer; select "This is New PC" and click "Next".

- Select "Transfer directly" and click "Next" to continue.
- Select "Network" and click Next to continue. This will automatically scan the old PC. (Make sure the two PCs are connected to the same LAN.)

- Select the target PC and click Connect. Then, it will take some time to scan and analyze the data in old PC.

Step 3. Select the Files to Transfer
- Finally, on the new PC, select the Files tab, select the files you need to transfer. Then, click "Transfer" to start.

Advantages of this large files transferring tool
- Saving time and energy copying and pasting files into new PC.
- Share more wanted files to new PC: programs, software, applications, or even games.
- No data loss trouble and no false operation would occur.
- Support to transfer files without the network. (If you need to transfer confidential files, you might need this feature.)
If you want to transfer programs and apps into a new drive in one PC, please refer to transfer installed programs, apps to a new hard drive.
2. Use an External Hard Drive
Most people would take this method. This method does not require a network connection. Besides, as long as your USB transfer speed is fast enough, you can quickly complete the file transfer. However, the disadvantage is that your disk capacity is limited. You may need to purchase large-capacity external devices in advance, which is also a big expense.
Follow the steps to transfer files from PC to PC with an external hard drive.
Step 1. Connect your external hard drive to the source PC or laptop.
Step 2. Copy wanted files to the external hard drive.
Step 3. Eject the drive and connect it to another PC/laptop.
Step 4. Copy the files to the other PC or laptop.

3. Run a PC-to-PC USB Cable
This way will introduce how to transfer files from PC to PC using a USB cable. You can also use a computer-to-computer transfer cable to move files. But this method is only available for Windows 7/XP/Vista users. If you are a Windows 10/8.1/8 user, you can skip this method.
The Easy Transfer Cable was officially designed for the Microsoft Windows Easy Transfer utility, which is featured in Windows 7. All you need to do is connect the cable to USB ports on your old Windows XP or Vista computer to your new Windows 7 machine, and run the utility.

4. Via Cloud Storage Space
In the second part, we will show you how to transfer big files between computers via OneDrive, Google Drive, and Dropbox. This can meet your requirements for transferring files from PC to PC over WiFi.
How to Transfer Big Files through OneDrive
OneDrive provides 5GB for free. If your total file transfer is larger than 5GB, please pay for the advanced edition. The time it takes to migrate depends on the large file size.
Step 1. Log in to OneDrive from the Microsoft OneDrive site.
Step 2. Upload large files.
After logging in to the main interface, click Upload to choose the large files or folders.

Step 3. Share large files with another PC.
1. Right-click the large file and choose Share.
2. Input your email address on the Send Link window and click Send.

How to transfer large files between computers via Dropbox
You can transfer large files up to 2GB for free. Larger than 2GB, we recommend choosing the third-party software or paying for more storage space.
Step 1. Sign in to Dropbox.
Step 2. Click Upload to upload big files, and choose Share.
Step 3. Input your email address or choose Create link to another computer. Then you can download files on the new computer.

How to Send Large Files between computers by Google Drive
GoogleDrive has 15GB of storage space. If your files are running out of space, please pay to get more or try other software, such as EaseUS Todo PCTrans, to send and transfer large files efficiently.
Step 1. Head to Google Drive.
Step 2. Click New and choose File upload or Folder upload.

Step 3. Click "Get Sharable Link" to share the large files.
5. Via Online Website
This method will tell you how to transfer large files from PC to PC online. Some online websites also support transferring large files from PC to PC, such as WeTransfer. WeTransfer allows you to send up to 2GB of files for free.
Step 1. Add your files or folder.
Step 2. Input your email address and click Transfer.
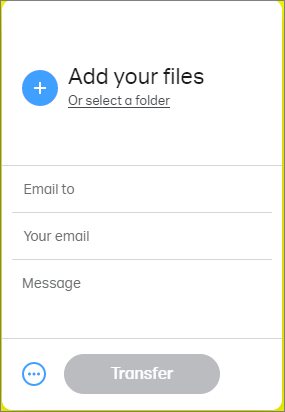
6. By Email
For Internet email account Outlook or Gmail, the combined file size limit is 20MB and for Exchange accounts (business email), the default combined file size limit is 10MB. Thus, this method works well for files transfer with a small size.
Step 1. Set the receiver of the email as your email address.
Step 2. Attach files to the email.
Step 3. Log in to your email on the other PC and download the files.

Those are the solutions for large file transfer. For the fastest way to transfer files from PC to PC, try to download and install EaseUS Todo PCTrans!
Video Tutorial with Further PC-to-PC File Transfer Tips
This video covers the above-mentioned solutions for transferring files from PC to PC. Alongside this, you can also follow this video to discover further methods that help you migrate PC data to a new machine effectively:
Conclusion
These methods all have file size limits in the free version. So which one is the fastest way to transfer files from PC to PC? You can check the table below to get additional information.
| Comparison | Price | Transfer/Space Limits |
|---|---|---|
| EaseUS Todo PCTrans | $59.95/year | Unlimited file transfer |
| OneDrive | $69.99/year | 1TB storage space |
| Dropbox (Pro) | $19.99/month (if billed annually) | 3TB storage space |
| GoogleDrive | $99.99/year | 1TB storage space |
| WeTransfer(Pro) | $120/year | 20GB/month file transfer |
| PC-to-PC USB Cable | $39.95 | Windows7/XP/Vista only |
| External Hard Drive | $119 | 4TB storage space |
So, after referring to the price, the best choice to transfer large files is EaseUS Todo PCTrans. But it is also affected by the network environment (The PC to PC mode works on computers on the same network). You can choose the Cloud or an online website to transfer big files under different networks.
Transfer Large Files from PC to PC FAQ
We've given six ways to transfer files from one PC to another. Do you have other questions about this topic? If you do, continue to read this part and learn more details.
1. What is the fastest way to transfer large files from one PC to another?
The most popular ways of moving large files from a PC to a PC are as follows:
- Choose a USB 3.2 Gen 2x2 External SSD or Faster SSD.
- Share Files via a Local Area Network.
- Save Files on a Cloud Drive.
- Migrate files between PCs using third-party software like EaseUS Todo PCTrans.
2. How do I transfer large files from PC to PC wirelessly?
You can turn to reliable transfer software, EaseUS Todo PCTrans. Follow the steps below:
Step 1. Install EaseUS Todo PCTrans on both your computers and choose 'PC to PC.'
Step 2. Choose the right transfer direction.
Step 3. Connect two PCs via the network by entering the password or verification code of the target PC. Click 'Connect' to continue.
Step 4. Then, choose 'Files' to select files to transfer. Select the specific files you want. What's more, you can click the Edit icon to customize the storage path for transferred data.
Step 5. Now, click 'Transfer' to begin and wait patiently.
3. How do I transfer everything from my old PC to my new PC?
You just copy your files onto an external drive, eject the storage device, plug the USB or external hard drive into the new computer, and then reverse the process to transfer the files onto it.
Was This Page Helpful?
Updated by Tracy King
Tracy became a member of the EaseUS content team in 2013. Being a technical writer for over 10 years, she is enthusiastic about sharing tips to assist readers in resolving complex issues in disk management, file transfer, PC & Mac performance optimization, etc., like an expert.
Brithny is a technology enthusiast, aiming to make readers' tech lives easy and enjoyable. She loves exploring new technologies and writing technical how-to tips. In her spare time, she loves sharing things about her game experience on Facebook or Twitter.
Related Articles
-
[Easy and Fast] How to Transfer Everything to a New Laptop
![author icon]() Brithny/Jan 23, 2025
Brithny/Jan 23, 2025 -
How to Share Files and Folders in Windows 7 [7 Ways]
![author icon]() Cici/Apr 01, 2025
Cici/Apr 01, 2025 -
File Sharing Over Network in Windows 11/10
![author icon]() Oliver/Jan 23, 2025
Oliver/Jan 23, 2025 -
Safely Move Program Files Folder to Another Drive Windows 10
![author icon]() Sherly/Jan 23, 2025
Sherly/Jan 23, 2025