Featured Articles
- 01 Fastest Way to Transfer Files from PC to PC
- 02 How to Transfer Files from PC to PC over Network
- 03 How to Transfer Files from PC to PC over WiFi
- 04 How to Transfer Files/Data from PC to PC Without Internet
- 05 How to Transfer Files from PC to PC Using Ethernet Cable
- 06 How to Transfer Files from PC to PC Using/Without USB Cable
- 07 Best Method to Transfer Files from PC to PC without USB
- 08 Large File Transfer: Transfer Large Files from PC to PC
- 09 Troubleshooting: Nearby Sharing Not Working
- 10 Top 5 Free File Transfer Software
- 11 How to Transfer Installed Programs from One PC to Another
- 12 How to Transfer Program from C Drive to D Drive
- 13 How to Transfer Microsoft Office to Another
- 14 (Infographic Poster) 9 Best PC to PC File Transfer Methods
| Workable Solutions | Step-by-step Troubleshooting |
|---|---|
| Transfer Files via EaseUS Todo PCTrans | Step 1. Open EaseUS Todo PCTrans on both of your computers. Choose "PC to PC" to go to the next step. Step 2. Make...Full steps |
| Transfer Files over WiFi in Windows 10 | Step 1: Go to "Settings > System > Shared Experience" on the PC. Step 2: Turn on the "Nearby sharing" toggle switch...Full steps |
| Transfer Files over WiFi in Windows 7 | Step 1: Click the Network icon and click "Open Networking and Sharing Center". Step 2: Click on "Change advanced...Full steps |
Sometimes, people want to share large files and data between two PCs to free up the storage space. Transferring files from PC to PC used to be a time-consuming and frustrating process. Nowadays, however, it's as easy as connecting to a Wi-Fi network. Whether you're looking to transfer photos, music, documents, or other types of files, there are several different ways to do it wirelessly.
Here are some advantages of using WiFi to transfer files between PCs:
- Save money & time
- No extra external device
- Fast speed
- Convenient
Overall, transferring files between PCs via WiFi is an excellent way to get the job done. This article will show you the solution on how to transfer files from PC to PC over wifi. Follow us!
Transfer Files from PC to PC over WiFi - Software [Ease & Safe]
Transferring files from PC to PC over WiFi is a great way to move large amounts of data quickly and easily. There are a few different ways to do this, but we recommend using a third-party transfer software like EaseUS Todo PCTrans. This software makes it easy to transfer files from one PC to another over WiFi, and it offers you a trial version.
Here's how to transfer files from PC to PC over WiFi using EaseUS Todo PCTrans:
Step 1. Install and open EaseUS Todo PCTrans on source and target PCs. Navigate to the "File Sharing" tab and click "Start" to begin.

Step 2. To build the connection between two PCs, you need to ensure both of them are under the same network. Then, choose the target PC icon or click "Add PC" and enter the other PC's connection code.

Step 3. Drag and drop the large files that you want to transfer. Then, you can see it in the Receive lists on the target PC.
That's all there is to it! With just a few simple steps, you can easily transfer files from one PC to another over WiFi using EaseUS Todo PCTrans.
Pros:
- Move installed programs to another drive.
- Data Rescue-Recover data from a broken or dead computer.
- Send files over 20 GB for free
- Seamless data migration for Windows PCs.
- Free Technical Support.
This video covers eight methods of transferring files between laptops:
How to Transfer Files from PC to PC Using WiFi Windows 10
"Nearby Sharing" is a great new feature in Windows 10/11 that allows users to share files between two PCs nearby over WiFi. The files are transferred over the network, so there is no need for a USB cable or other physical connection. It is a great way to share files between PCs, but it is important to note that it only works with computers that are running Windows 10 or 11. If you are not sure whether your PC has this feature or not, you can check it in your settings option.
Step 1: Go to "Settings > System > Shared Experience" on the PC.
Step 2: Turn on the "Nearby sharing" toggle switch.

Step 3: Select the sharing pattern from the drop-down menu.
"Everyone nearby" - Your PC will share and receive content from all nearby devices.
"My devices only" - Your PC will share and receive content only with devices using the same Microsoft account.

Step 4: Choose the location to save the received files. Click "Change" to change the location.

Then, you can transfer files over WiFi via Nearby sharing. And don't forget to share this article to help others.
Step 5: Go to the File Explorer. Right-click the file you want to share and click the "Share" option.

Step 6: Select the destination device from the pop-up window.

Step 7: The destination device will receive a notification. Click "Save" or "Save & Open" to start the transfer.
Note: The destination device should be within Bluetooth range and running at least Windows 10. Connecting the source device and the destination one with the same network will improve the transfer speed.

If the Nearby Sharing not working, check the tutorial to fix it:
Nearby Sharing Not Working Windows 11? Fix It Now!
Is the Nearby Sharing feature on your Windows 11 not working as it should? Find out how to fix Nearby Sharing not working in Windows 11 in this article.
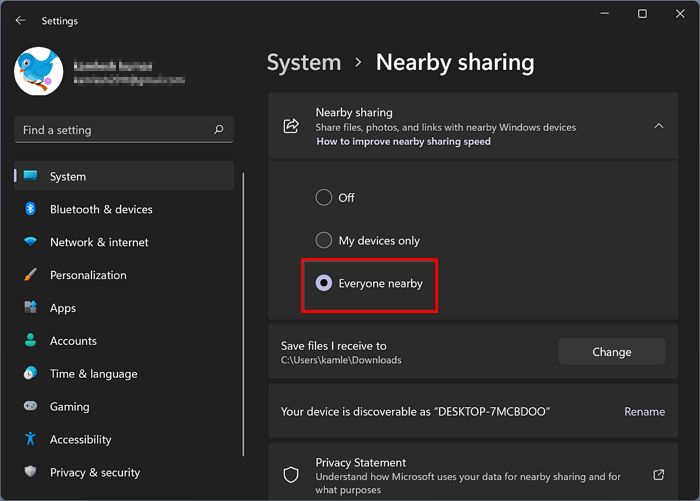
How to Transfer Files from PC to PC Using WiFi Windows 7
Windows 7 and XP users can enjoy the features of a file-sharing program, which allows them to transfer files over WiFi.
Step 1: Click the Network icon and click "Open Networking and Sharing Center".

Step 2: Click on "Change advanced sharing settings" from the left panel.

Step 3: Choose "Turn on file and printer sharing" under the "File and Printer Sharing" section. Click "Save Changes".

Step 4: Find the file you want to share. Right-click or press it, and select "Give access to" > "Specific people".

Step 5: From the new pop-up window, select the recipient's system from the list or choose "Everyone" from the dropdown menu.

Step 6: Click on "Share" to start sharing the contents of that folder with another system on the same network.
Share these methods to help you transfer files from one PC to another using WiFi.
Conclusion
If you need to transfer files from PC to PC using WiFi, there are a few different ways you can go about it. You can use the file-sharing feature in Windows directly. Besides, you can also use a file transfer program like EaseUS Todo PCTrans to solve the problem of how to transfer files from PC to PC over WiFi. The program is easy to use and transfers files quickly, which is a good option if you need to move large files between two PCs.
FAQs about Transfer Files from PC to PC Wifi
1. Why Near sharing feature is not working on my PC?
Check the Bluetooth and network connection on your PC. You can turn on the Bluetooth toggle switch in "Settings > Devices > Bluetooth & other devices." You may have to install the latest Bluetooth driver on your device.
2. Is transferring files from PC to PC over WiFi the best way to transfer files?
There are a few things to consider when sending files from PC to PC. If you want to send 1-2 GB of files, you can use WIFI to send them. However, WIFI is not always the best option, especially when you need to send files more than 10 GB. You may consider using a USB cable or other external storage devices such as SDD or HDD.
3. Can I transfer files over WiFi from PC to Android?
Yes, you can transfer files from PC to Android via Bluetooth, cloud service, network, or other third-party apps.
4. How do you transfer files from PC to PC using a USB cable?
To do so, you need a USB-to-USB bridging cable or USB networking cable. The PC data transfer cable has a small electronic circuit in the middle, allowing the two PCs to talk to each other. Once the machines are connected successfully, you can quickly transfer files from one computer to another. Learn more details about how to transfer files from PC to PC using a USB cable.
Was This Page Helpful?
Roxanne is one of the main contributors to EaseUS and has created over 200 posts that help users solve multiple issues and failures on digital devices like PCs, Mobile phones, tablets, and Macs. She loves to share ideas with people of the same interests.
Written by Tracy King
Tracy became a member of the EaseUS content team in 2013. Being a technical writer for over 10 years, she is enthusiastic about sharing tips to assist readers in resolving complex issues in disk management, file transfer, PC & Mac performance optimization, etc., like an expert.
Related Articles
-
Safely Move Program Files Folder to Another Drive Windows 10
![author icon]() Sherly/Jan 23, 2025
Sherly/Jan 23, 2025 -
How to Transfer Windows 10 License to A New PC
![author icon]() Cici/Apr 01, 2025
Cici/Apr 01, 2025 -
Transferring Installed Programs from One Computer to Another Windows 11/10
![author icon]() Tracy King/Jan 16, 2025
Tracy King/Jan 16, 2025 -
How to Transfer Hulu Profile to New Account
![author icon]() Tracy King/Jan 23, 2025
Tracy King/Jan 23, 2025