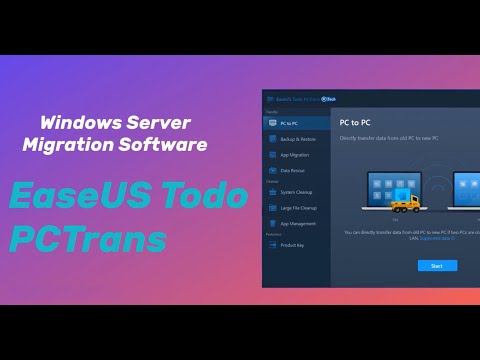This page gives you official access to the free download Windows file server migration tool and shows you how to transfer file server between Servers and transfer data successfully in Windows Server 2003/2008/2012/2016/2019 and 2022.
Work on: Windows Server 2022/2019/2016, 2012/2012 r2 and 2008, etc.
This page explains what Windows File Server is, how to download the Windows File Server migration tool, and how to apply it to transfer the file server between Servers successfully. For a complete guide to successfully migrate Windows File Server to a new Server without losing any data, your full guide is here. Let's get started here.
How Do I Migrate File Servers from One Windows Server to Another
When upgrading Windows Server computers, it's essential to transfer everything from one Server to another. Aside from transferring data from one Windows Server to another, it's also crucial to migrate installed programs to another Server computer.
File Server is one of the Must-Have tools you need to install on another computer. Instead of spending time re-downloading and re-installing Windows File Servers, we'll show you a complete guide to migrating Windows File Server to another Server computer successfully.
Windows File Server Migration Tools Recommendation
What method comes to your mind first to help you transfer Windows File Servers between Server computers? Here we have two ways that you can try:
- #1. Install Windows Server Migration Tool/Program
- #2. Use Microsoft File Server Migration Toolkit
Which method to choose? Here is a quick guide:
- For an instant and easy solution, a third-party Windows Server migration tool - EaseUS Todo PCTrans, can help.
- For a free & Windows solution, you can take Method 1 to migrate the file server to a new Windows Server computer.
#1. Install Windows Server Migration Tool or Program to Migrate Windows File Servers
According to most Windows Server users and administrators, Microsoft offers some free tools that help to migrate data and files between Servers. However, most of them are complex to set up for Server file migration.
For an instant and efficient Server file migration solution, EaseUS Todo PCTrans is an ideal and professional Server migration tool that you can't miss.
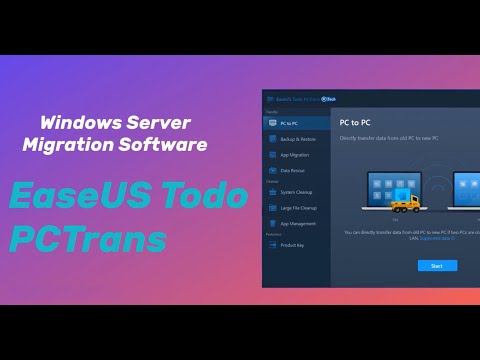
- Supported OS: Windows Server 2022/2019/2016/2012/2012 r2/2008, 20018 r2, etc.
How to Download:
How to Use:
Guide 1. Transfer Files Between Servers
Step 1. Set Up the Old Server Computer
- Install and launch EaseUS Todo PCTrans on the old server computer. Select "This is Old PC" and click "Next" in the Data Transfer tab.
- Choose "Transfer Directly" and click "Next" to move on.
Step 2. Set Up the New Server PC
- Download and open EaseUS Todo PCTrans on the new server computer. Select "This is New PC" and click "Next".
- Choose "Transfer directly" and click "Next."
- In the next tab, select "Network" and click "Next" (Make sure the two PCs are connected to the same LAN.)
- Select the target PC and click "Connect" to scan all the data in old server PC.
Step 3. Select the Files to Transfer
- Switch to the "Files" tab, tick the files you need to transfer. Then, click "Transfer" to start.
If you have further questions about using EaseUS Todo PCTrans Technician, or you want to learn more features in this software to assist Server Migration, click the chat button here below to contact our technical support team instantly:
EaseUS Todo PCTrans Enterprise Batch computer program transfer, Windows account transfer, domain account transfer, virtual-physical machine transfer, local to cloud desktop transfer.
Technical Chat 24/7Guide 2. Transfer File Server and Other Programs to New Server
Step 1. Set Up the Old PC
- First, install and launch EaseUS Todo PCTrans and select Data Transfer on the left panel of the main interface.
- Select "Transfer Directly" and click "Next" to continue.
Step 2. Set Up the New PC
- Download and launch EaseUS Todo PCTrans on the new computer; select "This is New PC" and click "Next".
- Select "Transfer directly" and click "Next" to continue.
- Select "Network" and click Next to continue. This will automatically scan the old PC. (Make sure the two PCs are connected to the same LAN.)
- Select the target PC and click Connect. Then, it will take some time to scan and analyze the data in old PC.
Step 3. Select the Apps to Transfer
- On the new PC, select the applications you want to transfer. Then, click "Transfer" to start.
#2. Microsoft File Server Migration Toolkit Free Download and How to Use
So what is Microsoft File Server Migration Toolkit? It is a tool that helps to migrate file servers from one computer to another. The latest version of Microsoft File Server Migration Toolkit is now with a 1.2 version, and it's totally free for Windows Serer users to download and install for file server migration among all Windows Servers.
- Supported OS: Windows Server 2012/2012 r2/2008/2008 r2, etc.
- Microsoft Server Migration Toolkit Free Download:
- https://microsoft-file-server-migration-toolkit.software.informer.com/download/
- https://azure.microsoft.com/en-us/?ocid=cloudplat_hp
Note that Microsoft Server Migration Toolkit no longer supports Windows Server 2012 or even newer versions. Therefore, if your Server computers install new Server systems, please return to Method 1 and apply EaseUS Todo PCTrans for help.
How to Use:
Step 1. Install and launch the Migrate File Server Migration tool on the target Server computer and click "New."
Step 2. Click "Next," then assign a name to the project and browse to select a location for saving a log.
Step 3. Set a location in the target Server to store shared files/folders.
Step 4. Click "Finish".
Does this guide help you? If so, share this guide to help more users facing the same issue.
Step 5. At the Setup section, click "Source file servers" and type in the server name on the "Add Server" window.
Step 6. Once done, expand the Server and select the folder, and files to migrate to the new Server.
Step 7. Configure the destination folder names, and then complete the process.
What Is a Windows File Server?
Before we start, let's first figure out what Windows File Server is. Windows File Server is a central server that allows end-users on different computers to access and share files on the same network. File Servers are normal in schools and offices. They often store data like files, photos, videos, etc. They enable all client computers to share items via the same network without using a flash drive, hard drive, or other external storage devices.
Share this article to let more users know about what the Windows File Server is.
Bonus Tip: Microsoft File Server Migration Alternative Tool Free Download
Alongside Microsoft File Server Migration, Microsoft also released Windows Server Manager with Windows Server Migration Tools that help to migrate server files between multiple computers with success.
- Supported OS: Windows Server 2012 to 2022.
- How to Download:
Windows Server Migration Tools is embedded in Windows Server Manager. As long as you've installed this tool, you can enable the migration tools with the guide below.
How to Use:
Step 1. Install Windows Server Migration Tools:
Search Server Manager and click to open it > Click "Manage" > "Add Roles and Features."
Check "Windows Server Migration Tools" and click "Next" > Click "Install" to confirm.
Step 2. Create a deployment folder on the target computer:
Search and click to open "PowerShell," type the following command lines, and enter each time.
- cd %Windir%\System32\ServerMigrationTools\
- SmigDeploy.exe /package /architecture X64 /os WS08 /path
Step 3. Register Windows Server Migration Tools on the source computer:
- Copy the deployment folder to a local drive of the source computer.
- Open Command Prompt, type .\Smigdeploy.exe, and hit Enter.
Step 4. Migrate Server Data from Server to Server
- Open Windows Server Manager on the source Server computer. Click Windows Server Migration Tools to open it.
- Open PowerShell and type Export-SmigServerSetting -User All -Group –Path C:SysAdminExportMigUsersGroups –Verbose, then hit Enter.
- On the target Server computer, open Server Migration Tools by launching Server Manager > Tools > Windows Server > Migration Tools.
- Open Powershell and type Import-SmigServerSetting–UserEnabled–Group-PathC:SysAdminExportMigUsersGroups -Verbose, hit Enter.
Wait for the process to complete; you'll successfully migrate Server files to a new Server.
Server File Migration Is Easy with Reliable Windows File Server Migration Tools
On this page, we discussed the Windows file server and presented you with three reliable Windows server migration tools. As long as you select the correct migration tool, file server migration between two Server computers can be easy and simple.
Among the three tools, EaseUS Todo PCTrans, with its PC-to-PC feature, can efficiently assist you in transferring files, applications, and even user accounts and settings to a new Server machine.