Fix Can't Reset Windows 10 with 6 Methods
Dany updated on Jul 02, 2025 to Data Recovery Resource | How-to Articles
If you can't reset Windows 10, this article has come up with six amazing methods to reset your system without hassle. Go through each step carefully and see which helps fix the error. Moreover, if you have lost data while resetting Windows 10, download the EaseUS Data Recovery Wizard.
Windows 10 possesses a top-notch built-in feature named "Reset this PC", which allows your PC to reset to factory settings when it conks out suddenly. Due to this resetting error, you can neither count on the factory retrieval partition nor employ the installation disc to reinstall the OS from the beginning, which impedes a lot of hassles.
Can't reset Windows 10? Something always pops up, saying, "There was a problem resetting your PC," which leads to a Windows 10 reset this PC not working error. Due to this pesky error, every change will be unfinished. However, the main reasons for the "can't reset Windows 10" issue are explained below:
| 🔖Windows OS is too corrupted | If your Windows 10 becomes too corrupted, the reset will fail. Therefore, you must create bootable media to conduct a reset. |
| 🖥️Windows 10 recovery environment image is offline | The offline or corrupted Windows 10 recovery environment image causes this resetting error. You may fix this by opening an elevated command prompt and running a command. |
| ❌Corrupted Windows 10 system files | In case the key file in your Windows 10 is deleted or corrupted, it may hinder the operation from resetting your PC. |
Can't reset Windows 10 error on the screen makes booting or resetting your device challenging. But below are the top 6 fixes to stabilize your Windows 10 and get rid of this troublesome error.
Startup repair is one of the leading Windows recovery tools, helping users fix several system issues that obstruct system startup. Follow the steps below:
Step 1. Hit the "Restart" button while pressing the "Shift" key to boot your system into recovery mode and repair Windows 10.
Step 2. Launch "automatic startup repair".
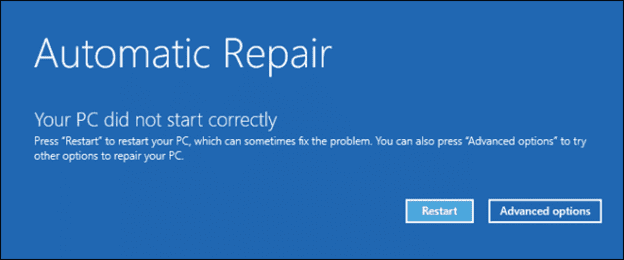
On the other hand, you may conduct these steps manually by hitting "Advanced options"> "Troubleshoot"> "Advanced options"> "Startup Repair".
Corrupted system files cause this reset error. In case the key files in your Windows 10 are corrupted, they can hinder the operation from resetting your PC. Running this System File Checker will help repair these files and reset them again. These are the steps to run SFC:
Step 1. Look for "command prompt," right-click on the possible match outcome, and select "run as administrator." If prompted, type your user password.
Step 2. Type in sfc /scannow once the Command Prompt window pops up, and hit the Enter button to commence scanning your Windows 10 PC.
Step 3. Wait until your PC completes the scanning, and don't shut down your PC or the command prompt, as it might reset progression.
Step 4. The system errors will automatically get mended now.
Share this passage with your social media friends to help them instantly eradicate this error.
Users have confirmed that the "can't reset Windows 10" error disappeared after turning off ReAgentc.exe. It's related to the Windows Recovery Environment, which can be disabled using the Command Prompt. Follow the steps below to re-enable the Windows Recovery Environment:
Step 1. Type in command prompt in the search bar within the taskbar, right-click on it from the results, and opt for the "run as administrator" option.
Step 2. Type reagentc /disable and hit the Enter button.
Step 3. Re-activate the ReAgentc.exe process by typing in reagentc /enable and hit Enter again.
Step 4. Shut down the command prompt window and relaunch your Windows 10 PC.
Do you have a system restore point setup? If so, you may return to it and eliminate the errors automatically. This option lets you take your PC back in time, known as a system restore point. However, go through the steps below to repair Windows with restore points.
Step 1. After typing in system restore in the search bar, select "create a restore point".
Step 2. It will open the "system properties" window. Now, select the "system protection" tab. Hit the "system restore" button.
Step 3. Select a point you would like to return to. Your system will build restore points after updates and software installations. After choosing a preferred return point, hit "next".
Step 4. Go through the on-screen instructions to get back to a past point.
If you cannot find any restore points in this window, read the following passage to resolve. The methods are also available for Windows 10.
No System Restore Points Windows 11 | Fix in 8 Ways - EaseUS
Are you wondering how to Enable system restore points on Windows 11? This article will help you with the system restore points disappear issue. Read more >>
This method again necessitates the command prompt to recover some vital system files, such as the software registry itself. Go through the steps mindfully:
Step 1. Type in command prompt in the search bar, and click to open "run as administrator".
Step 2. Type the below-mentioned three commands using your keyboard. Don't forget to hit the enter button every time to execute the command:
cd %windir%\system32\config
ren system system.001
ren software software.001
Step 3. Shut down the "command prompt" window once you're done by typing "exit" followed by hitting the "enter" key.
If this error hasn't been resolved, you may download a similar Windows 10 ISO file version and conduct a clean install. It works similarly to the failed reset of Windows 10. Follow the steps below:
Step 1. Download "Windows 10 Media Creation tool".
Step 2. Build an installation ISO file with it.
Step 3. Run "Setup.exe" to begin a fresh install after mounting the directory as a virtual disk. Follow the instructions displayed on the screen to finish the steps.
If you like this passage, make sure to share it with your friends on social media.
Is it possible to have the lost data recovered after fixing a failed Windows 10 reset? You must be happy knowing that you can! Whether you have configured your Windows 10 PC satisfactorily or lost some of its data, you're recommended to use EaseUS Data Recovery Wizard Pro.
This substantial data recovery software for Windows 10 can retrieve every data type with a high success rate. With EaseUS, you can restore lost data because of formatting, deleting, crashed systems, partition loss, virus attacks, and more. This all-in-one or versatile data recovery software can recover all types of files:
In a nutshell, EaseUS data retrieval software lets Windows 10 users recover files after Windows 10 reset. You can follow the steps below to retrieve lost files:
Step 1. Run EaseUS Data Recovery Wizard on your computer. Choose the drive where you lost files and click "Search for Lost Data". If your lost files were on an external storage device, connect it to your computer firstly.
Step 2. The software will quickly scan the deleted files immediately, and then automatically perform a deep scan to find more lost files. After the scan is completed, you can use "Filter" or "Search box" to quickly locate specific file types.
Step 3. Click the "Preview" button or double-click on a file for a full preview. Finally, select the desired files, click "Recover" and choose another safe location or Cloud drive to save all the files at once.
If you find this tool useful, download it now and share it with your friends on social media.
That's all, folks! If you can't reset Windows 10, try these above-mentioned 6 methods to fix the problem immediately. Please be aware that system errors or disk failures might occur suddenly and without warning; as a result, you should make preparations, such as creating your system backup with trusted data retrieval software like EaseUS Data Recovery Wizard.
Go through the FAQs below to reset Windows 10:
1. Why does nothing change after resetting Windows 10?
Infected system files are one of the most frequent causes of this issue. Your Windows 10 system's credential file may be damaged or erased, which will prohibit your PC from being reset. Therefore, you can fix the file by running a System File Checker (SFC) analysis.
2. How to force a factory reset on Windows 10?
To reset your Windows 10 PC, hit the "Start" button > "Settings"> "Update & security"> "Recovery"> "Reset this PC"> "Keep my files." The system will reboot on its own, resetting everything to factory defaults.
3. How do I factory reset my computer from BIOS?
You need to turn on your PC > Tap the F2 key > Reset the BIOS to factory defaults > Hit the Esc key, and opt for Save & exit > Hit the Enter key to confirm all the changes and exit the BIOS.
4. Will the Windows 10 factory reset lose data?
Your personal information and other Windows settings are retained when you reset your computer, allowing you to perform a fresh reinstallation and update of Windows.
Related Articles
Repairing RAID 0? Here to Fix Failed Raid 0 Array [Updated]
Genshin Impact Size on Laptop/PS4/Mobile [All You Need to Know]
What Is Error 0x80070570 and How to Fix It
TestDisk Review, Is TestDisk Completely Free