Fix/Repair Unallocated External Hard Drive without Losing Data
Tracy King updated on Jan 16, 2025 to Storage Media Recovery | How-to Articles
Does your external hard drive suddenly become unallocated or shows up as unallocated in Windows 10/8/7 PC? Relax! EaseUS hard drive recovery software with effective methods are available here to assist you in fixing unallocated hard drive without losing data in Windows 10/8/7.
When your external hard drive becomes unallocated, relax! Follow solutions on this page to fix external hard drive unallocated errors without losing any data.
"Hey there, do you know how to fix an external hard drive with an unallocated error? My 1TB WD external hard drive suddenly shows up as unallocated in Disk Management on my PC. I don't want to format it for that I've saved quite a lot of important files on it.
I cannot access saved data on the unallocated external hard drive, either. Help me please."
So how does your external hard drive become unallocated? Here is a list of reasons that may cause external hard drives or storage devices unallocated:
If you are experiencing the same issue on an external hard drive, USB drive, SD card or memory card, etc., stop using the device. In the following, you'll learn how to restore data, repair the unallocated external hard drive, and tips to avoid the unallocated issue.
Most users use an external hard drive to save valuable files and essential data. And when the external hard drive becomes unallocated, restoring data becomes the top priority.
With the help of professional data recovery software such as EaseUS Data Recovery Wizard, you still have a chance to recover data from the drive. How?
This software enables you to recover lost data from unallocated space on a hard drive or external hard drive with ease. Download EaseUS hard disk recovery software here and follow the guide below to restore data:
Step 1. Use a correct USB cable to connect your external hard drive to your computer. Run EaseUS Data Recovery Wizard and you will see your external disk under External drives. This software supports all the popular external disk brands, including WD, Seagate, Toshiba, LaCie, SanDisk, Samsung, etc.
Select the external hard drive and then click the "Search for Lost Data" button.
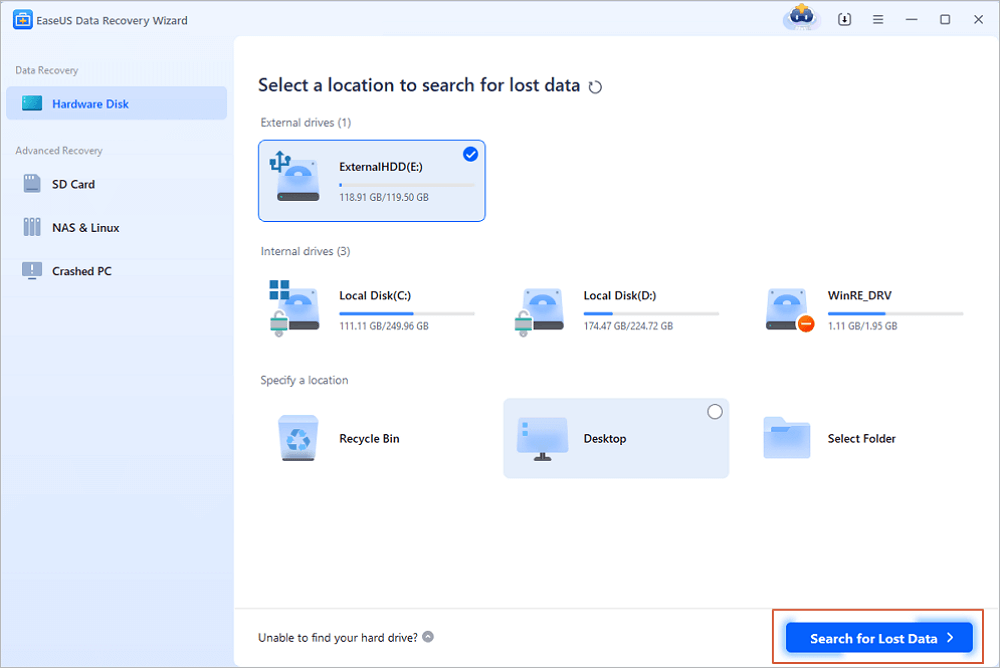
Step 2. As soon as the scan process starts, the software will find more and more lost and deleted data and display the data in the scan results. The recovered data will be nicely organized. You can quickly find the target files/folders by file type or search in the search box with exact file name.
Step 3. You can preview the files found by EaseUS Data Recovery Wizard's scanning algorithms. Then, select files and click "Recover". To avoid data overwriting, we recommend that you save the recovered data to a different drive than the original Seagate drive.
💡Tip: You can restore data on the local disks, external hard drives, and also the cloud storage.
Activation is required when you tend to restore all found files. Also, remember to save the recovered data to another secure device.
It's easy to fix the external hard drive unallocated issue. All you need is to create a new partition on the external hard drive, set NTFS or FAT32 as its file system.
Here, you can try two free methods provided below for help.
By creating a new partition on the unallocated external hard drive with a compatible file system, users can store files on the device again.
Free partition manager software like EaseUS Partition Master Free supports to do so within 3 steps:
Step 1. Launch EaseUS Partition Master. To to Partition Manager, right-click on the unallocated space on your hard drive or external storage device and select "Create".
Step 2. Adjust the partition size, file system (Choose the file system based on your need), label, etc. for the new partition and click "OK" to continue.
Step 3. Click on the "Execute 1 Task(s)" button and create a new partition by clicking "Apply".
Watch the following video tutorial and learn how to create a partition in NTFS, FAT, or EXT file system.
After this, you can save the previously restored data back to the external hard drive and even save more files on it again.
Another free method that you can try is to create a partition on the unallocated device by using Disk Management. Be careful while following steps here to fix the unallocated external hard drive issue:
Step 1: Connect the unallocated external hard drive to the PC, enter Disk Management.
Right-click on This PC/My Computer > Manage > Disk Management.
Step 2: Locate and right-click on the unallocated space of the external hard drive, select "New Simple Volume".
Step 3: Set partition size, drive letter and file system (NTFS), etc.
Step 4: Click "Finish" to complete the process.
After this, you'll be able to use the external hard drive to save and store important data again. You can also transfer the previously restored data back into the external hard drive again.
Here are some practical tips that you can follow to prevent further unallocated errors from happening on your external hard drive and other storage devices:
We have prepared four additional questions to help you learn more about repairing unallocated external hard drives:
How to repair an unallocated external hard drive manually?
You can fix an unallocated external hard drive by creating new partitions:
How to fix WD external hard drive not showing up?
There are four ways to fix WD external hard drive not showing up on your computer:
Why is my external hard drive unallocated?
The external hard drive may appear to be "uninitialized" or "unallocated" for a number of frequent causes, such as sudden power outages, improper insertion or extraction, faulty sectors, physical damage, etc.
How to recover data from an unallocated external hard drive?
You can recover data from an unallocated external hard drive with EaseUS Data Recovery Wizard or find a data recovery service.
Related Articles
How to Fix Inaccessible Boot Device (Stop Code 0x0000007b)
How to Recover Data from Huawei MateBook [X/E/D Series]
How to Repair USB Drive with 8 Methods | 2025 Ultimate Guide
QNAP Recovery: How to Recover Deleted Files from QNAP Drive for Free