How to Fix PS4 USB Storage Device Not Connected [2025]
Jaden updated on Jan 09, 2025 to Storage Media Recovery | How-to Articles
Are you facing the 'PS4 USB storage device not connected' issue? If yes, you're not alone. Follow these troubleshooting steps to fix the problem and reconnect your device quickly.
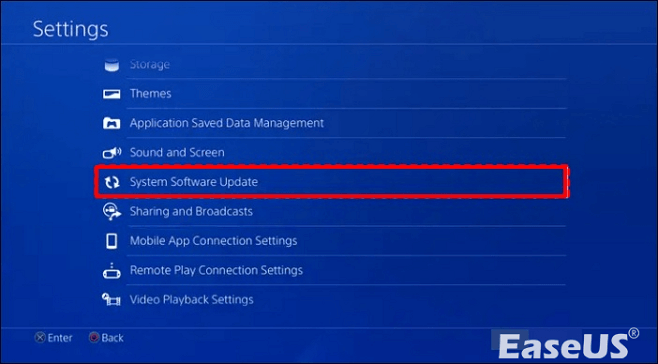
Ensuring your PS4 runs the latest system software is crucial for optimal performance and compatibility. Here are some quick steps to update or reinstall the PS4 system software. Head to "Settings" on your PS4 console. Select "System Software Update" and click "Update Now." Wait for the download to complete, provided updates are available. Click "Next" to initiate the download.
Getting back to an interesting gaming session only to encounter the "PS4 USB storage device not connected" error can be daunting.
This comprehensive guide delves into effective solutions to troubleshoot and resolve this common issue, ensuring your PlayStation 4 experience remains uninterrupted.
Discover step-by-step methods to address the connectivity error and seamlessly reconnect your USB storage device, allowing you to get back to your favorite games without unnecessary hindrances.
PS4 is becoming common in the gaming sector, offering excellent gaming experience with advanced graphics and a diverse range of titles.
However, just like any electronic device, the PS4 faces some occasional issues. One common problem users encounter is the error message indicating that the USB storage device is disconnected. This issue can be frustrating, especially when accessing or saving data on an external USB storage device.

In this guide, we'll explore solutions to address the "PS4 USB storage device not connected" problem, helping you get back to enjoying your gaming experience seamlessly.
When faced with the daunting prospect of a "PS4 USB storage device not connected" error, your first line of defense is EaseUS Data Recovery Wizard. This powerful recovery tool serves as a reliable first-aid solution to salvage your precious data before fixing the underlying issue.
EaseUS Data Recovery Wizard is a versatile software made to retrieve deleted files in various scenarios, including accidental deletion, formatting, or, in our case, the USB storage device not being recognized by the PS4.
Its robust features ensure a high success rate in recovering lost PS4 game files, giving you peace of mind during those critical moments when your gaming data seems lost.
Follow these steps to use EaseUS Data Recovery Wizard to recover your files.
Step 1. Select a specific hard disk or location.
Choose the drive or partition where you deleted files. You can also select a specific location to scan, e.g. Recycle Bin, Desktop, or a folder. Then, click the "Search for Lost Data" button to start finding files.
Step 2. Start a quick or advanced scan for lost data.
When the scan is complete, you can see the detailed scan results, and you can filter the files or search them in the search box, which is the fastest way to find the target file.
Step 3. Preview and recover the files you need.
You can determine whether the scanned file is the one you want. Then, click the "Recover" button to save the recovered files to local storage or Cloud drive.
Be sure to share this post on your social media platforms to help fellow gamers facing similar challenges with their USB storage.
The "PS4 USB storage device not connected" error can disrupt your gaming experience. However, you can use several methods to address this issue.
If you have an alternative USB device, it is highly recommended that you try using it with your PS4. This action will help determine whether the issue lies with the PS4 USB port or the initial USB storage device.
If the error persists and the problem seems to be associated with your USB device, consider experimenting with a new one.
Ensuring your PS4 is running the latest system software is crucial for optimal performance and compatibility.
Here are some quick steps to update or reinstall the PS4 system software.
Step 1. Head to "Settings" on your PS4 console.
Step 2. Select "System Software Update" and then click on "Update Now."
Step 3. Wait for the download to complete, provided updates are available. Click "Next" to initiate the download.
Step 4. Select "Accept" to commence the process.
Step 5. Once the update is installed, your PS4 will be ready for use, and the error of "USB storage device not connected" on your PS4 will be resolved.
Step 6. To exit Diskpart, type "Exit" and press "Enter."
6 Best Ways to Recover Lost Game Data on PC/Steam/PS4
Did you lose game data on your PS4 or other devices? You can learn the six best ways to recover lost game data from any device. Read more >>
If your USB drive employs the NTFS file system, it becomes incompatible with the PS4 game control center.
The PS4 exclusively supports USB devices formatted with FAT32 and exFAT file systems.
To rectify this, follow these steps:
Step 1. Link your USB drive to your PC and navigate to the "This PC" icon, then right-click to access the "Manage" option.
Step 2. Under the "Storage" section, select "Disk Management."
Step 3. Right-click on the USB drive to choose the " Erase Volume" option.
Step 4. Next, your USB will be displayed as "Unallocated."
Step 5. Right-click on the disk and proceed to the "New Simple Volume" option.
Step 6. Follow the onscreen instructions. During the final stage, choose "Format this volume with… " and opt for the "exFAT" file system to ensure compatibility with the PS4.
Each PlayStation console has a CMOS (Complementary Metal Oxide Semiconductor) battery for storing date and time information. This battery is crucial for maintaining the real-time clock and preserving BIOS settings.
However, issues can arise, potentially resulting in the PS4 "USB storage device not connected" error.
Fortunately, replacement may not be the only solution; disconnecting and reconnecting the CMOS battery can effectively clear the CMOS memory.
It's important to note that this action comes with a trade-off – the reset of BIOS settings to their factory defaults.
Despite the apparent simplicity of disconnecting and reconnecting the CMOS battery, we strongly advise against attempting this without professional assistance.
This process demands technical expertise as the CMOS battery is located on the console's motherboard, necessitating the disassembly and reassembly of the PS4.
Aside from the inherent complexity, this procedure could potentially void the warranty. We recommend factory resetting PS4, especially if your PS4 warranty has expired, to navigate this intricate method effectively.
If the fixes mentioned earlier did not help, consider initializing your PS4. This procedure entails returning the console to its default settings, so you should be keen to back up essential game saves and data before proceeding.
To initiate the PS4 initialization, adhere to the following steps:
Step 1. Press and hold the power-off button until two beeps signal the entry into safe mode. Release the button and await the activation of safe mode.
Step 2. Connect the DualShock4 controller to your PS4 using a USB cable and click the "PS" button.
Step 3. Choose the "Initialize PS4 (Reinstall System Software)" option and patiently wait for the process to reach completion.
Following the initialization, promptly update your PS4 to the latest system software version.
After that, reconnect the external USB to your PS4 and verify if the extended storage functionality has been successfully restored.
Over time, the data on your PS4 can become fragmented, leading to slower loading times and potential performance issues.
Rebuilding the database is a maintenance step that can enhance overall system performance.
Here are the steps to follow:
Step 1. Power down your PS4 and avoid using rest mode.
Step 2. Hold the power button until two rapid signals indicate that your console has entered "Safe Mode."
Step 3. Connect the DualShock 4 controller to the front USB-A port on your PS4.
Step 4. Navigate to the menu and choose the 5th option, which is rebuild.
A properly rebuilt database can significantly improve data loading speed, reducing the likelihood of game freezes or frame rate drops. This simple maintenance step can help you get a smoother gaming experience on your PS4.
When facing persistent issues with your PS4, seeking assistance from PlayStation Customer Support can be a valuable option.
Navigate to their website and click on 'Help' to access the service and repair options. If you're looking for a swift response, consider reaching out to PlayStation Network Support via phone at 1-800-345-SONY (7669).
Their helpline operates on weekdays, providing French, Canadian, and English support.
For those who prefer texting, opt for PlayStation's live chat feature. This chat support is available on weekdays from 06:00 am up to 10:00 pm and on weekends from 07:00 am to 08:00 pm, ensuring you have convenient access to assistance when needed.
Share this article on social media and help your friends resolve the "PS4 USB storage device not connected" error.
When struggling with the frustrating "PS4 USB storage device not connected" problem, exploring the possible reasons behind this issue is essential.
The source of trouble often lies either in the USB hardware itself or within the PS4's software environment. Let's delve into the potential culprits.
When you understand these potential causes, you can take informed steps towards fixing the "PS4 USB storage device not connected" dilemma and get back to your gaming without unnecessary disruptions.
Now that we've tackled the "PS4 USB storage device not connected" issue, you're equipped with solutions from initializing your PS4 to updating your PS4.
Since this process can cause accidental data loss, you'll need a data recovery tool like EaseUS Data Recovery Wizard
It is secure and guarantees a high success rate in recovering your data. If the unexpected happens, this tool can save the day, rescuing your gaming files.
Let's look at more information about the "PS4 USB storage device not connected" error.
1. Why does my PS4 say the USB storage device is disconnected?
There are various reasons as to why PS4 keeps saying the USB storage device is not connected. These are:
2. What to do when USB storage device is not connected?
Here's what to do:
3. Why won't my PS4 play USB files?
Encountering the "PS4 can't read USB" error is often caused by an incompatible file system. The PS4 exclusively supports the FAT32 and exFAT file systems, and using a USB drive formatted to a different system, such as NTFS, is the main cause of this error.
4. Why is my PS4 external hard drive says too many USB devices connected?
The PS4 external hard drive can show the "Too Many USB Devices Connected" error due to faulty hardware. The causes may include a malfunctioning USB connector, a defective USB device, or issues within the USB port. To fix this, you can switch to alternative devices or seek assistance from a qualified technician to resolve the hardware-related error.
Related Articles
How to Fix 'Photos Disappeared from Camera SD Card'
SSD File Recovery | How to Recover Data from SATA SSD
Samsung 980 Pro SSD Not Detected | 6 Helpful Guides
How to Fix 'USB Says/Shows No Media in Disk Management' Error