How to Fix Error Code 0xc10100be [Ultimate Guide]
Finley updated on Nov 15, 2024 to Files Repair & Photo Restoration Guides | How-to Articles
Receiving error code 0xc10100be when you play videos on your PC? You are not alone. It is a common video-playing error that many computer users may encounter. This post will share 6 quick and easy fixes and several pro tips to help you solve and prevent it.
User case 1: Hey, I have made a video, but when I played it, it gave an error code0xc10100be. It is a really important video I must send in about 2 days. So I need a quick answer. Please help. - from Windows Community
User case 2: I was trying to post a YouTube video, but it says it is corrupted. I checked, but it says it has a bug or is likely corrupted, and on the bottom, it says error code 0xc10100be. - from Windows 10 Forum
Error code 0xc10100be: "This file isn't playable. That might be because the file type is unsupported, the file extension is incorrect, or the file is corrupt" is one of them that is often seen on Windows PCs, especially when they are running YouTube - as reported by some users. Several reasons may bring about this error, and there are also specific solutions to fix. Keep on reading this port from EaseUS and get your error resolved.
There are chances that your video gets corrupted so that the video cannot be played anymore, and you receive this error code. To repair corrupted videos and fix this error code, you can take EaseUS Fixo Video Repair for help.
EaseUS Fixo Video Repair is an all-in-one solution that can repair corrupted videos, documents, and photos. This video repair tool can deal with videos with different levels of damage.
Common cases like video playback error code 224003, video out of sync, and MP4 not playing can be perfectly solved using this tool. EaseUS Fixo Video Repair utilizes a quick and advanced repair mode to fix your video better, even if it is seriously corrupted. Besides some of the most seen formats like MP4 or MOV, this software also supports M2TS, MKV, MTS, 3GP, AVI, FLV, M4V, etc.
Moreover, it is now compatible with Windows and macOS with the newly released Mac version. You can download it by clicking the button below and follow the instructions to repair your corrupted files on Mac:
✨Step 1. Download, install, and launch EaseUS Fixo Video Repair
Click the download button or visit Fixo official website to download and install this video repair tool, In the interface, click "Video Repair" > "Add Videos" to upload movies, recordings, or other video files from various storage devices.
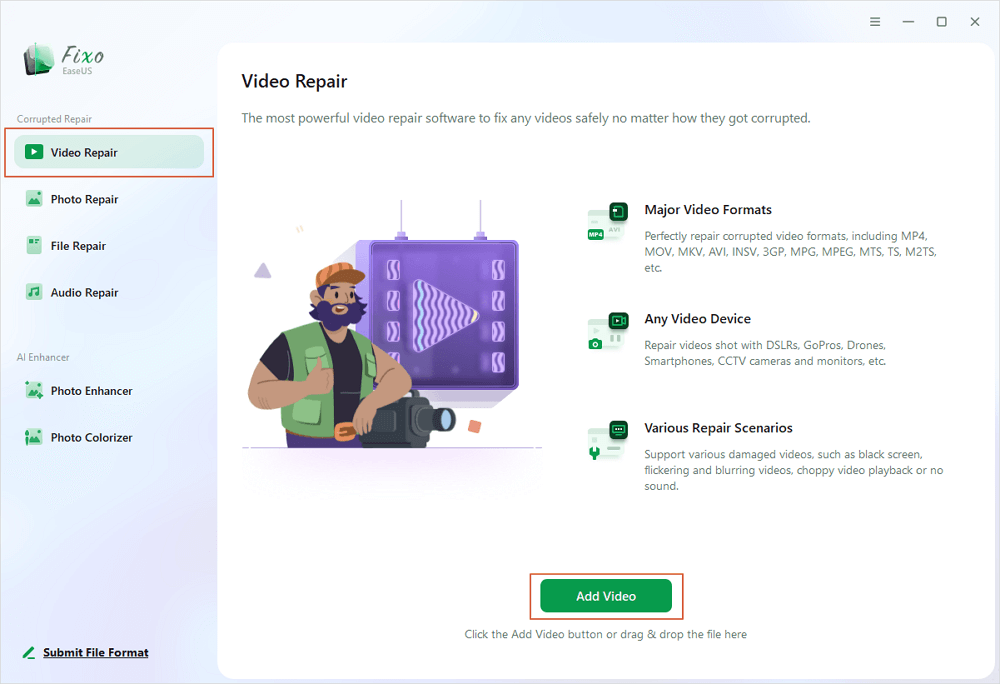
✨Step 2. Start the video repair now
If you don want to repair all the videos at once, you can select a singe one and choose "Repair". Click the trash button to remove the video from the repair list.
✨Step 3. Preview and save repaired videos
It may takes longer to repair large videos. Click the play icon to preview the repaired videos, and click "Save All" to save these video files. The "View Repaired" button will lead you to the repaired folder directly.
✨Step 4. Apply advanced repair if fails
If the video shows "Quick Repair Failed", that means the video is seriously damaged and it's better to utilize the advanced repair mode. Click "Advanced Repair" > the folder icon > "Confirm" to add a sample video.
✨Step 5. Check the match result
You'll know whether the sample video can help repair the corrupted videos or not in the pop-up window. A list of detailed information on corrupted and sample videos will show up. Click "Repair Now" to start the advanced video repair process.
If you successfully saved your videos by using this tool, do remember to share this post with your fans and friends on Reddit or Twitter:
Lack of suitable codec in your video player may also give rise to this error message. In this case, you need to download the necessary code and reopen your video. This method may also help you when your video codec is not supported. The detailed steps to update codecs of Windows Media Player are as follows:
Step 1. Launch Windows Media Player and select "Tools" from the menu.
Step 2. Choose "Option" from the drop-down menu and go to the "Player" tab.
Step 3. Check "Once a day" under the Automatic updates. Tick "Download codecs automatically" if you find this option.
Step 4. Click "OK" and wait for the process to end. Reopen your video and see if this method works.
You can also download the K-Lite pack, but always be careful, for it sometimes comes with viruses.
You can play your video with another media player if you find it troublesome to download the codec. You are playing your video with a video player that supports various formats. The most recommended one should be the VLC media player.
The VLC media player can play almost all mainstream formats and some niches like MPEG-2, MPEG-4, H.264, MKV, WebM, and WMV. You just need to download this player from its website and open your video with it.
Other players like MPV, SMPlayer, and ExMplayer can also be utilized.
Always remember to share this post if you find it helpful:
You may also convert your video format to what your media player supports, like the most common one - MP4. This is also workable when the video format is not supported. VLC media player can also help you with this:
Step 1. Launch the VLC media player and go to the menu tab.
Step 2. Find "Media" > "Convert/Save".
Step 3. Now, add your problematic video and choose "Convert".
Step 4. Choose a destination to save your video after converting.
Step 5. Under the profile, select a target format. Click "Start" to launch the process.
VLC media player has a built-in utility to repair corrupted videos; you can perform VLC repair to solve video corruption and fix error code 0xc10100be. But unlike EaseUS Fixo Video Repair, the VLC media player can only repair corrupted AVI files, so you need to convert its format first.
Step 1. Rename the file to AVI or convert the format to the VLC media player.
Step 2. Open your corrupted video files with the VLC media player and find "Tools" > "Input/Codecs".
Step 3. Choose "Preferences" from the drop-down menu, and a new window will appear.
Step 4. Select "Always fix" from the Damaged or incomplete AVI files section.
Step 5. Click "Save" at the bottom and try reopening your video again.
You will likely get this error code if you have enabled the copy protection feature in Windows Media Player. You can temporarily disable it to see if it helps. Here are the steps needed:
Step 1. Open Windows Media Player and go to "Tools" > "Options".
Step 2. Go to the "Rip Music" tab and untick "Copy protect music".
Step 3. Choose "Apply" and click "OK" to disable it.
Now, you can reopen your video to see if you have eliminated the error code.
To help you understand this error code better and avoid running into it next time, you need to understand its causes. Here are some major reasons for this error code. Read on:
Here are five methods that help you solve error code 0xc10100be.
Here are several ways that may help you fix a missing codec in Windows 10:
You can set the settings to update your Windows codecs like this automatically:
In this post, we have discussed the causes and solutions of error code 0xc10100be. The error code can be caused by, and you can fix it by converting the video format, installing the needed codecs, and so on. You can also perform VLC repair if it is corrupted. Still, you should convert its format first, so it is best recommended to use a professional video repair tool like EaseUS Fixo Video Repair in this case.
Related Articles
Repair Corrupted JPEG Online [100% Free]
Fix WinRAR Says No File to Extract [100% Working]
How to Fix MacBook Pro Speakers Crackling | 5+ Ways
Picture Thumbnails Not Showing in Windows [Fixed]