How to Repair Outlook on Mac [with 6 Proven Methods to Fix Outlook Issues]
Brithny updated on Nov 28, 2024 to Files Repair & Photo Restoration Guides | How-to Articles
Are you having issues with Outlook on your Mac? In this article, we will discuss 6 methods to repair Outlook on Mac and resolve any problems you may be experiencing.
Is your Outlook on Mac misbehaving, causing you to miss crucial emails or disrupting your workflow? Don't panic. In this guide, we've compiled six proven methods to repair Outlook on Mac, ensuring you can use this tool without hiccups.
From common issues like freezing or crashing to more complex problems involving data loss or syncing errors, we've got you covered. With the help of these solutions, you'll regain control over your Outlook, making your daily communications seamless again.
Read on to learn more!
There are various techniques to fix corrupted files on your Mac. Since Outlook is important in managing emails, resolving issues is crucial for seamless operations.
Sit tight as we dive into the methods that explain how you can promptly fix Outlook on your Mac.
Have you ever had Outlook suddenly stop working when you needed it the most? It has happened to most of us. Maybe it won't open, it's freezing, or worse, your emails disappear. Don't worry! We're here to help you fix these issues and restore your Outlook. EaseUS Fixo Document Repair can be your trusted companion when Outlook issues occur on your Mac.
As a professional and trusted repair tool on Mac, EaseUS Fixo Document Repair can repair Outlook files when the Outlook search is not working on Mac. Besides, the EeasUS document repairment software addresses various corrupted and damaged file scenarios within Outlook on Mac, providing an efficient and effective solution to repair your valuable documents.
In the steps below, we'll guide you on how to use EaseUS software to repair your Outlook data on a Mac:
Step 1. Launch Document Repair Software
Run EaseUS Fixo Document Repair. Choose "File Repair" on the left panel. This software allows you to repair corrupted Office documents, including Word, Excel, PDF, and others.
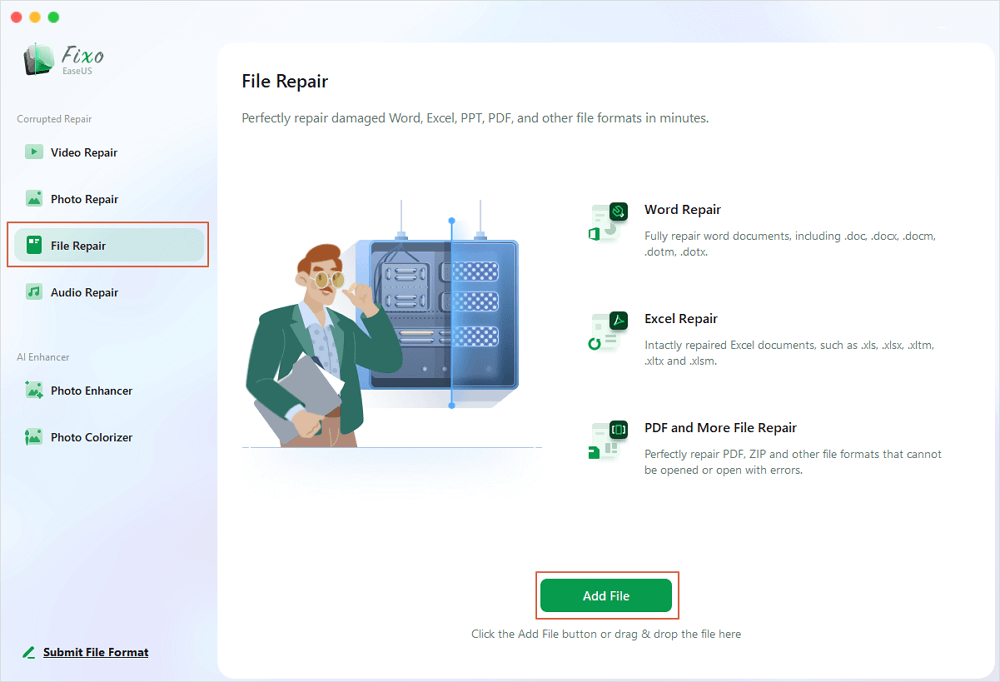
Step 2. Choose and Repair Corrupted Document
Click "Repair All" to repair all the documents added. If you want to repair a single document, move the mouse pointer to the target document and click "Repair." To preview the repaired document, click the eye icon.
Step 3. Preview and Save the Repaired Document
When the repair process finishes, click "Save" to save a selected document. Also, you can click "Save All" to save all repaired documents. To locate the repaired folder, click "View Repaired".
Performing a device restart is the second solution for encountering such issues. Often, an underlying glitch could be preventing its normal functionality. This glitch might be causing Outlook to malfunction.
To fix the situation for Outlook on Mac, you can easily follow these steps:
Step 1. Select the "Apple" icon in the screen's upper-left corner.
Step 2. In the opening drop-down menu, opt for "Restart" and confirm the action to ensure a proper restart of your Mac.
Share this article on social media to help others learn how to repair Outlook on a Mac.
An outdated Mac might be the root cause of Outlook's issues. You must update your Mac to the latest version to resolve this issue.
This update eliminates any degrading functions that may hinder Outlook's optimal performance. Updating your Mac can be done through the Software Update feature. Here's how:
Step 1. Launch "System Settings > General" and locate the "Software Update" option.
Step 2. Select "Check for Updates".
Step 3. If updates are available, choose "Update Now". Additionally, you can enable the "Automatically keep my Mac up to date" option for seamless updates.
Mac Software Update Not Working | 6 Proven Ways to Fix It [macOS Sonoma Included]
Are you wondering why the Mac software update is not working? Keep reading this article to know more about this issue and 6 probable fixes to eliminate it. Read more >>
When you install Microsoft Outlook from any online source, it usually comes with its built-in updating mechanism.
The issue with Microsoft Outlook on Mac can often be traced back to this mechanism. If the tool isn't updated correctly, it might not function as expected on your device.
As a result, a complete update is necessary, and you can achieve this swiftly by following the steps outlined below for repairing Outlook on Mac:
Step 1. Launch "Outlook" on your Mac and go to the "Help" menu. Choose "Check for updates" from the provided options.
Step 2. If you can't regularly check for updates on such applications, Microsoft offers a dedicated tool called "Microsoft AutoUpdate" for this purpose.
Step 3. Open the tool and ensure to enable the "Automatically keep Microsoft Apps up to date" option. If an update is available for Outlook, click "Update" to initiate the updating process.
If you've attempted the previously mentioned solutions to fix your malfunctioning Outlook on Mac without success, there's another option worth trying, which is deleting the Outlook preference files.
Here's how to do it:
Step 1. Navigate to "Finder".
Step 2. Look for the "Terminal" application and open Terminal.
Step 3. Type in com.microsoft.Outlook under Terminal and press "Enter".
Step 4. Type killall cfprefsd and press "Enter".
Step 5. Restart Outlook to check whether the problem is resolved.
Outlook configurations are present in a profile, which can sometimes become corrupted.
To troubleshoot issues with Microsoft Outlook, creating a new profile and switching to it when starting Outlook 365 can help if the original profile is causing problems.
Step 1. Launch "Start", then proceed to "Control Panel", and finally select "Mail".
Step 2. In the Mail Setup - Outlook dialog box, click "Show Profiles > Add".
Step 3. Input a name for your new profile in the "Profile Name" box. Input your Email Address and Password under "Email Account" within the "Auto Account Setup" section.
Step 4. Select a "Prompt for a profile to be used" when launching Microsoft Outlook 365, and select "OK" to proceed.
Understanding the cause of any issue on your device is crucial. When encountering problems with Outlook, it's essential to identify the underlying problem.
To do this, take a look at some primary causes of this issue:
In summary, repairing Outlook on a Mac is essential for smooth email management. Throughout this article, we've explored six proven ways to repair Outlook on Mac, ensuring the app functions seamlessly.
However, you should note that data loss can occur while troubleshooting or repairing Outlook. We highly recommend downloading EaseUS Fixo Document Repair, our comprehensive document repair software, to safeguard your valuable data and repair your corrupted documents.
With the EaseUS document repair tool, you can repair your email data quickly and efficiently, minimizing the risk of permanent document damage.
Now that you've learned how to repair Outlook on Mac, here are some questions and answers that will help you understand more about the topic.
1. How do I repair Outlook on a Mac?
There are various ways to repair Outlook on a Mac. These include restarting your Mac, updating the macOS version, using the Microsoft AutoUpdate feature, deleting preference files on Outlook, creating a new Outlook account, and using professional repair software like EaseUS Fixo Document Repair.
2. Is there a repair function for Outlook?
Yes. Outlook provides a built-in repair function to help fix common issues and errors. This tool is often referred to as the "Microsoft Database Utility" or "Outlook Database Utility" and is part of the Microsoft Office suite. It's particularly useful for resolving problems related to the Outlook database or profile.
Related Articles
Can't Open PowerPoint File on a Mac? 4 Proven Ways to Fix It✅
How to Fix 0 Bytes File Error Quick & Secure
How to Play WMV Files on Mac [Safe Ways]
Video Lag Remover Online: How to Remove Video Lag Online for Free