Start Your Free Trial!
Sign up to our newsletter, stay updated on news and exclusive offers from EaseUS. Don't worry, if you change your mind, you can unsubscribe at any time, free of charge. We value your privacy (Privacy Policy).
Are you using an outdated Mac? You shouldn't because your precious MacBook needs a software update for better security. Using an older macOS version makes your system more prone to virus infestation and hackers.
The more outdated your macOS is, the less safe it is! Installing the newest macOS update is straightforward, often leading to Mac Software Update not working! This article has some solutions if you are in the middle of this issue.
| Workable Solutions | Step-by-step Troubleshooting |
|---|---|
| Fix 1. Restart Your Mac | Hit the Apple menu from the menu bar, and select the Restart option to restart your Mac...Full steps |
| Fix 2. Reset Preferences | Go to Finder, select Go on the top Finder menu bar, and opt for Go to Finder...Full steps |
| Fix 3. Kill softwareupdated Process | Open Activity Monitor from the Utilities folder and look for the software-updated process...Full steps |
| Fix 4. Delete macOS Install Data | Open Terminal, enter this command: sudo rm -rf /macOS Install Data and hit Enter...Full steps |
| Other Proven Fixes | Other fixes include setting Date & Time to automatic and booting your Mac in Safe Mode...Full steps |
MacBook users often show concern about software updates stopping working on Mac, including grayed out or Mac checking for updates stuck! To investigate the issue, you should know why the Mac Software Update not working.
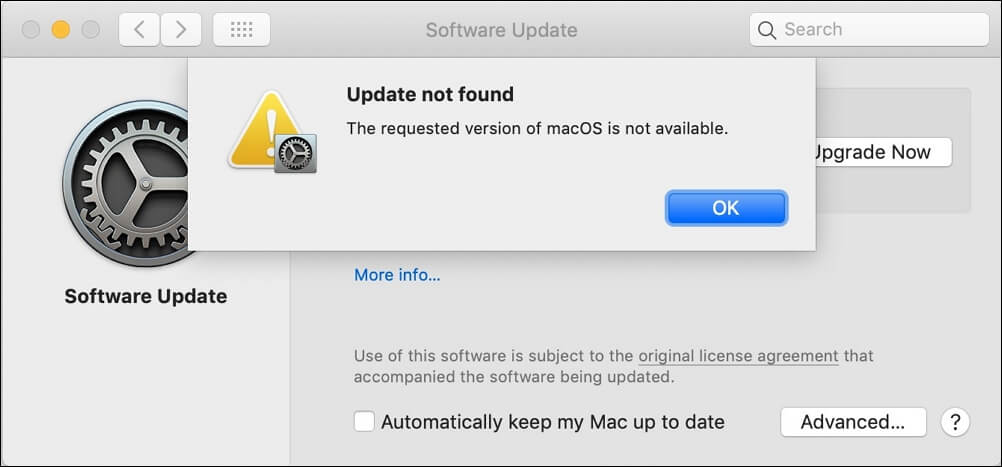
There may be reasons like an error while installing the chosen updates, you may not have sufficient disk storage, your MacBook might be incompatible with installing the latest version, macOS 14, or you might have issues with Apple servers.
Why can't I update my Mac? The next part will discuss the probable causes of software updates not working on MacBook.
Are you facing stalling, freezing, or crashing while downloading the latest OS, or is the macOS Ventura update not found? Don't worry, as this section will emphasize the possible causes of Mac Software Update not working:
🌐Poor internet connection: To finish your macOS update, you require a reliable internet connection. You are unable to get the recent software update from the App Store if your Wi-Fi is unreliable. For example, macOS Ventura failed to prepare the software update since your system will not connect to the upgraded servers.
💾Insufficient disk storage: There's a misconception that Mac users need plenty of space, similar to the installation package's size. Therefore, if you don't have adequate storage, your MacBook won't let you install any updates.
💻Incompatible Mac: Apple gives a detailed list of compatible Macs with every significant macOS version launch. That means you can't update your Mac to the latest version if it's not on the official list.
Unfortunately, if you run an incompatible Mac, don't worry! Check out the steps in this article that help you install the macOS version on an unsupported Mac machine.

How to Install macOS Sonoma on Unsupported Mac [macOS 14 Available Now]
This article provides a step-by-step tutorial on how to install macOS Sonoma on an unsupported Mac. Read more >>
Keeping your MacBook updated is vital to make it operate securely and smoothly. In order to update it, you need to find the Software Update panel, search for the available updates, install it from the Apple server, and reboot the Mac.
Finally, you can upgrade to macOS 14 Sonoma with its trendy features. However, these are the 3 quick solutions to fix software updates not working on your MacBook:
Checking whether your Mac model is compatible with the new macOS is the first step in getting your computer ready for an update to Sonoma. Considering that Apple discontinues support for some older devices with each new macOS version. By default, you cannot set up macOS Sonoma on a Mac that is not compatible. As a result, you should be aware of what macOS/OS X your Mac supports in two simple steps:
Step 1. You must find the Mac model information from the Apple menu and select "About This Mac".
Step 2. By visiting Apple's support page, check if the desired macOS is compatible with your MacBook version.
Forced installation of an unsuitable version may cause system instability or even seizure. In this case, you can downgrade your system to a more stable version.

Downgrade macOS Sonoma to Ventura | Uninstall Sonoma Beta
This article discusses how to downgrade macOS Sonoma to Ventura with a step-by-step tutorial. Read more >>
A stable internet connection is vital for installing the latest macOS update. You must ensure a stable and secure condition; the macOS Sonoma installation failed. You may consider using an ethernet connection compared with Wi-Fi. Restarting the router in case the networking is bad or not working would be better.

The most recent release of macOS, macOS 13.1 to macOS 14, requires updating gigabytes of hard drive space. Switching from one version to another, for example, from macOS Ventura to macOS Sonoma, also takes up more space—the installer is 13 GB. Additionally, it is advised to double the amount of space that is accessible.

If you lack adequate disk space and not enough storage for the update installer, then you can't download & install the macOS update on your MacBook. You can fix this issue by checking the free space on your system and the liberating space on your Macintosh HD.
After considering the 3 fixes above, if the issue persists, you can refer to the 6 more effective solutions below:
Restarting your MacBook prevents mischievous processes and liberates memory, letting crucial macOS processes operate correctly with the necessary resources. Follow the steps below to restart your MacBook:
Step 1. Hit the Apple menu from the menu bar.
Step 2. Select the "Restart" option.

The software updating process is falsified because of poor network connection or other issues. Then it might be that your Mac might have downloaded a portion of the updated files, which is why it might lead to update failure when you want to re-download the updates.
It's important to reset the software update preferences, also known as PLIST files, to allow the reset automatically to be recreated. These are the steps to follow:
Step 1. Go to "Finder" and select "Go" on the top Finder menu bar.
Step 2. From the drop-down option, opt for "Go to Finder".
Step 3. Hit "Return" after typing /Library/Preferences/com.apple.SoftwareUpdate.plist into the search field.
Step 4. Drop the file into the Mac Trash bin by dragging it.
Step 5. Shut down Finder, restart your MacBook, and reopen the panel Software Update.
Share this article on social media to help others learn more about how to fix the Mac Software Update not working issue.
Mac users discovered that reloading the update assist when it's not working. It requires killing the software update process manually in the Activity Monitor. Follow the steps below to kill the software update process:
Step 1. Open "Activity Monitor" from the "Finder > Applications > Utilities".
Step 2. Look for the software-updated process with the help of a search box.
Step 3. A new window will emerge after double-clicking on the software update process.
Step 4. Hit the "Quit" button, and select "Quit" again to kill the procedure.

If the Quit button is unresponsive or not working, you can choose "Force Quit". Read this article to learn more about how to force quit an application on Mac.

Apps Unresponsive? Force Quit on Mac when Frozen
This article discusses how to force quit on Mac when apps become unresponsive, freeze, hang, and fail to close normally. Read more >>
As you would like to remove the install folder of macOS, the recent folder might be causing this issue. Therefore, you may delete this and restart your MacBook; you can try updating the software again. These are the steps to follow:
Step 1. Open Terminal on the Mac.
Step 2. Enter this command: sudo rm -rf "/macOS Install Data" and hit "Enter". Don't forget to enter your admin password.
Step 3. Restart your Mac, and try deleting macOS install data.
While trying the steps mentioned above, you may accidentally delete the confidential files on your MacBook. If you're dealing with this issue, you're not alone! Professional data retrieval software, EaseUS Data Recovery Wizard for Mac, can help recover unlimited data from an emptied trash bin, virus attack, unanticipated shutdown, and system crash.
It is the one-stop data recovery tool that helps recover permanently deleted files Mac and multiple devices. And it can help you recover lost and deleted data after a macOS update; follow the steps below:
Step 1. Select the location
Select the disk where you lost data after updating to macOS Sonoma/Ventura/Monterey/Big Sur. Then, click "Search for lost files".

Step 2. Find lost data after the scan
EaseUS Data Recovery Wizard for Mac will immediately scan your selected disk volume and display the scanning results on the left pane. Use the file type and file path to find wanted data on Mac.

Step 3. Recover data after macOS update
Select the target files that were unknowingly lost during or after the update and click the "Recover" button to get them all back.

Still having issues with the macOS update? You may try setting the date & time to Automatic. However, follow the steps below:
Step 1. Navigate to "System Preferences".
Step 2. Select the "Date and Time".
Step 3. Check the box to "Set Date & Time Automatically".

Mac Safe Mode is a streamlined form of macOS that only operates the programs necessary for the Mac to function. A system software upgrade must be installed in Safe Mode if you are still experiencing problems. Follow the steps below:
Step 1. Shut down the Mac, and wait for 10 seconds.
Step 2. Boot it up by pressing the "Shift" key quickly until you see the Apple icon.
Step 3. Press the power button if you own an Apple Silicon Mac until you notice the startup options screen.
Step 4. Opt for the Mac startup disk having macOS, and pick "Continue in Safe Mode" while pressing the key.

Step 5. To retry the system software update after entering Safe Mode, navigate to "System Preferences > Software Update".
A bootable installer or the App Store are the other options for updating macOS outside Software Update. These are the two additional ways to update macOS on Mac:
Update macOS from App Store: The Mac App Store is the best way to update the latest macOS version. You cannot discover macOS Mojave, Catalina, Big Sur, or Monterey on the App Store since the indexes of other earlier versions of macOS have been concealed there.
To upgrade your Mac to Ventura, just launch the App Store, enter "macOS Ventura" in the search bar, and follow the onscreen instructions to obtain and install it.

Update macOS with a bootable installer: In case all the abovementioned methods fail to resolve Mac Software Update not working issue, it's recommended to update your macOS with a bootable installer.

3 Steps to Clean Install macOS from USB Bootable Installer
Follow the three steps to download the macOS bootable installer to an external USB and then clean install macOS from USB. Read more >>
Recall the importance of patience once the macOS update has resumed functioning. Even with lightning-fast connections, updates sometimes take a bit. Avoid doing anything in a rush, or you might slow the procedure even more, as you must configure and boot them up before you can access them. While trying the abovementioned methods, you may lose some of your vital data. If this happens, consider downloading EaseUS Data Recovery Wizard for Mac!
Consider the below-mentioned FAQs to get a better understanding of the topic:
1. How do I fix my Mac stuck on checking for updates?
If your Mac gets stuck on checking for updates, you may clear the App Store cache and look at your Mac's storage. These accumulated caches deter your MacBook from updating the OS.
2. Why is my Mac update not working?
Check if you have adequate RAM and storage capacity before trying to update your Mac if you're having trouble. Another option is to proceed with downloading the update while restarting your computer. Lastly, attempt starting in safe mode or fixing your hard drive in Disk Utility.
3. What do I do when my Mac is stuck on a software update?
Check your internet and network settings if your Mac is stuck on a software update. The basic thing you can do is restart your router. If you have private Wi-Fi, you may consider boosting the bandwidth by disconnecting the inactive devices.
4. Is My Mac too old if it won't update?
The most hassle-free way to see if your MacBook is older is by navigating to the "Apple menu > About this Mac" and seeing if the macOS version is compatible.
Was This Page Helpful?
Brithny is a technology enthusiast, aiming to make readers' tech lives easy and enjoyable. She loves exploring new technologies and writing technical how-to tips. In her spare time, she loves sharing things about her game experience on Facebook or Twitter.
Related Articles
Top 8 Ways to Fix Kernel Mode Heap Corruption BSOD Error
![]() Brithny/2025-01-24
Brithny/2025-01-24
Msvcr100.dll Is Missing? Here Is How to Fix It [2025 Updated]
![]() Daisy/2025-01-24
Daisy/2025-01-24
Should You Compress Backups or Not [Pros & Cons]
![]() Sherly/2025-01-24
Sherly/2025-01-24
How to Restore Backup From Google Drive to Every Device You Want
![]() Daisy/2025-01-24
Daisy/2025-01-24
EaseUS Data Recovery Services
EaseUS data recovery experts have uneaqualed expertise to repair disks/systems and salvage data from all devices like RAID, HDD, SSD, USB, etc.
CHOOSE YOUR REGION
Start Your Free Trial!
Sign up to our newsletter, stay updated on news and exclusive offers from EaseUS. Don't worry, if you change your mind, you can unsubscribe at any time, free of charge. We value your privacy (Privacy Policy).
Start Your Free Trial!
Sign up to our newsletter, stay updated on news and exclusive offers from EaseUS. Don't worry, if you change your mind, you can unsubscribe at any time, free of charge. We value your privacy (Privacy Policy).