How to Repair PPT Files [5 Tested Ways]
Brithny updated on Nov 15, 2024 to Files Repair & Photo Restoration Guides | How-to Articles
In this guide, you'll get to understand five effective methods for repairing corrupt or damaged PowerPoint (PPT) files both online and with specialized software. Learn how to recover your important presentations efficiently!
What a disappointment when your PPT fails some minutes to presentation. There are several reasons for a PowerPoint file to fail this way and several effective ways to solve it. Our post will discuss different effective methods of repairing PPT files.
Here are 5 tested methods to repair PPT files on your computer:
Using EaseUS Fixo Document Repair should be the first step in solving this devastating situation. The software is handy and can deal with major and minor problems in PowerPoint files.
Your PPT files may be corrupted due to PowerPoint not responding or sudden system crashes. The remarkable EaseUS software requires zero experience to use with straightforward and reliable features to repair damaged files. The corrupted PPT file will be solved in clicks, allowing you to continue your presentation.
Check out the following steps to repair your corrupted PowerPoint files on your computer:
Step 1. Download and launch Fixo on your PC or laptop. Choose "File Repair" to repair corrupted Office documents, including Word, Excel, PDF, and others. Click "Add Files" to select corrupted documents.

Step 2. To repair multiple files at once, click the "Repair All" button. If you want to repair a single document, move your pointer to the target file and choose "Repair". You can also preview the documents by clicking the eye icon.
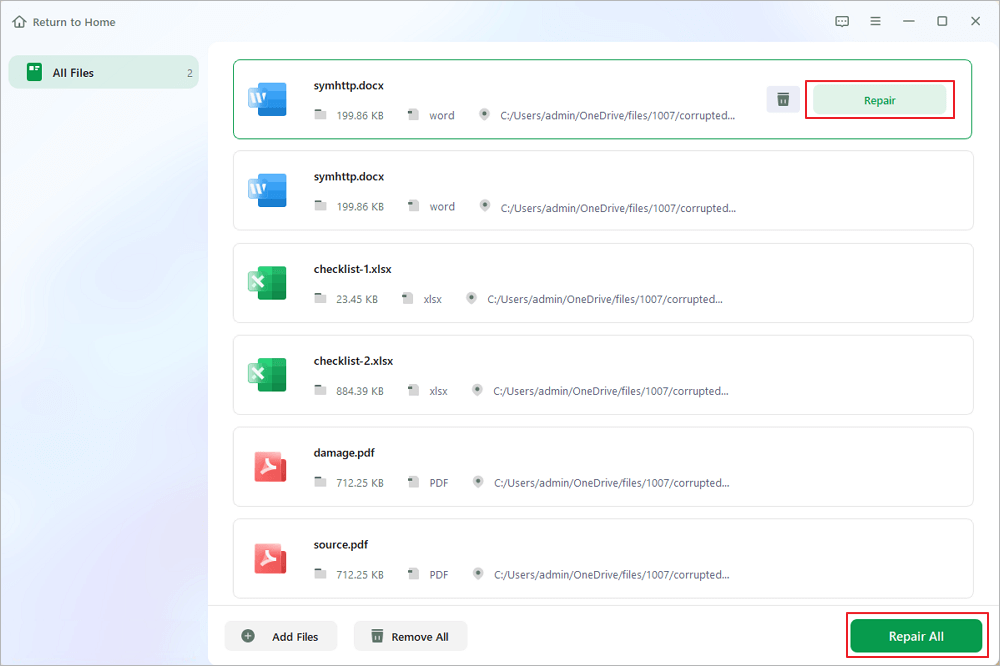
Step 3. Click "Save" to save a selected document. Select "Save All" to save all the repaired files. Choose "View Repaired" to locate the repaired folder.
Have you recently encountered the PowerPoint and found a problem with the content? Don't worry and read this article will solve this error.
Fix Powerpoint Found a Problem with Content in 5 Ways
This article discusses 5 effective ways to fix PowerPoint 'found a problem with content' error. Read more >>
Another effective way to repair your corrupted PPT file is to use a free online tool. Several free online tools are available; however, identifying a secure one can be problematic. EaseUS Online Document Repair, regardless of damage, can repair your PowerPoint file online for free!
Luckily, this powerful online repair tool supports PPT, PDF, Excel, Word, and more file types. Here are steps to repair your PPT files online:
Step 1. Open the official website and drag your corrupt document here. You can also click "Upload Document" and find the location where your Word, PowerPoint, Excel or PDF files are stored.
Step 2. Before the repair process, you need to enter your email address to receive the education code you will use in step 4. Now, click "Strat Repairing" to launch the process. Wait patiently for the process to end. You can leave the site during the repair but remember not to close it.
Step 3. EaseUS will send you the extraction code when the repair is finished. Go back to the page, type your code, and click "OK" to save your file.
If this article is helpful, share it on social media to help others whose PPT files are corrupted to repair their damaged files.
Inserting your presentation in a new blank presentation will also help repair the PPT files. Here is how to open a new blank PowerPoint and insert slides.
Step 1. Go to your PC and open PowerPoint.
Step 2. Select "Blank Presentation" in the app prompt.
Step 3. Click "New Slides" under the Home page.
Step 4. Select "Reuse Slides" at the bottom of the menu.
Step 5. Click "Browse > Browse Files" when you see a sidebar on the right panel.
Step 6. On the pop-up window, find your saved corrupted PowerPoint file and select it.
Step 7. Click "Open" and select "Reuse All" to repair the corrupt PowerPoint file
Changing the storage location of your corrupted PPT file can solve the problem. There is a high chance that your PPT file is in the wrong location and, hence, not running properly. Follow the steps below:
Step 1. Open your "Windows Explorer".
Step 2. Go to the folder holding your presentation file and copy it.
Step 3. Paste it on another storage media. For instance, if it was in USB, move it to the hard drive and vice versa.
Step 4. Create another folder in the drive to move the presentation into it.
Step 5. Open that presentation file in that newly created folder. The original location is corrupted if the file runs in the new location.
You can access a corrupt PowerPoint file by opening it in safe mode. However, the file will not display in its format. Instead, it will open the function mode, allowing you to edit the slides.
Here is the deal.
Step 1. Press "Windows + R" and enter powerpoint /safe. Click "OK".
Step 2. Select "Files > Open".
Over the years, people have had problems with corrupt PowerPoint files. The scenario is never a laughing matter. However, you can fix it with a free online tool, changing its storage location, inserting it in a new blank presentation, and opening it safely.
But before trying all those fixes, you can use EaseUS File Repair. It is the most effective recovery remedy.
People also ask these questions. Check them out to get more information.
1. How do you repair a corrupted PowerPoint file?
There are several methods to use to repair a corrupted PowerPoint. They include;
2. How do you repair a PowerPoint file that can't read it?
It's usual for PowerPoint not to be read because it's corrupt. Here are steps to help you repair it.
Step 1. Click on the corrupted PPT file.
Step 2. Select "Properties" and a dialog will appear.
Step 3. Click the "Unblock" button toward the bottom right.
Step 4. Press "Apply > OK".
3. How do I fix a PPT problem?
You can fix a PPT problem using several methods. Here are some of them.
Related Articles
MP3 Repair Online: Fix Corrupted Audio Files Online Free
Word Cannot Open the File Because the File Format Does Not Match the File Extension🔥
How to Make a File Smaller on Mac [All You Should Know]
Convert RSV File to MP4: Repair Sony RSV File to MP4 [Full Guide 2025 Updated]