Fix Sound Not Working on Mac, MacBook Quickly
Dany updated on Nov 28, 2024 to Files Repair & Photo Restoration Guides | How-to Articles
Is your sound not working on Mac, MacBook? Find quick fixes to troubleshoot and resolve your audio problems effectively. We'll provide four quick solutions and five detailed tutorials to help you solve Mac sound issues.
It's not just you who experiences issues with sound on your MacBook or Mac. Although many people have this problem, there are a number of quick and easy fixes. Whether your sound is completely gone or functioning weirdly, this article can help you troubleshoot and solve the problem successfully.
This detailed guide will discuss everything - from simple sound setting adjustments to advanced solutions on Mac. If you follow these steps to resolve sound not working on Mac, MacBook issue, you'll be able to enjoy watching movies, listening to music, and more in no time.
Here are a few simple fixes to get your sound back on your MacBook quickly:
Sometimes, the sound not working on Mac can be caused by the audio file corruption itself. Worry no more! For Mac users experiencing ongoing sound problems, the EaseUS Fixo Audio Repair program provides a strong and dependable fix.
This tool can resolve numerous audio issues, including MP4 having no sound on Mac, audio playing difficulties, and distorted sound. Users often turn to EaseUS Fixo when simple fixes like adjusting volume or restarting the Mac don't work.
The tool efficiently scans and identifies audio issues, providing fast solutions to restore sound functionality and repair audio files that are not playing on your Mac. It supports all Mac models and OS versions, ensuring versatile and reliable audio repair. Due to the design's ease of use, anyone can fix audio issues without technical knowledge.
Now, let's dive into the detailed steps to use EaseUS Fixo Audio Repair and get your Mac's sound working perfectly again.
Step 1. Open and launch EaseUS Fixo Audio Repair on your Mac, then tap on "Add Audio" to upload your corrupted or damaged audio files. You can add several audio files at once.
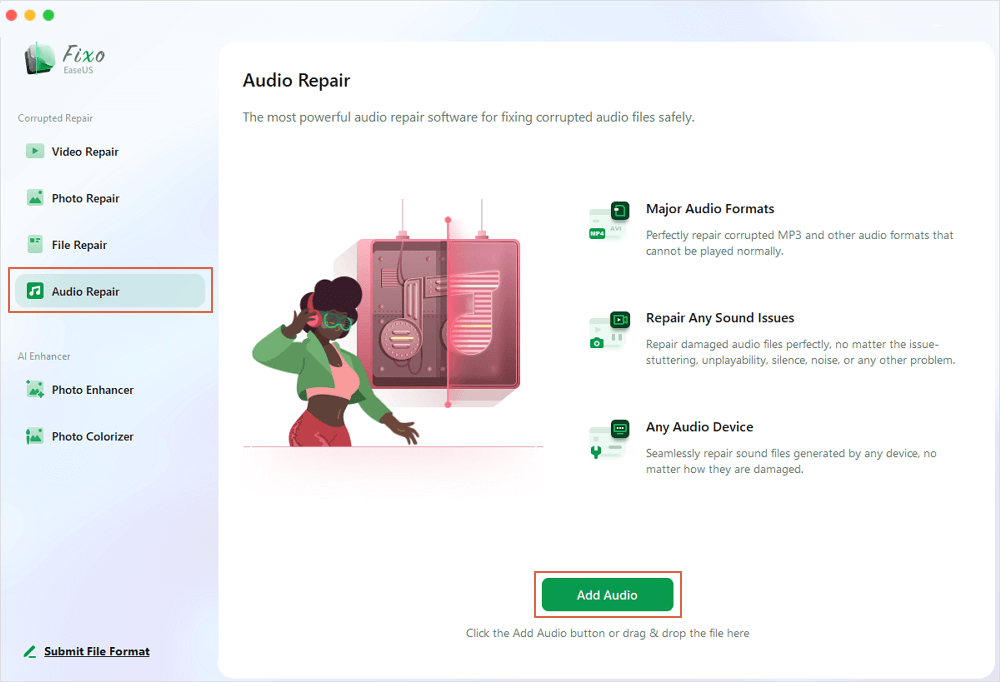
Step 2. You will then see your MP3, AAC, or other audio files presented. To repair one single file, click the "Repair" button. You can also tap on "Repair All" to repair audio files in batch.
Step 3. Wait patiently for the repair process to end. Then, click "Save" to choose a safer location to store the repaired audio files.
Is this information helpful? Share this page on social media to help others fix their Mac sound issues, too!
Changing the sound settings on your Mac can frequently fix audio problems. A slight adjustment may be sufficient to adjust the sound settings, which regulate several components of audio output and input. Your Mac's sound can be quickly restored to normal with a few easy setup changes, regardless of the cause of the issue. To adjust sound settings:
Step 1. Open the Apple Menu and navigate to "System Settings > Sound".
Step 2. Once the Sound settings appear, click on the "Output" tab to ensure the default output is set to internal speakers or your preferred source.
Step 3. Check that the output speakers are not muted. Adjust the volume settings to ensure the sound is audible.
Restarting the sound controller, which controls your Mac's audio features, will resolve frequent sound problems. This simple method effectively addresses various sound problems and can be done quickly through the Terminal or Activity Monitor.
Let's look at how you can restart the sound controller to restore your Mac's audio.
Step 1. Open Finder and go to "Applications > Utilities". Launch the "Activity Monitor".
Step 2. In the Activity Monitor window, locate the "coreaudiod" process.
Step 3. Select the CoreAudio process and click the "X" icon in the toolbar to force quit it.
Step 4. After closing the Activity Monitor, wait for a moment and then test the audio by playing a sound to allow the Audio Controller to restart.
Spread the word to reset the sound controller on Mac and help others get back to enjoying their favorite music and videos on Mac.
Resetting the NVRAM and SMC may assist if the audio on your MacBook isn't functioning. Necessary settings are stored in NVRAM, while the SMC handles hardware and power management. These settings may occasionally need adjustments. Resetting both can often resolve sound issues quickly.
Let's go through the steps to reset NVRAM and SMC to fix your MacBook's audio.
Step 1. Restart your Mac. Press the Command + Option + P + R keys and hold them until you hear the startup sound again. Release the keys after hearing the second startup chime.
Step 2. Allow your Mac to restart normally. Check if this resolves the issue of no sound on your MacBook.
Updating macOS can be a straightforward solution if your Mac's audio isn't working. Apple regularly releases updates that include bug fixes and improvements, including those related to audio issues. Sometimes, an outdated macOS version can cause compatibility issues with sound drivers or settings. Updating to the latest macOS version can often resolve these issues and restore normal audio functionality on your Mac. Here's how to update your macOS:
Step 1. Click on the Apple menu and select "About This Mac."
Step 2. Now, click on "Software Update" to check for any available updates.
Step 3. If updates are available, click on "Upgrade Now" to install the latest macOS version.
Step 4. Allow your Mac to complete the update process. Once updated, check if this resolves any issues with your Mac's audio.
Moreover, share this guide and help your friends fix their Mac sound issues with these easy troubleshooting tips!
Now, let's explore some common queries related to Mac no sound issues:
If your MacBook is stuck on mute, try this: Press and hold Shift + Control + Option along with the power button for a few seconds. Release the keys, then press the power button again to start your Mac.
To fix the volume issue on your Mac, go to Sound Settings. Click on the Output tab and select "built-in speakers". Adjust the volume by dragging the Output volume slider at the bottom of the window.
To resolve sound crackling on your MacBook Pro, start by lowering the volume. Restart your Mac and try playing sounds from different programs. Ensure your speakers are clear and close unnecessary processes to minimize audio distortion.
In conclusion, resolving audio issues on your Mac can often be achieved through simple troubleshooting steps or more advanced solutions like using EaseUS Fixo Audio Repair. Whether it's adjusting settings, restarting controllers, or updating macOS, these methods can effectively restore sound functionality.
For persistent issues or more complex problems like distorted audio or no sound at all, EaseUS Fixo Audio Repair stands out as a reliable tool to fix corrupted audio files. Its user-friendly interface and powerful repair capabilities make it a valuable asset for Mac users looking to resolve audio problems and enjoy uninterrupted sound quality swiftly.
Related Articles
How to Fix Video File Cannot Be Played Error Code 224003
iMovie Not Exporting: Fix iMovie Error with 4 Ways
Repair 3GP File Online with AI Power [100% Free]
How to Play WMV Files on Mac [Safe Ways]