Table of Contents
- 1. Fix Audio File Not Playing with Audio Repair Software
- 2. Install Missing Audio Codecs to Fix the Audio File Not Playing
- 3. Update the Audio Driver to Solve Audio File Won't Play
- 4. Choose the Right Audio Speaker to Fix Audio Not Play
- 5. Enable or Disable the Windows Media Player to Fix Audio Not Playing
- FAQs on Audio File Not Playing
- Final Words
![]() About the Author
About the Author
![]() Related Posts
Related Posts
AI-Enhanced

- Fix videos with different issues, such as broken, unplayable, no sound, etc.
- Repair corrupted images and enhance their quality with advanced AI algorithms.
- Fix documents in various formats, including PDF, Word, Excel, and PowerPoint files.
100% Safe Download
- 1. Fix Audio File Not Playing with Audio Repair Software
- 2. Install Missing Audio Codecs to Fix the Audio File Not Playing
- 3. Update the Audio Driver to Solve Audio File Won't Play
- 4. Choose the Right Audio Speaker to Fix Audio Not Play
- 5. Enable or Disable the Windows Media Player to Fix Audio Not Playing
Audio files are an indispensable part of our digital world and serve purposes such as work, recreation, and communication. An issue with an audio file not playing can be troublesome not only for leisure time but also for work activities such as presentations or meetings. Before fixing an audio file that won't play, the reason for failure must be analyzed. Older or outdated drivers, improperly formatted disks or files, conflicting programs, and other issues can cause audio file not playing Mac issues.
Moreover, muted sound or disconnected speakers can sometimes be the culprit. By identifying the underlying cause, you can apply targeted solutions and restore your audio functionality. This guide will walk you through practical troubleshooting steps to get your audio files playing smoothly again.
1. Fix Audio File Not Playing with Audio Repair Software
EaseUS Fixo File Repair is a powerful and reliable tool for repairing corrupted or unplayable audio files. Whether your audio files are damaged due to editing errors, power outages, recording issues, or transfer problems, EaseUS Fixo can handle various formats and recover your files to working conditions. With its advanced repair features, you can trust this software to fix issues and get your audio files playing smoothly again.
Key Features
- Repairs a variety of audio formats, including MP3 repair, AAC, and more. Also great for VLC not playing AAC files.
- Fixes audio files corrupted during recording, editing, converting, or transferring processes.
- Handles audio files damaged, like audio codecs not supported by power outages or software malfunctions.
Below, this detailed guide will walk you through the steps to effectively repair corrupted audio files using EaseUS Fixo File Repair.
Step 1. Open and launch EaseUS Fixo Audio Repair on your Mac, then tap on "Add Audio" to upload your corrupted or damaged audio files. You can add several audio files at once.
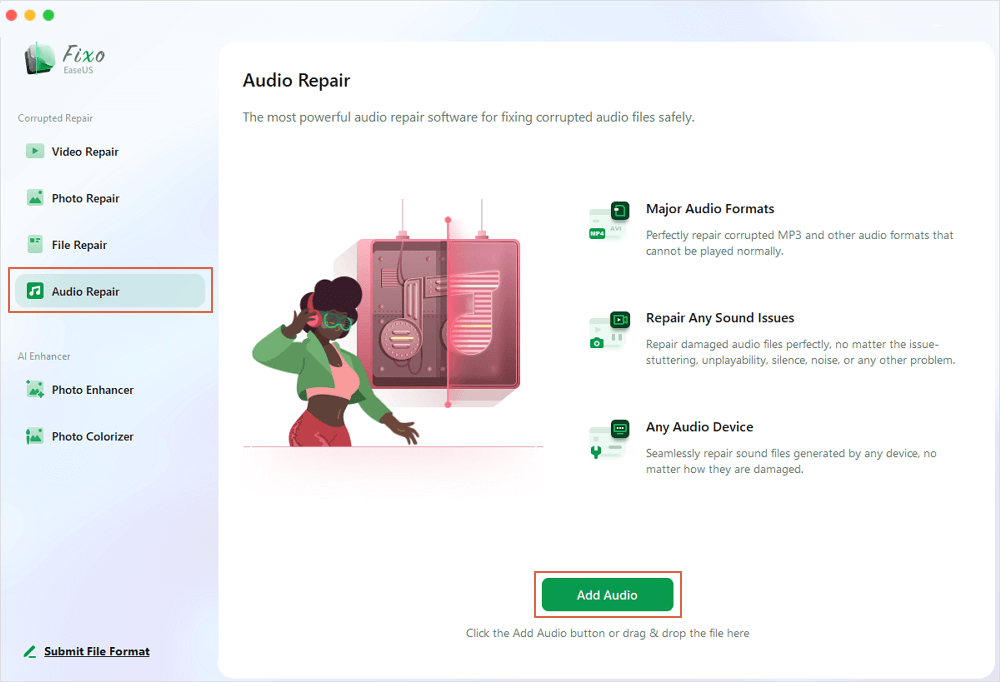
Step 2. You will then see your MP3, AAC, or other audio files presented. To repair one single file, click the "Repair" button. You can also tap on "Repair All" to repair audio files in batch.
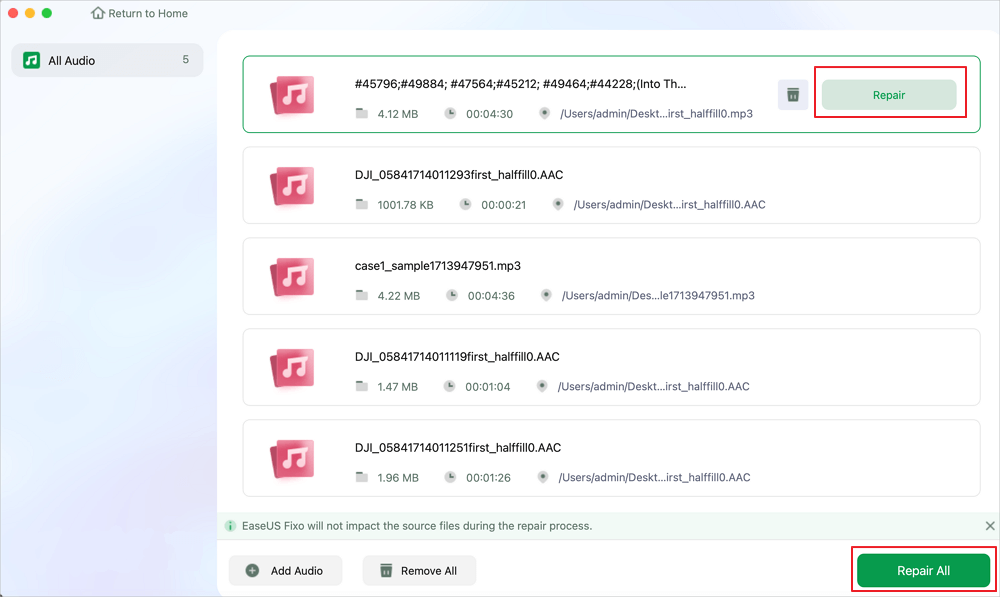
Step 3. Wait patiently for the repair process to end. Then, click "Save" to choose a safer location to store the repaired audio files.
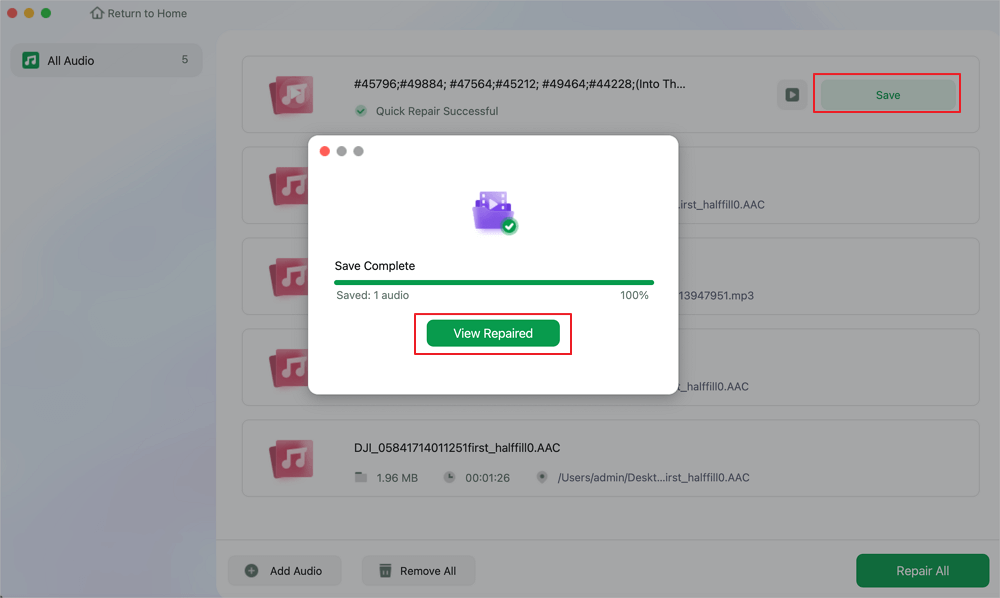
If you find this information helpful, feel free to share this page on social media to help others resolve this issue, too!
2. Install Missing Audio Codecs to Fix the Audio File Not Playing
If you are facing a problem playing audio files on your device, get the required audio codecs installed. Playback problems occur if your system does not contain the required codec packs to play the distinct audio files effectively. Proper codecs ensure that the sound continues to play when needed. Here's how to install audio codecs that are missing:
Step 1. Download and launch the K-Lite Codec Pack.
Step 2. Open the K-Lite Codec Pack installer. Now, select "Normal" and click "Next."

Step 3. After that, select your installation preferences. Then, choose "Windows Media Player" as the preferred audio player. Click on “Next” to complete the installation procedure.

Step 4. After completing the installation, reboot your computer. Then, check if the previously problematic audio file plays correctly.
3. Update the Audio Driver to Solve Audio File Won't Play
The audio driver needs to be updated to fix a problem preventing audio files from playing on a particular device. Computer audio drivers are essential components to ensure the correct functioning of sound hardware. Updating to the latest drivers ensures compatibility and optimal performance, which can fix many common audio playback issues. Let's explore the method for this:
Step 1. Type "Device Manager" in the search bar. Open it, then locate and expand the "Sound, video, and game controllers" category.
Step 2. Right-click on your "Audio Driver" and choose "Update Driver."

Step 3. Opt for "Search automatically for updated driver software" to let your computer download and install the latest audio driver online.
This method is also workable when your video codec is not supported.
4. Choose the Right Audio Speaker to Fix Audio Not Play
Selecting the correct audio speaker setup can often resolve issues where audio files do not play. Ensuring the right speakers are chosen in your system settings ensures that audio output is directed correctly, preventing playback problems due to incorrect or misconfigured speaker settings. Here's the method for this fix:
Step 1: Launch Windows Media Player on your PC. Then, click on the "Organize" tab from the above menu. Click "Options" and locate the "Devices" tab within the Options window.
Step 2: Select your audio device and click "Properties." In the "Sound Playback" section, adjust the settings to choose the correct speaker from the available options.

Step 3: Click "Apply" and "OK" to apply the changes. Play the audio file again to ensure the correct speaker configuration resolves the playback issue.
5. Enable or Disable the Windows Media Player to Fix Audio Not Playing
Windows Media Player controls audio and video playback on your PC. You can turn it on or off to solve the audio file not playing issues. While disabling, it can help maintain system resources, or if you'd instead use other media players, enabling it guarantees access to its capabilities. This is how you do it:
Step 1. Open Windows Search, then enter "Windows Features." After choosing it from the results, click the "+" symbol to enlarge the "Media Features" box.
Step 2. Uncheck the box next to "Windows Media Player" to disable it, then click "OK" to apply the change.

Step 3. Restart your computer. To re-enable Windows Media Player, repeat Step 1 to access "Windows Features." Check the box next to "Windows Media Player" and click "OK" to enable it again.
FAQs on Audio File Not Playing
Let's have a look at some significant questions related to the audio file not playing problem:
1. Why is the audio file not playing?
Audio files may not play for various reasons, including missing codecs, format incompatibility, or corrupted files. Verify that the file format is supported and attempt to play it using a media player with the installed codecs.
2. Why does my audio file have no sound?
A silent audio file could be due to muted speakers, low volume settings, or issues with the audio device. Check speaker connections, adjust volume levels, and ensure the audio source is not muted.
3. How do I play MP3 audio files?
To play MP3 audio files, use a compatible media player such as Windows Media Player. Open the player, navigate to the MP3 file location, and click to start playback.
Final Words
Addressing codec compatibility, driver updates, and speaker settings is crucial in troubleshooting audio playback issues. For persistent problems like corrupted files, EaseUS Fixo File Repair offers an effective solution. It specializes in restoring damaged audio files affected during editing, transferring, or due to software conflicts. With it, users can effortlessly repair audio files, ensuring uninterrupted listening experiences. Download EaseUS Fixo File Repair today to resolve audio playback issues swiftly and efficiently!
Was This Page Helpful?
About the Author
Finley is interested in reading and writing articles about technical knowledge. Her articles mainly focus on file repair and data recovery.