VLC Not Playing YouTube Videos? Here Are the Fixes
Jaden updated on Jan 09, 2025 to Files Repair & Photo Restoration Guides | How-to Articles
Trying to use VLC Media Player to play YouTube videos but not working? We know it can be annoying. That's why we'll show you how you can fix the VLC not playing YouTube videos problem!
VLC is a versatile media player that supports various formats and provides several customization options. However, you might have playback issues owing to frequent upgrades on YouTube's end or changes in VLC's settings. In addition, if your internet connection isn't up to pace, VLC may struggle to get YouTube content. If the YouTube video is in a format that VLC does not recognize, the link cannot play.
We have a few techniques to get you out of this pickle. This post will demonstrate how to repair VLC to play YouTube videos correctly. Quick remedies are available for playback-related issues, including audio synchronization and other playback-related problems. Therefore, let's begin debugging VLC to ensure a seamless YouTube viewing experience.
If you're facing the frustrating issue of VLC not playing YouTube videos despite trying various fixes, a powerful solution can come to your rescue - EaseUS Fixo Video Repair. This exceptional software is designed to fix various video playback issues, including VLC's inability to play YouTube videos.
With its user-friendly interface and reliable repair features, EaseUS Fixo is a go-to tool for individuals experiencing video playback problems. Whether your YouTube videos are corrupted, damaged, or won't play on VLC, this software is here to help you repair the YouTube videos to enjoy your favorite content hassle-free. Suppose you've stumbled upon a fantastic tutorial on YouTube, but VLC decides to play hard to get.
Key Steps of EaseUS Fixo repair tool for videos
Step 1. Open Fixo on your local PC. Click "Video Repair" and add the corrupted MP4/MOV/AVI/MKV/3GP/FLV/MKV/WMV video files by clicking "Add Videos".
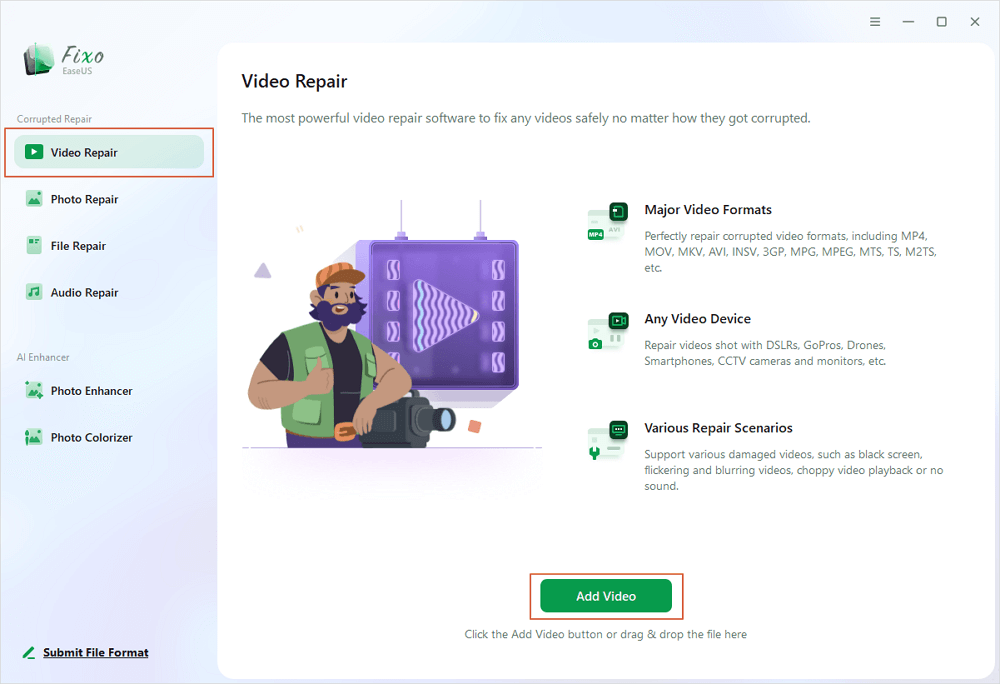
Step 2. Move the pointer to a video and click the "Repair" button to start the single video repairing process. If you want to repair all the videos, click "Repair All".
Step 3. Wait a few minutes, and the corrupted videos will be repaired. Click the play icon to preview the videos. You can save a single video by clicking the "Save" button next to the play icon. If you want to save all the repaired videos, choose "Save All".
Step 4. If the quick repair fails, you should utilize the advanced repair mode. Click "Advanced Repair" and add a sample video. Choose "Confirm" to ensure.
Step 5. A list of detailed information on corrupted and sample videos will show up. Click "Repair Now" to start the advanced video repair process. When the repair is complete, you can view the videos and click the "Save" button to save the repaired video files to an appropriate destination.
Many Windows 10/11 users have proved the efficacy of the tool. If you are interested in resolving the file repair, share it on Facebook, Twitter, Instagram, and other social media platforms!
In addition to the powerful desktop software, EaseUS offers an online solution called EaseUS Online Video Repair to fix VLC's inability to play YouTube videos. This convenient online tool addresses various playback issues and provides an efficient solution without downloading or installing any software.
Online Video File Repair: How to Repair Damaged Video File
A damaged video file may be a frustrating experience. This guide will teach you exactly what causes video corruption and how to repair video files.
Whether you're experiencing video corruption, synchronization problems, or other playback errors on VLC, EaseUS Online Video Repair is here to help you get your YouTube videos playing seamlessly in no time.
Upload your problematic YouTube video to the online tool, follow the instructions, and let EaseUS Online Video Repair work its magic. Once the repair process is complete, you can download the fixed video and enjoy it seamlessly on VLC without any playback issues. Here are the detailed steps:
Step 1. Open EaseUS Online Video Repair and Upload Problematic Video
Open EaseUS Online Video Repair page: https://repair.easeus.com/, click "Update Video", or drag and drop a corrupted, broken, or not playing video to the right area to upload.
Step 2. Enter a Valid Email Address and Start Repairing Video
Enter a valid email address and click "Start Repairing" to upload and repair the malfunctioning video.
Step 3. Wait for the Automatic Uploading and Repairing Process to Finish
This online repair tool will automatically upload and repair the corrupted or broken video for you. You can leave the repairing page opened and continue doing other stuff.
Step 4. Enter Extraction Code and Download Repaired Video
When the repairing process completes, you can preview the video at the right pane. Also, you'll receive an email with a video extraction code.
Go and find the code, reopen the online repair. page. Then click "Download Video" and enter the extraction code, click "OK" to start downloading the repaired video.
Key Features of EaseUS Online Video Repair
If you're facing network issues that prevent VLC from playing YouTube videos smoothly, EaseUS Online Video Repair can help fix HD videos with any underlying problems related to your internet connection. Sometimes, certain browsers may not be fully compatible with VLC, leading to playback errors. EaseUS Online Video Repair can assist in resolving these compatibility issues.
Video corruption can be a frustrating experience, but there are steps you can take to minimize the chances of encountering this issue on your PC. Here are some valuable tips to help you avoid video corruption problems:
If you still have some questions about VLC not playing YouTube videos, check the quick answers below to help yourself out:
1. How do I fix VLC not playing YouTube videos?
Open the VLC media player, go to Tools> Preferences> Input/Codecs. Under the Advanced section, set File caching to a higher value, such as 2000 ms or more. Next, change the "Networking caching" value to 1500. Click "Save", and you're all set.
2. How do I get VLC to play YouTube videos?
Having VLC play YouTube videos can sometimes be tricky due to compatibility glitches. Instead of directly pasting the YouTube URL into VLC, try using the "Open Network Stream" feature within VLC and paste the URL there. If this doesn't work, consider using EaseUS Online Video Repair, an online tool designed to repair corrupted videos, as corrupted files can also contribute to playback issues.
3. How do I open a URL in VLC?
Launch the software to open a URL with the VLC Media Player and navigate to the "Media" tab from the top menu. From the drop-down option, select "Open Network Stream." After that, paste the video URL into the dialogue box and press "Play."
4. Why is my VLC not playing videos?
Several factors could lead to VLC not playing videos. It might be due to outdated software, missing codecs required to decode specific video formats, or hardware limitations. Start by ensuring your VLC version is up to date.
Encountering VLC's inability to play YouTube videos can be a frustrating experience. However, with the help of EaseUS Online Video Repair and EaseUS Video Repair, you have powerful solutions at your disposal. EaseUS Online Video Repair is a convenient online tool that can address various playback issues, while EaseUS Video Repair is a reliable desktop software with robust repair features.
Whether you prefer the online convenience of EaseUS Online Video Repair or the comprehensive capabilities of EaseUS Video Repair, both tools are designed to help you overcome VLC's YouTube video playback problems. With just a few simple steps, you can repair corrupted videos, fix synchronization issues, and resolve other playback errors hindering your viewing experience.
Don't let video corruption and playback issues disrupt your enjoyment of YouTube videos on VLC. Download EaseUS Online Video Repair or EaseUS Video Repair today and regain seamless playback on your favourite media player.
Related Articles
Why My MP4 No Sound? Fix It in 5 Easy Ways [100% Free]
iMovie Not Exporting: Fix iMovie Error with 4 Ways
Fix Netflix Black Screen With Sound [PC & iOS & Android Tips]
Repair 3GP File Online with AI Power [100% Free]