Table of Contents
![]() About the Author
About the Author
![]() Related Posts
Related Posts
AI-Enhanced

- Fix videos with different issues, such as broken, unplayable, no sound, etc.
- Repair corrupted images and enhance their quality with advanced AI algorithms.
- Fix documents in various formats, including PDF, Word, Excel, and PowerPoint files.
100% Safe Download
Introduction
When a video file is broken due to various reasons, it is hard to get it back to its original state. Even if you could play it, it would not work with most video players.
In reality, a video file is a collection of data that work together to produce the video you want to watch. One of these pieces of data is damaged, and then the video will be broken. For example, you cannot play a video file continuously when the index is damaged.
Check for the following symptoms to determine whether the video is corrupted.
- Corrupt video files.
- When your video file has no sound, or it has only audio.
- Synchronization issues between audio and video.
- A black screen appears on videos.
- An error occurred on the video header, slider, and frame.
- An error message such as "the video could not be played" or "the media file could not be loaded" occurs when playing videos.
- The video has glitchy movement, it is grainy, it is pixelated, it is frozen.
- Videos that flicker.
- Interruptions in video playback, or the playback is choppy or jerky.
File videos can be corrupted for different reasons. For example.
- An unexpected camera shutdown has occurred.
- Internet connection that is unstable.
- Your computer was improperly shut down.
- Media downloads or transfers that are interrupted or incomplete.
- An error occurred while writing or reading the data
- Attacks by viruses.
In this situation, you may need a tool to repair your video file; otherwise, you will not be able to view it. Your best choice may vary when it comes to resolving all your video format problems. It is possible to try online tools or install free software. Three methods are presented in this guide for recovering your video file.
How to Fix Corrupted Video Online
EaseUS.com offers a product named EaseUS Online Video Repair that allows users to repair corrupted video files online. It is a free tool that works directly from your browser, with no need for installation.
Designed specifically for repairing all types of video files, RepairVideo is easy to use. You can use the software to repair video files that are damaged, damaged, out of sync, or broken for many different reasons.
A few simple mouse clicks are all it takes to fix video files with RepairVideo. RepairVideo not only repairs video files but also converts them into other formats, for example.
This program is capable of restoring removed, formatted, corrupted, inaccessible, and deleted video files from any media - including floppy disks, CD-ROMs, DVD-ROMs, memory cards, external hard drives, etc.
Video files can be recovered from AVI, MPEG, WMV, ASF, 3GP, 3G2, FLV, MP4, MOV, MKV, RM, RMVB, TS, DV, DAT, HDMOV, and other popular video formats. Furthermore, it is capable of recovering video files from damaged or corrupted video partitions.
Step 1. Open EaseUS Online Video Repair and Upload Problematic Video
Open EaseUS Online Video Repair page: https://repair.easeus.com/, click "Update Video", or drag and drop a corrupted, broken, or not playing video to the right area to upload.
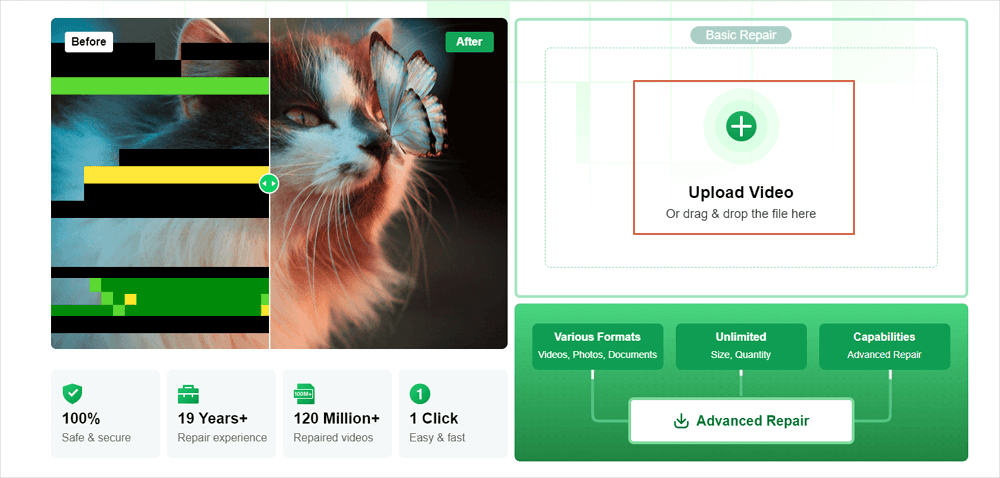
Step 2. Enter a Valid Email Address and Start Repairing Video
Enter a valid email address and click "Start Repairing" to upload and repair the malfunctioning video.
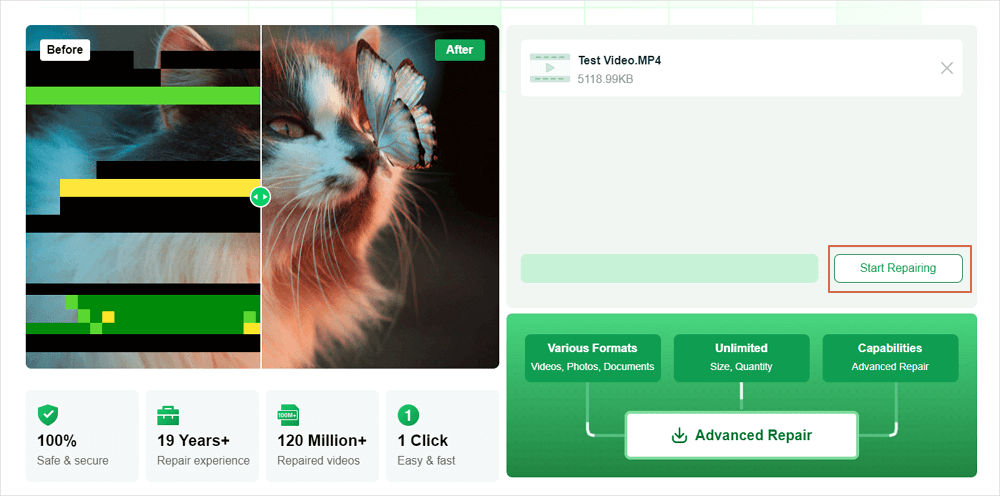
Step 3. Wait for the Automatic Uploading and Repairing Process to Finish
This online repair tool will automatically upload and repair the corrupted or broken video for you. You can leave the repairing page opened and continue doing other stuff.
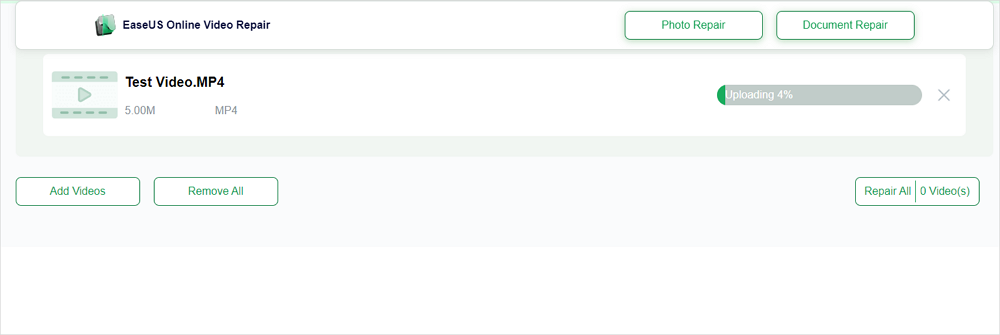
Step 4. Enter Extraction Code and Download Repaired Video
When the repairing process completes, you can preview the video at the right pane. Also, you'll receive an email with a video extraction code.
Go and find the code, reopen the online repair. page. Then click "Download Video" and enter the extraction code, click "OK" to start downloading the repaired video.
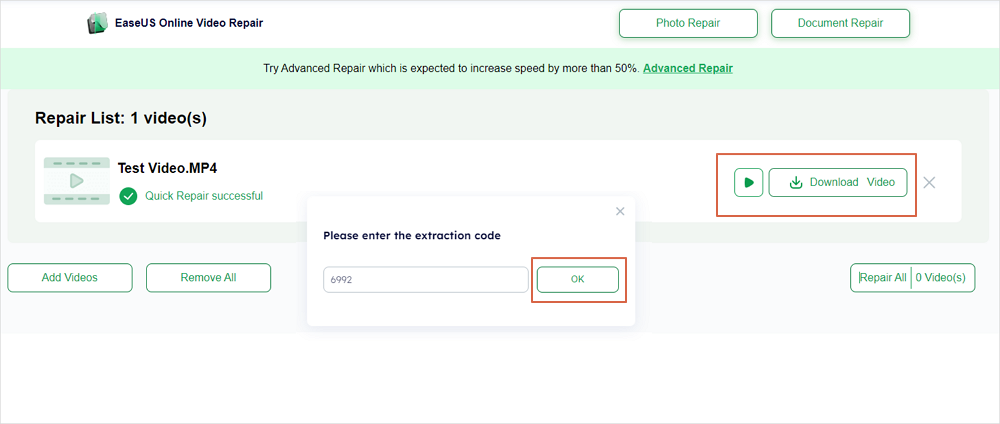
How to Repair Video Files with Video Repair Software
Using online tools to repair corrupted videos can save storage space, but sometimes the file type or file size is limited. So we recommend video repair software, and you can repair multiple videos at one time with a video repair program. It is not easy to find a safe and user-friendly repair tool like EaseUS Fixo Video Repair, and you can freely download this tool by clicking the following green button.
What problems can EaseUS Fixo Video Repair solve? You can check the following information to learn more:
- MP4 file not playing on the local PC or laptop.
- Audio and video out of sync, or the video has no sound.
- Video files cannot be opened with an error code.
- Videos suddenly become blurred after downloading.
EaseUS Fixo Video Repair can fix more than video corruption; it can also repair corrupted photos and documents and is functional and powerful. To learn the detailed tutorial on how to repair corrupted videos with the EaseUS repair tool here:
Step 1. Open Fixo on your local PC. Click "Video Repair" and add the corrupted MP4/MOV/AVI/MKV/3GP/FLV/MKV/WMV video files by clicking "Add Videos".
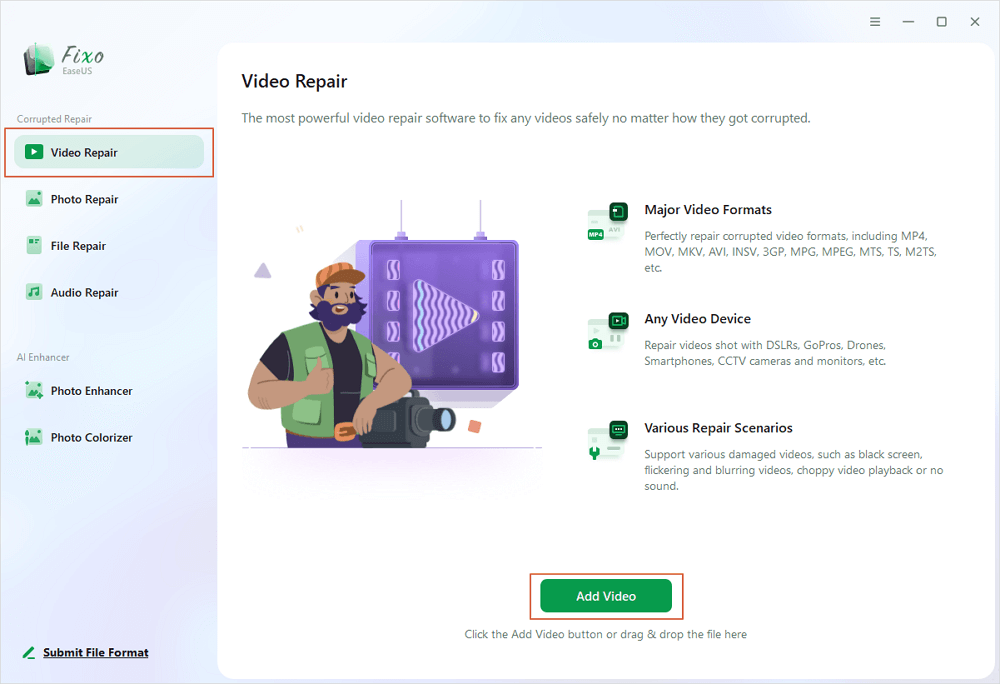
Step 2. Move the pointer to a video and click the "Repair" button to start the single video repairing process. If you want to repair all the videos, click "Repair All".
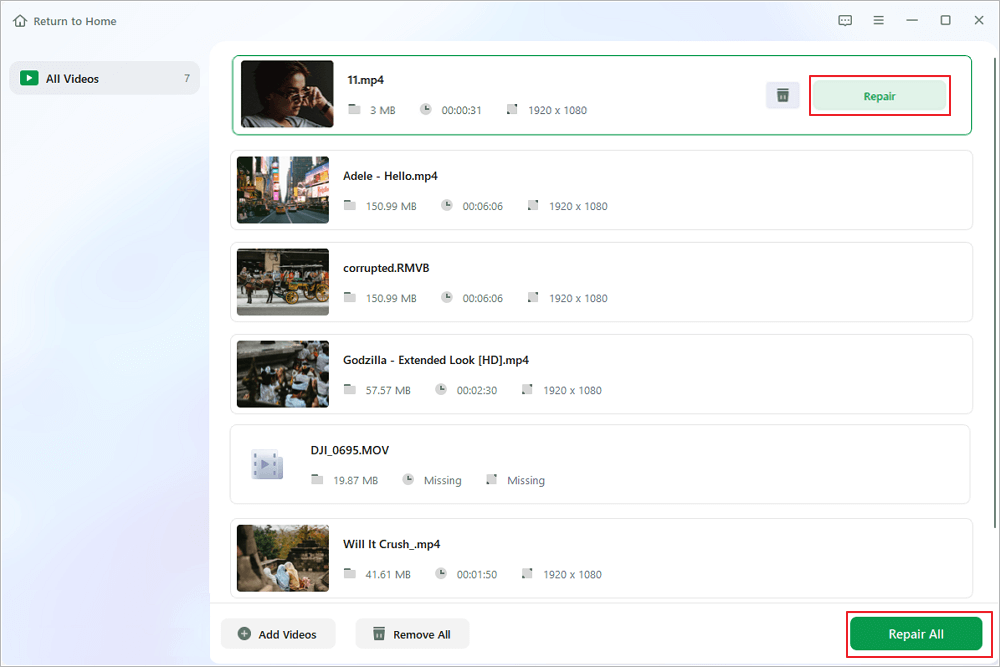
Step 3. Wait a few minutes, and the corrupted videos will be repaired. Click the play icon to preview the videos. You can save a single video by clicking the "Save" button next to the play icon. If you want to save all the repaired videos, choose "Save All".
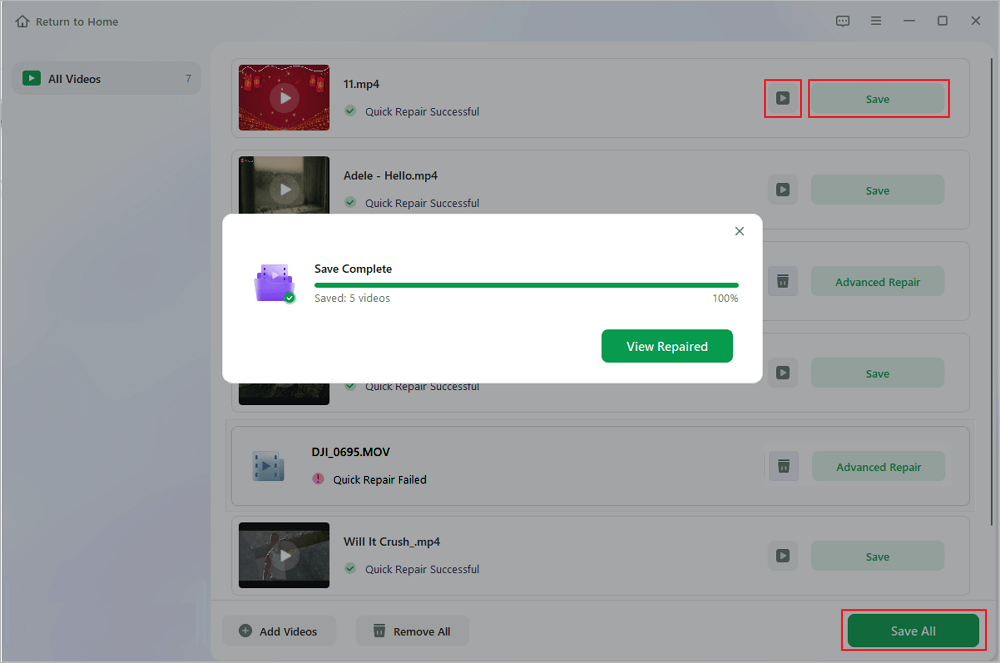
Step 4. If the quick repair fails, you should utilize the advanced repair mode. Click "Advanced Repair" and add a sample video. Choose "Confirm" to ensure.
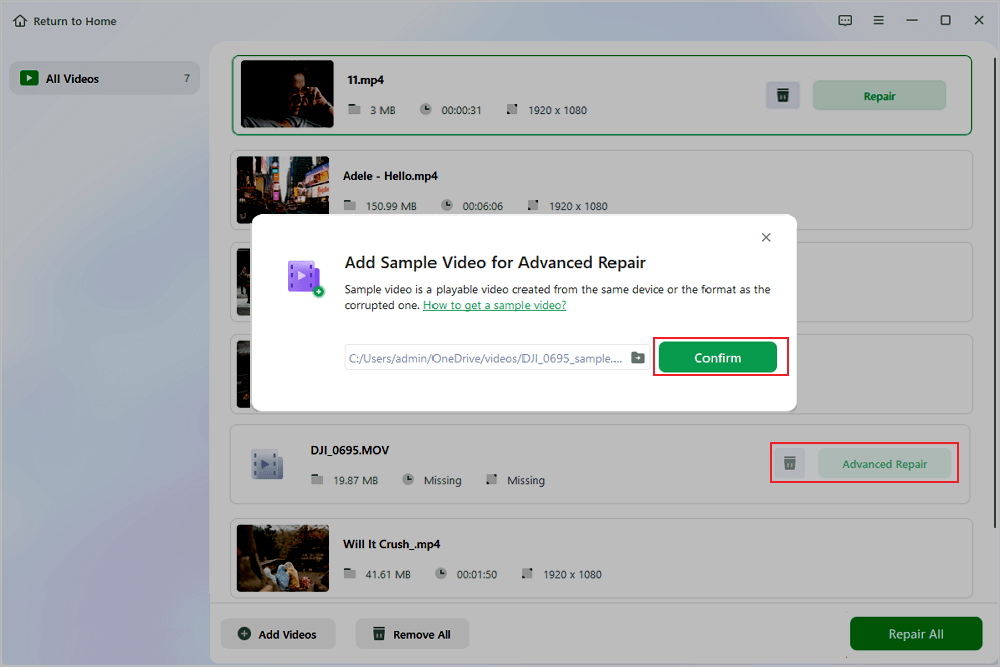
Step 5. A list of detailed information on corrupted and sample videos will show up. Click "Repair Now" to start the advanced video repair process. When the repair is complete, you can view the videos and click the "Save" button to save the repaired video files to an appropriate destination.
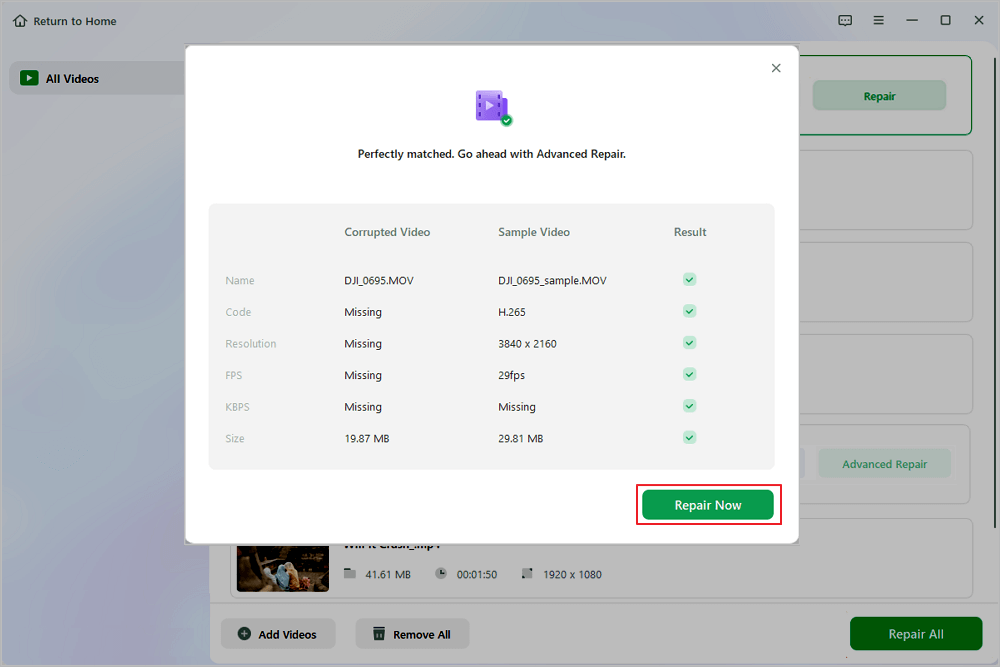
Try to Repair Damaged Video File via VLC Media Player
Sometimes, you will be able to play them back on your computer using VLC Media Player.
VLC Media Player is open-source and free. It supports most of the current media formats. For example, it can play a number of multimedia files, such as DVDs, audio CDs, and VCDs, as well as a variety of streaming protocols.
The VLC media player started as a basic, but it has since become a lot more powerful. It runs a simple interface and lightweight design that makes it ideal for everyday use. Playback of files during downloads is available, also several features like managing video playlists.
VLC Media Player can be used to play nearly any type of video file, including AVI, MP4, MKV, MPG, VOB, 3GP, FLV, and so on. VLC Media Player plays almost every video file, making it one of the most useful video players.
Additionally, it is capable of repairing damaged video files you cannot play. For the purpose of recovering damaged video files, you will need to convert them to another file type.
Below is a step-by-step procedure for fixing your unplayable video files.
Step 1. After opening VLC Media Player, click the Media tab, then click Convert/Save.

Step 2. When you click on the Add button, you will be allowed to add videos that require transcoding.

Step 3. Specify the file name and location in the File Name and Location fields of the Convert box.

Step 4. Click on "Convert/Save" to begin. You will then be able to select the input codec from the Profile list.

Step 5. When you have chosen your profile method, click the Start button, VLC Media Player will handle the rest of the process for you.

Conclusion
Using three methods, we learned how to fix video files. Video files can be converted to other types of formats using the VLC Media Player. Often, it will repair your damaged files.
EaseUS Repair Video and EaseUS Fixo Video Repair also allow you to repair any video file via a browser or software. The tools are compatible with almost every device and support a variety of file formats. By clicking a few buttons, you can simply recover your unplayable video, regardless of its cause.
Consider which software is best for your needs.
Any questions, please contact us via support@easeus.com.
Was This Page Helpful?
About the Author
Tracy became a member of the EaseUS content team in 2013. Being a technical writer for over 10 years, she is enthusiastic about sharing tips to assist readers in resolving complex issues in disk management, file transfer, PC & Mac performance optimization, etc., like an expert.