Start Your Free Trial!
Sign up to our newsletter, stay updated on news and exclusive offers from EaseUS. Don't worry, if you change your mind, you can unsubscribe at any time, free of charge. We value your privacy (Privacy Policy).
Table of Contents
![]() About the Author
About the Author
![]() Related Posts
Related Posts

100% Safe Download
| Workable Solutions | Step-by-step Troubleshooting |
|---|---|
| Fix 1. Repair Corrupted Video with Video Repair Tool | When trying to fix the server execution, people tend to believe something is wrong with the video player or computer system...Full steps |
| Fix 2. Restart the Windows Media Player Process with Task Manager | If you are sure that your video is intact, but this error message still jumps out when you try playing it, then the culprit may be the Windows Media Player...Full steps |
| Fix 3. Run Your Computer in Clean Boot | Starting your computer in clean boot ensures that no applications conflict with one another and that no third-party conflicts generate issues...Full steps |
| Fix 4. Disable Antivirus Software Temporarily | Though antivirus software can protect your computer from malware and virus attacks, it is sometimes responsible for certain errors...Full steps |
| More solutions | Both Windows 11 and 10 have a Video Playback troubleshooter that can help you resolve the server execution failed error...Full steps |
Window Media Player is indeed a reliable and safe media player, but you may run into some errors when using it. For example, when you are ready to enjoy some videos, but suddenly, an error code saying Windows Media Player server execution failed pops out. Anger ensues if you desperately want to enjoy this video. Now, let's dive into the 10 fixes that may help solve this problem.
When trying to fix the server execution failure, people tend to believe something is wrong with the video player or computer system, so they neglect the video itself. But as we have just mentioned, you may also receive this error code if your video is corrupt. The good news is that you can use professional video repair tools like EaseUS Fixo Video Repair to fix your damaged videos when Windows Media Player encounters a problem.
EaseUS Fixo Video Repair is a powerful and reliable video repair tool that can perfectly handle almost all video file formats, whether downloaded from the Internet or gotten off from GoPro, USB flash drives, or other storage devices. It can also repair corrupted photos and documents. You can read the table below to understand its features better:
|
🗂️Support A wide Range of Video Formats |
EaseUS Fixo Video Repair can handle various video formats, including MP4, MOV, M2TS, MKV, MTS, 3GP, AVI, FLV, M4V, etc. |
|
🤝Handle a Variety of Cases Flawlessly |
EaseUS Fixo can fix files be opened because there are problems with the contents. Other than video files, it can fix unreadable content in Word and corrupted Excel, and MP4 server execution failed. |
|
🧬Possess Quick Repair and Advanced Repair |
If the quick repair fails, this video repair software has an advanced repair that helps you fix your video better. Just upload a video taken with the same device and click Confirm and Repair Now to start the process. |
Now, here is what you should do to repair your corrupted video without any technical knowledge:
Step 1. Open Fixo on your local PC. Click "Video Repair" and add the corrupted MP4/MOV/AVI/MKV/3GP/FLV/MKV/WMV video files by clicking "Add Videos".
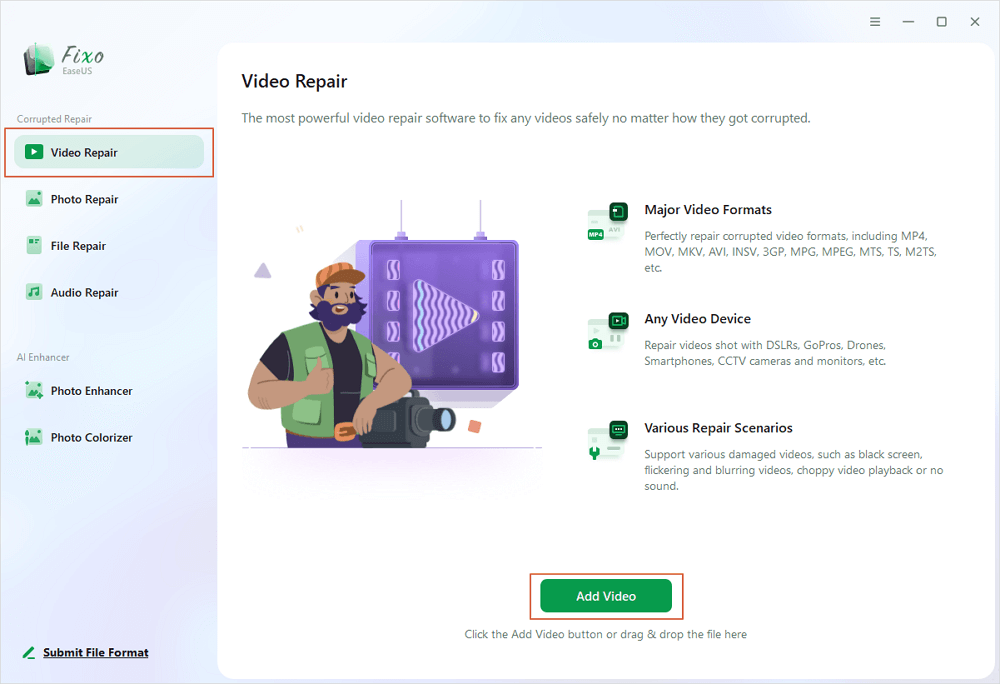
Step 2. Move the pointer to a video and click the "Repair" button to start the single video repairing process. If you want to repair all the videos, click "Repair All".
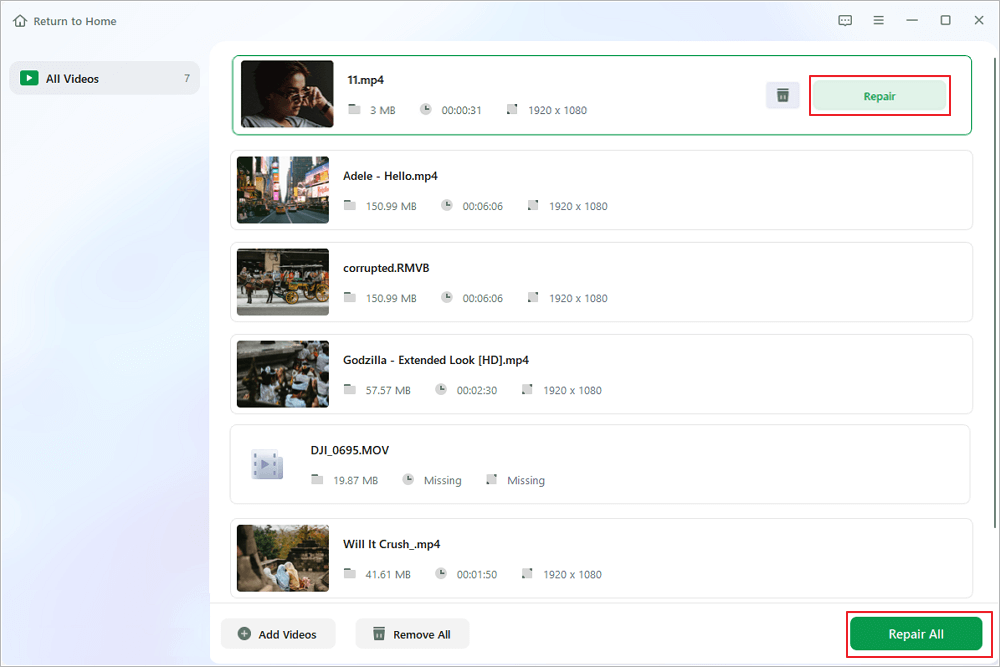
Step 3. Wait a few minutes, and the corrupted videos will be repaired. Click the play icon to preview the videos. You can save a single video by clicking the "Save" button next to the play icon. If you want to save all the repaired videos, choose "Save All".
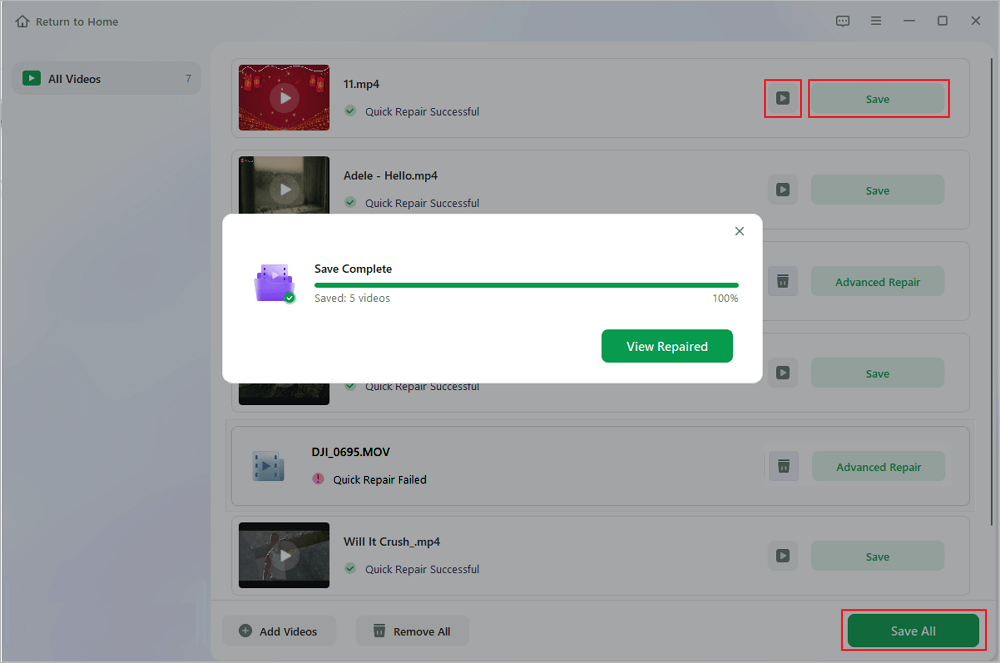
Step 4. If the quick repair fails, you should utilize the advanced repair mode. Click "Advanced Repair" and add a sample video. Choose "Confirm" to ensure.
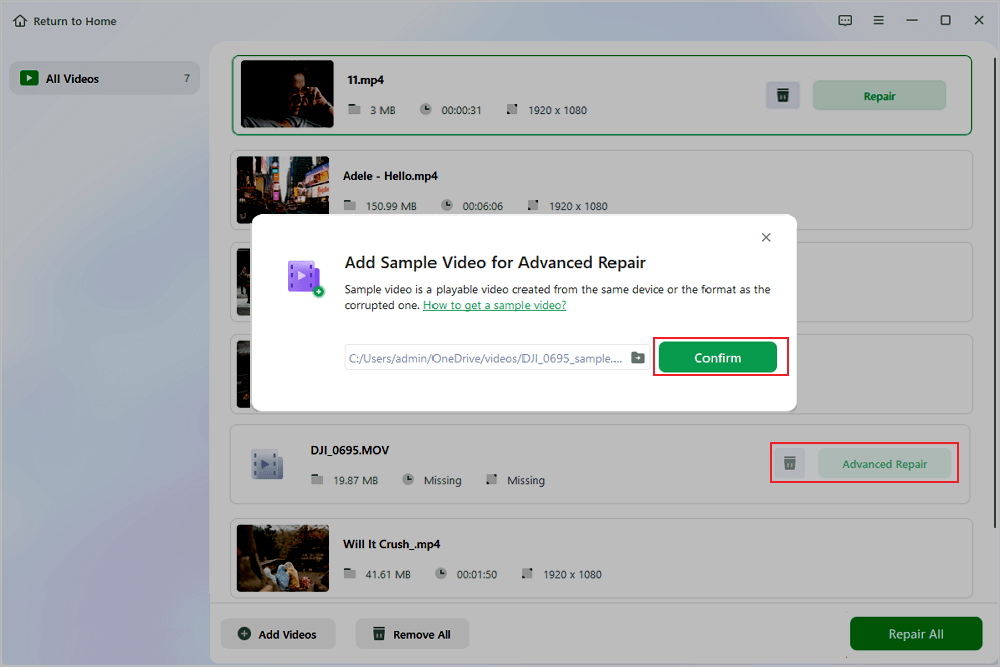
Step 5. A list of detailed information on corrupted and sample videos will show up. Click "Repair Now" to start the advanced video repair process. When the repair is complete, you can view the videos and click the "Save" button to save the repaired video files to an appropriate destination.
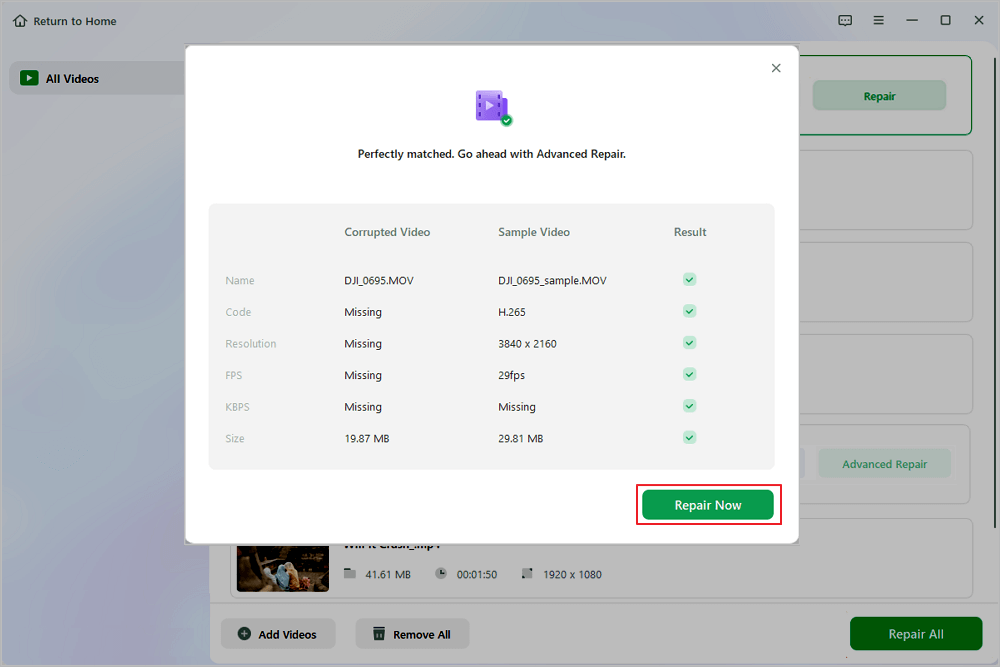
Share it with your friends on Reddit or Facebook to repair your corrupted video in a hassle-free way:
Suppose you are sure your video is not damaged but still receive the error message when you watch it. Then, the culprit may be the Windows Media Player itself. The simplest way that works is to restart it with Task Manager.
Before we dive into other fixes, you can familiarize yourself with the following methods by watching this video below:
Now, if you are still confused about the manual process, read the step-by-step guide down here:
Step 1. Enable Task Manager by pressing "Ctrl + Shift + Esc".
Step 2. Go to "Windows Media Player" in the Processes tab.
Step 3. Right-click on "Windows Media Player" and then select "End Task".
Step 4. After finishing all the steps above, open Windows Media Player again.

Now, you can check if you can play videos smoothly.
Starting your computer and performing a clean boot in Windows ensures that no applications conflict with one another and no third-party conflicts generate issues on your system. You can test the Windows Media Player's functionality by disabling non-Microsoft programs and services. Do as follows:
Step 1. Press the "Windows + R" on your keyboard. This will bring up the Run utility.
Step 2. Enter msconfig without quotation marks into your keyboard and hit the "Enter" key. This opens the System Configuration window.

Step 3. Navigate to the Services tab. Make sure the "Hide all Microsoft services" box is checked. This ensures that you only see third-party services.

Step 4. Hit the "Disable all" option to disable all third-party services on your device temporarily.

Step 5. Restart your computer after clicking the "Apply button". You'll now be in a clean boot state where only official Microsoft services operate.
Now, try opening your video files again to see if it works.
Though antivirus software can somehow protect your computer from malware and virus attacks, it is sometimes responsible for certain errors like server execution failed Windows Media Player . You can try disabling them temporarily to see if they hinder in the way.
Step 1. Right-clicking an empty spot in your taskbar to select "Task Manager".

Step 2. Click the header menu to go to the "Start-up" tab.
Step 3. Locate and choose your antivirus application from the list by clicking on it once.
Step 4. Click "Disable" and try to start your computer again and see if it works.
Don't forget to share this article on your social media if it is helpful:
Both Windows 11 and 10 have a Video Playback troubleshooter that can help you resolve the server execution failed error. This is a troubleshooter for fixing Windows 11 or Windows 10 video playback issues like error code 224003, and several users have reported that it assisted them in resolving this issue. The following are the procedures to run the Video Playback troubleshooting tool:
Step 1. Access Settings by holding down the Windows key and I.
Step 2. Go to "System" > "Troubleshoot" > "Other troubleshooters" to run the troubleshooter.

Step 3. Click the "Run" button to launch the Video Playback troubleshooter.

Step 4. In Video Playback, select "I wish to continue with this troubleshooter".
Step 5. Apply any fixes that the Video Playback troubleshooter suggests.
The Media Player network sharing service allows media sharing between devices on the local network. Though the Windows Media Player Network Sharing Service is safe and secure, any running service can be exploited. That is why you can try turning off the software's network-sharing service to ensure security and fix this video-playing error. Follow the steps below:
Step 1. Open the Run dialog box by taping on the "Windows + R" simultaneously.
Step 2. Now, in the box, type services.msc and press "Enter" to open services.

Step 3. Find "Windows Media Player Network Sharing Service", right-click it, and choose the "Stop" option.

Step 4. Double-click on the "Windows Network Sharing Service" and choose Properties. A popup with the "Startup type" option will show up; tap on it and select "Disabled".
Step 5. Click "Apply" and then "OK."

Step 6. Finally, close services and try to play a media file using Media Player to see if the server execution problem has been resolved.
Registering the jscript and vbscript DLL files with Command Prompt is also a widely accepted fix for the server execution failed. A DLL is a library that contains code and data that several programs can utilize at once. It can help improve security and reduce memory footprint to make your program run more safely and smoothly.
You can register those files by using the following regsvr commands:
Step 1. To use Command Prompt with higher rights, launch it as an administrator.
Step 2. Then type the following regsvr command and press Enter: regsvr32 jscript.dll.

Step 3. On the RegSvr32 confirmation box, click "OK".
Step 4. Type in this command to register the VBScript file: regsvr32.exe vbscript.dll.

Step 5. Then click "OK", navigate to your "Start menu", and click "Restart".
You may also use Command Prompt to repair corrupted files. See this article:
How to Repair/Recover Corrupted Files Using Command Prompt
In this article, we'll show you how to perform two different Windows 10 repair and recovery procedures to fix corrupted files on Windows 10/8.1/8/7.
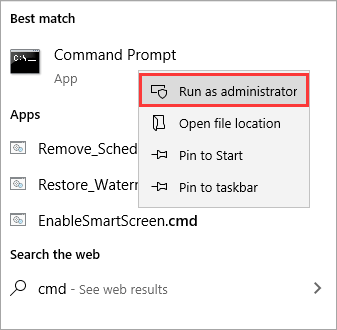
Sometimes, you may accidentally lock your user out of the media player when you try to make some changes to your PC. That may lead to the server execution failure error, so you need to regain access to Windows Media Player. Read the instructions below:
Step 1. Enable the File Explorer by pressing the "Windows + E".
Step 2. Navigate to Users on This PC C: drive. Look for a folder with the username of your local account.
Step 3. Select "Properties" by right-clicking on your user folder.

Step 4. Navigate to the Security tab and click the "Advanced" option to open the Advanced Security Settings window.

Step 5. Click the "Change link" next to the folder's current owner.

Step 6. Type in your user account name in the Enter the object name to select area. Click the "Check Names" and when the process is finished, press "OK".

Step 7. Next, tap on the "Add" button. Click on the "Select a Principal link", choose your user account using the same method above, and click "OK".
Step 8. Under the Basic Permissions section, check "Full Control box". Now, try restarting your computer.
If all the above methods fail, you can try updating your Windows and reinstalling Windows Media Player. You can first update your Windows to see if it works. To update your Windows, do the following steps:
Step 1. Go to the start menu and choose "Check for updates".
Step 2. Windows will automatically check for updates in the new window's pane.
Step 3. If it doesn't, use the "check for updates" button to start it.
Step 4. Upgrade your Windows to the current version.
Do remember to share this post with those who need it if you find it helpful:
If Updating Windows does not help, you may as well look for the last resort - reinstall your Windows Media Player with Programs and Features and download a setup file. It is too easy, often neglected, but it may somehow work. Follow the steps below:
Step 1. Open the Run utility by pressing the Windows + R keys.
Step 2. Type in "control" and press the Enter key to launch the Control Panel application.

Step 3. Click on the Programs, and tap on the "Turn Windows features on or off" link.

Step 4. Scroll down, find the "Media features category, " and then remove the checkmark from the Windows Media Player checkbox.

Step 5. Click "OK" and restart your computer. Now, relaunch Windows Media Player.
There are some frequently asked questions about this error. Read on to better solve your problems.
There are some leading causes below cause server execution failed on WMP:
| ❌Your video files get corrupted accidentally | The media files you are attempting to play using Windows Media Player are corrupt. |
| 💾Your hardware and drives are outdated | Your hardware and drives may be outdated, so they are incompatible with your files. |
| 🦠Your PC is attacked by malware or virus | Your computer may be attacked by a virus that stops it from working usually. |
In this post, we walk through the possible causes and fixes of the Windows media player server execution failed. Though many effective ways are available, resorting to a professional video repair tool like EaseUS Fixo Video Repair to repair corrupted videos is most recommended. Contact the 24-hour live chat whenever you have problems.
Was This Page Helpful?
About the Author
Finley is interested in reading and writing articles about technical knowledge. Her articles mainly focus on file repair and data recovery.
CHOOSE YOUR REGION
Start Your Free Trial!
Sign up to our newsletter, stay updated on news and exclusive offers from EaseUS. Don't worry, if you change your mind, you can unsubscribe at any time, free of charge. We value your privacy (Privacy Policy).
Start Your Free Trial!
Sign up to our newsletter, stay updated on news and exclusive offers from EaseUS. Don't worry, if you change your mind, you can unsubscribe at any time, free of charge. We value your privacy (Privacy Policy).