Why Won't Videos Play on My iPhone? Fix Now
Finley updated on Nov 28, 2024 to Files Repair & Photo Restoration Guides | How-to Articles
Why won't videos play on my iPhone? Is it possible to fix this error? Sure, you can. This post from EaseUS will then introduce you to several workable fixes to troubleshoot this video not playing on iPhone error.
Nowadays, users are getting more used to watching videos on iPhones. But problems may follow. You may encounter this video not playing error and may wonder why won't videos play on my iPhone? Do not worry, you will find the answer here in this post. Keep reading to get more information.
If your video files are corrupted and damaged for some specific reason, they may also not play on your iPhone. In this case, you can resort to video repair software for Mac like EaseUS Fixo Video Repair.
Here are some other cases that this video repair tool for Mac can perfectly cope with:
Follow the steps here to fix videos not working on Mac:
Step 1. Launch EaseUS Fixo on Mac
Download EaseUS Fixo on your Mac and launch it. Click "Video Repair" on the left and click "Add Video" to upload your corrupted MP4/MOV/MKV/3GP video files.

Step 2. Select the corrupted video and start repair
Select a targeted video and click the "Repair" button to start the single video repairing process. If you want to repair all the videos, select them all and click "Repair All".
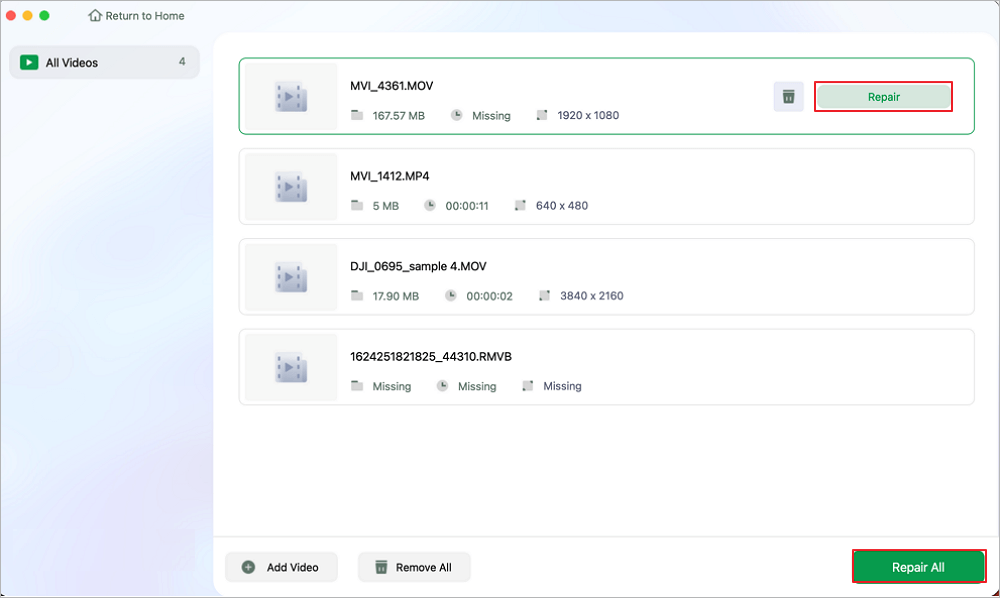
Step 3. View and save the fixed videos
Wait a few minutes, and the corrupted videos will be repaired. The time you wait depends on how corrupted your videos are. Then click the "View Repaired" to preview the videos. To save the fixed video, hit the "Save" button. Keeping multiple videos is okay. Just choose "Save All" to complete.
Step 4. Run the advanced video repair process
If the quick repair doesn't work, try the advanced repair mode. Choose "Advanced Repair" to start the process. After uploading an example video, select "Confirm".
Step 5. View and save the video repaired in advance mode
A window of detailed information about the corruption and sample videos will pop up. Click "Repair Now" to start the process. When the repair is complete, you can view the fixed videos and click the "Save" button to keep the repaired video files on the path you want.
You are welcomed to share this post with your friends who are facing this video-playing error on iPhones:
You can also force quit the video apps you are using to fix this video not playing error:
Step 1. Double-tap the Home button to display all the apps that are running.
Step 2. Swipe the video app you are using and restart it later.
If the video app you are currently using does not support the video format you want to play, this video won't play error is likely to pop out. In this case, you can convert the video format to the most common ones like this:
Step 1. Download and install the VLC media player. Launch VLC media player
Step 2. Go to "File"> "Convert/Stream". Then, you need to drag the problematic video to the new window.
Step 3. Tap on the "Customize" button to choose the video format you want to convert.
Step 4. Click "Save as File" and then "Go".
The final resort you can take is to restore your iPhone to the factory reset. But here to note that you need first back up all your critical files first:
Step 1. Connect your iPhone to your computer and make sure you have installed iTunes on it.
Step 2. Click the iPhone name and make sure you have installed iTunes.
Step 3. Click "Restore iPhone" then tap on "Confirm".
Step 4. You can now restart your iPhone and reopen the video that you want to play.
Here are some reasons that may lead to the video not playing on your iPhone:
You can read this part to understand more about this topic:
If your video is corrupted and damaged, your video are likely to not be played. What's more, if you have not updated your iOS for a long time, or your Internet connection is weak, you may also receive this video playing error.
Your media player is outdated or your video is corrupted due to the improper download.
You can repair corrupted videos with video repair software, force quit the video app or restore your iPhone to the factory reset.
Why won't videos play on my iPhone? There are chances that your video is damaged. In this case, you just need to repair your video with video repair software like EaseUS Fixo Video Repair.
Related Articles
Instagram Video Not Playing But Audio Works on Mac
How to Repair CR2 Files Online [Free, Safe and Sound]
TikTok Couldn't Play Video? An Ultimate Guide to Help
How to Repair Corrupted WAV File in 6 Ways🔥