Fix Your Account Doesn't Allow Editing on a Mac | 5 Easy Ways
Finley updated on Jul 21, 2025 to Files Repair & Photo Restoration Guides | How-to Articles
Discover 5 easy ways to troubleshoot the your account doesn't allow editing on a mac issue, including file repair software, Office 365 license check, and more. This post will introduce EaseUS Fixo File Repair as your best solution.
Hey, I just migrated from an MBP 2019 to a new MBP 2023, and I can no longer edit Office 365 on my new Mac using the desktop application. When I tried to make some changes to the files, I continued to receive the error message saying, "Your account doesn't allow editing on a Mac." How can I fix this issue? - from Apple Community
The account doesn't allow editing on a Mac issue may interrupt work and limit your ability to alter crucial files. This problem might occur for various reasons, such as software faults, license concerns, or damaged data.
Fortunately, a few simple ways exist to resolve this issue and recover editing access on your Mac. By looking at the six simple remedies listed below, you may successfully solve the problem and restart your editing duties. Let's look at these solutions to fix the account that doesn't allow editing problems on your Mac and ensure a smooth workflow and productivity.
When you get an annoying account that doesn't allow editing issues on your Mac, one efficient remedy is to use file repair software such as EaseUS Fixo File Repair.
This Microsoft Office Repair Software for Mac is a powerful program that addresses a variety of difficulties with Office files and repairs corrupted files on Mac. Whether your files are unavailable, damaged, or showing error warnings that hinder editing, EaseUS Fixo Document Repair offers a complete solution.
Here are some common cases this document repair tool can perfectly handle:
You can follow the steps here to repair corrupted files and fix the account that doesn't allow editing on your Mac:
Step 1. Launch Document Repair Software
Run EaseUS Fixo Document Repair. Choose "File Repair" on the left panel. This software allows you to repair corrupted Office documents, including Word, Excel, PDF, and others.
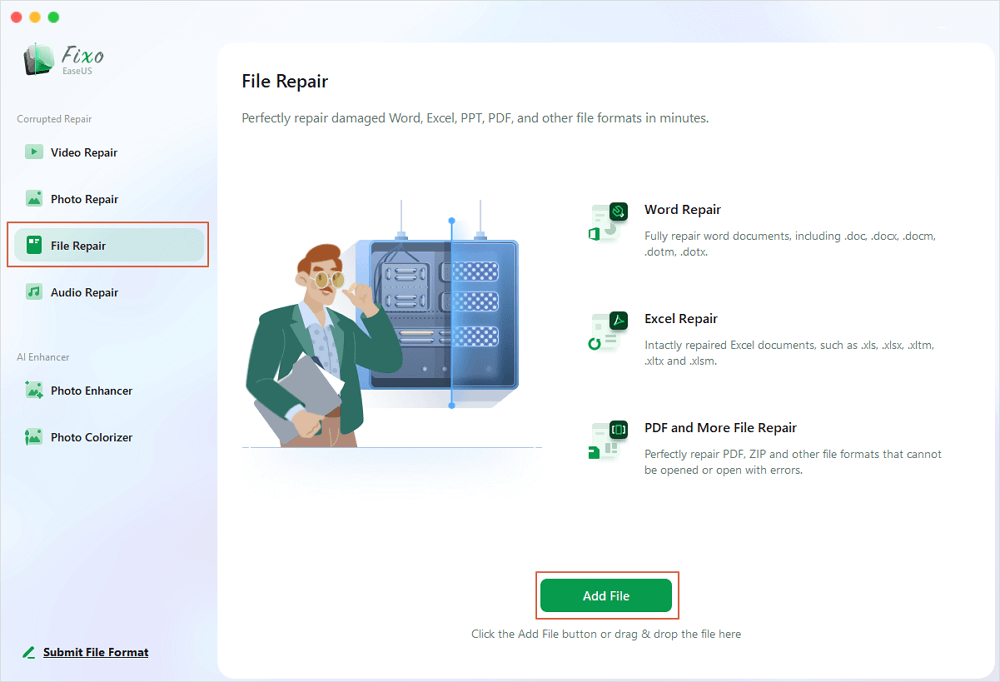
Step 2. Choose and Repair Corrupted Document
Click "Repair All" to repair all the documents added. If you want to repair a single document, move the mouse pointer to the target document and click "Repair." To preview the repaired document, click the eye icon.
Step 3. Preview and Save the Repaired Document
When the repair process finishes, click "Save" to save a selected document. Also, you can click "Save All" to save all repaired documents. To locate the repaired folder, click "View Repaired".
Share this post on forums like Reddit to help more users in need:
When you get the account forbids editing error on your Mac while using Office 365, verify your license status. Verifying your Office 365 subscription ensures that no licensing problems might generate the editing error. This method is also workable when you can't make this change because the selection is locked.
Steps for Checking Office 365 License:
Step 1. Access portal.office.com via any internet browser.
Step 2. Select "My Account" and then go to the Subscription area.
Step 3. Look for Office 365 in the list of subscriptions.
Step 4. If your Office 365 subscription is displayed, you have the required license and need not be concerned. If not, make sure you're logged into the proper account.
🛠️Steps to Ensure Your License Doesn't Have Issues:
Step 1. Launch any Office apps installed on your Mac.
Step 2. Click on the application's name menu (for example, Word or Excel) and pick "Sign Out." Finally, close the program.
Step 3. In Finder, click the "Go" option and choose "Go to Folder."
Step 4. Enter ~/Library in the search box and hit Enter.
Step 5. Open the "Group Containers" folder and look for the folders ms, UBF8T346G9.OfficeOsfWebHost, and UBF8T346G9.Office.
Step 6. Move these folders and their related files to the Trash.
Step 7. Empty the Trash and launch any Office software to see whether you can now edit files.
🪄Note: Now that you have removed the previous Office directories, you can reactivate your Microsoft Office if your license is in question.
If you have received the "Account Doesn't Allow Editing" error on your Mac while having a valid Office 365 subscription, reactivating Office may help address the problem. Here's how you may activate Office and edit documents without any problems.
Step 1. Go to Finder and then click on Applications. Launch MS Word on your Mac.
Step 2. Go to the File tab, click on New from Template, and then press the "Sign-in" button.
Step 3. Enter the email address associated with your Microsoft Account. Fill in the password, and Microsoft will check for a valid license.
Step 4. Wait for Office to completely activate before you begin using the apps to see whether you can now edit documents without problems.
Resetting Microsoft Word to its default settings on a Mac might be a helpful step in fixing difficulties when your account does not allow editing.
Step 1. Open the "Library" folder on your Mac, where Word's settings are saved.
Step 2. Locate and open the "Preferences" folder in the Library directory.
Step 3. Locate and delete the Word preference file, which normally begins with com.microsoft.Word.plist.
Step 4. To permanently erase the preferences file, empty the Trash.
Step 5. Restart Microsoft Word to produce a new settings file with the default choices.
It would be best if you shared this article on your social media to help more users who are facing the same editing error.
Clearing system storage, logs, and garbage files might help you overcome difficulties when your account refuses to edit on Mac. Mac programs build cache files over time, which may cause performance problems such as freezing or crashing.
Step 1. To open a "Finder" window, click the "Finder" icon on the Dock.
Step 2. In the menu bar, click "Go" followed by "Go to Folder."
Step 3. Enter ~/Library/Caches/ into the Go to Folder box and hit Enter.
Step 4. Choose the "Caches" folder from the alternatives that appear.
Step 5. Locate the folder corresponding to the program causing the problem.
Step 6. Right-click the folder and choose "Move to Bin" from the menu.
Step 7. Finally, select "Empty Bin" to permanently remove the folder and its contents.
Note: After following these steps, try logging into your account again to see whether the issue remains.
Following are some common queries that users tend to search for when they face an Account Doesn't Allow Editing on a Mac issue:
To fix this problem, consider repairing Microsoft Office files, verifying Office 365 licenses, activating Office, resetting Microsoft settings, or deleting caches and garbage files.
Keep your Office 365 subscription valid and licensed. Verify and activate your Office 365 license via the Microsoft Office site or app settings. Mac document editing should be unrestricted after activating Office.
PowerPoint may prohibit editing due to license, file corruption, or program settings. Repair PowerPoint files, verify Office 365 membership status, and restore PowerPoint settings to default. Update your Mac's OS and Office applications to avoid compatibility difficulties.
Troubleshooting difficulties such as your account doesn't allow editing on a Mac might be difficult, but with the correct tools, they can be fixed successfully by employing file repair tools, verifying Office 365 licenses, activating Office, resetting Microsoft to default, and cleaning caches and garbage files. Each strategy addresses distinct possible sources of the problem, providing customers with a full arsenal for fixing editing difficulties on their Mac. Furthermore, use EaseUS Fixo File Repair to resolve file-related difficulties more effectively.
Related Articles
Fix 0xc00d36e5 Error in Windows 10/11 | Video Can't Play
How to Repair CR2 Files Online [Free, Safe and Sound]
H.264 vs. HEVC: Which Is Better for Video Compression
How to Fix Video File Cannot Be Played Error Code 224003