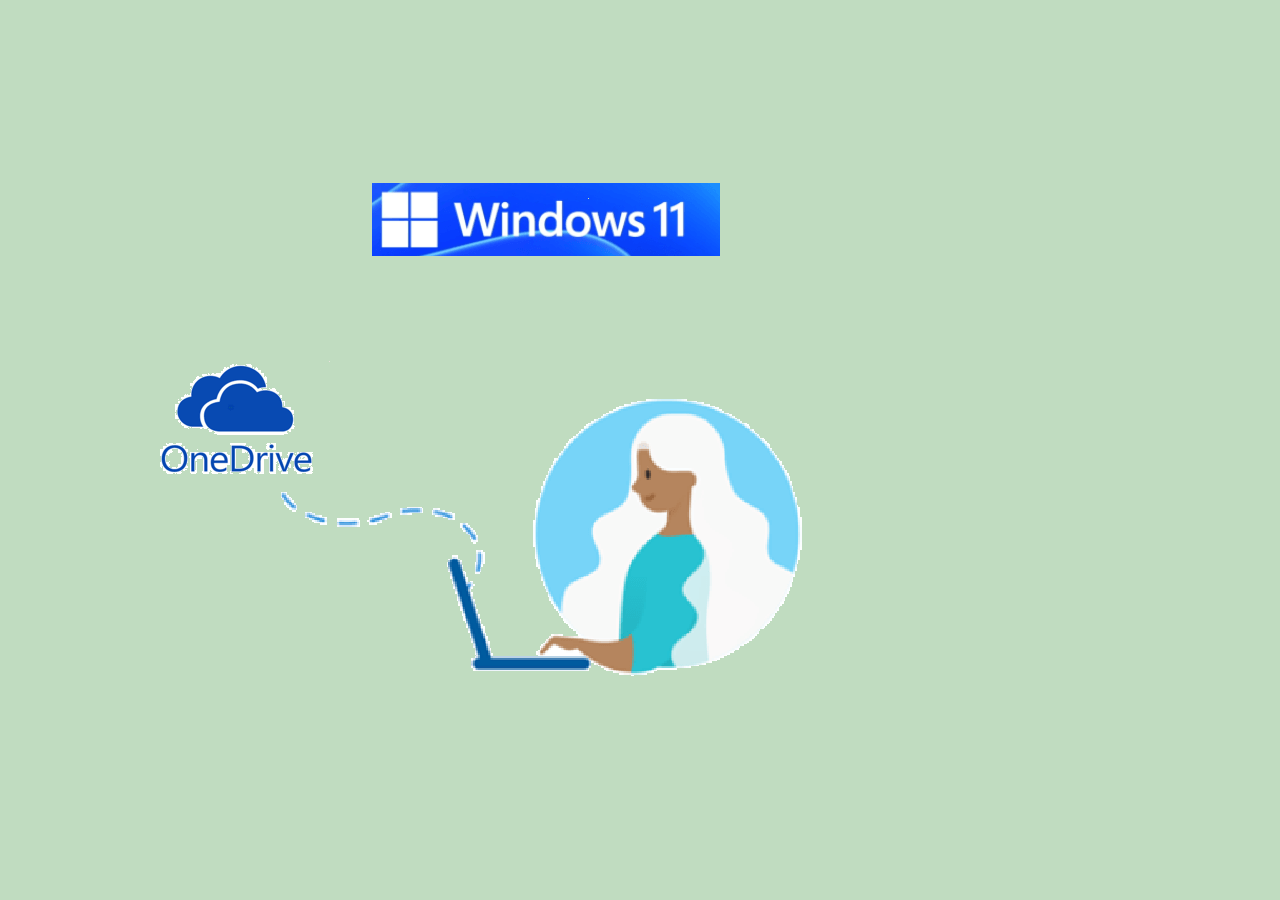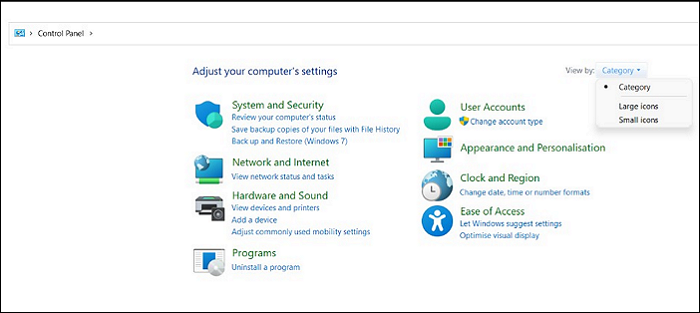Page Table of Contents
ISO files offer users many advantages regarding backups, system restore, and portability. Windows OS prides itself on built-in support for creating ISO files. Users can mount the ISO image to upgrade Windows, install apps, access media, and more. Similarly, you can convert files and folders to ISO format to backup files. EaseUS will show how to create ISO file from folder. Hurry up and learn!
Create Bootable Rescue Media via Bootable Media Creator
Any backup media, be it an ISO file or a system image, is essential to prevent computers from accidents and boot failures. Even if you have backup files, drive failures can put your data at risk. To avoid such cases, the best way is to create a bootable disk of Windows and data in advance.
The rescue media separates the backup OS and data from the PC and keeps it safe against all odds. EaseUS Todo Backup helps create rescue media with a USB drive or a CD/DVD with just a few clicks. Todo Backup can make a Windows image of a drive and put ISO on USB drives.
Secure Download
EaseUS Todo Backup provides features like cloning, incremental and differential backup, encrypted backup, scheduled backup, and more. To ensure adequate data security, you can store encrypted backup files on the EaseUS cloud. It also allows you to transfer your Windows to another computer without trouble. Here is how to use EaseUS backup software to create a rescue media.
Step 1. Prepare a USB drive which can be written and read.

Step 2. Launch and install EaseUS Todo Backup on the Computer B.
Step 3. Find and click "Tools" and choose "Create Emergency Disk".

Step 4. Choose the Boot disk location. You can create an ISO file, a bootable USB or CD/DVD disc.
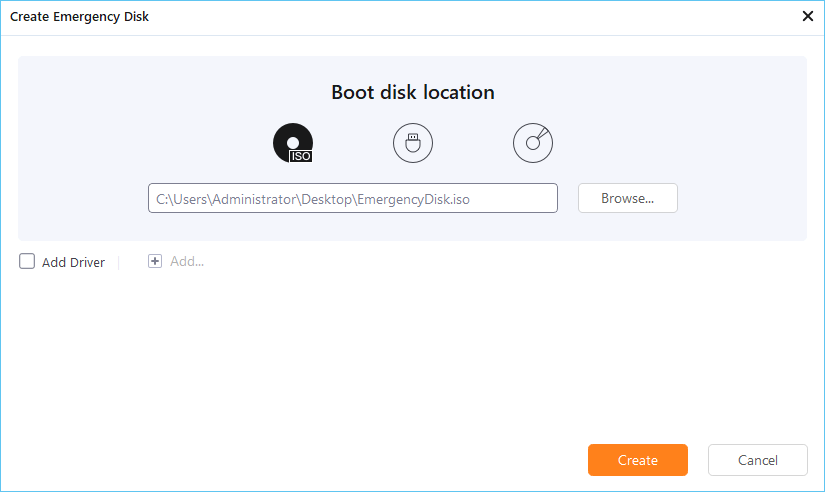
Step 5. Then click "Create" to start.
How to Create ISO File from Folder in Windows 11/10/8/7
There are plenty of third-party tools for creating ISO image files from folders. Although some offer free services, they have limitations, and premium software is expensive. How do we create ISO files from folders?
Method 1. Create ISO Image from Folder Using DISM Command
Deployment Image Servicing and Management (DISM) is a command tool that creates and manages Windows images and virtual hard drives. It allows you to create an ISO image from a USB drive easily. Follow the steps to create ISO files with the DISM Build Image command.
Step 1. Open Command Prompt as administrator.
Step 2. Use the command below to create an ISO file from a folder:
- dism /Build-Image /ImageFile:"C:\path\to\output\file.iso" /SourceFolder:"C:\path\to\folder"
Replace the ImageFile path with the desired location and name of the ISO file you want.
Replace the SourceFolder path with the folder containing the files you want to make the ISO compilation.
For example, if you want to store the iso file in the "ISODestination" folder as ISOfile.iso and the ISO content is present at "ISOContents," the command will look like this:
- dism /Build-Image /ImageFile:"C:\path\to\ISODestination\ISOfile.iso" /SourceFolder:"C:\path\to\ISOContents"

Step 3. Execute the command and wait for the OS to create an ISO file. Find the ISO file in the output path.
Share this article on your social media to help more people create an ISO image from a folder easily.
Method 2. Create ISO Image from Folder Using ADK
Windows offers a Windows Assessment and Deployment Kit (ADK) for creating ISO files. Let's see how to use ADK to create ISO files and consider some reliable third-party tools. The ADK contains tools to customize Windows images for large-scale organizational deployment. One feature is OSCDIMG, a command-line tool for making ISO images from folders using CMD.
Step 1. Download and install Windows Assessment and Deployment Kit (ADK) on your PC. While selecting the features you want to install, check the Deployment tools option before clicking Install.

Step 2. Once you install the Windows ADK, you must find the OSCDIMG tool to start creating ISO files of folders.
Note: Keep all the contents you want to create an ISO image within a single folder.
Step 3. Click on the Windows key, type CMD, and open it with administrator privileges.
Step 4. By default, the OSCDIMG tool is located below.
- C:\Program Files (x86)\Windows Kits\10\Assessment and Deployment Kit\Deployment Tools\amd64\OSCDIMG
If you go to the location above, you can find a folder with a different version number than ten, depending on the ADK version.

Step 5. Once you confirm the OSCDIMG tool location, use the command below to change the directory to the folder with OSCDIMG tool files.
- cd /d path
Replace the path with the location given in step 4. The full command with the path will look like:
- Cd /d C:\Program Files (x86)\Windows Kits\10\Assessment and Deployment Kit\Deployment Tools\amd64\OSCDIMG
Step 6. Once you select the directory, the command below will help you create an IOS image file from a folder.
- OSCDIMG -n -d -m PathToSource Destinationfile.ISO
Replace the SrouceLocation with the folder location you want to convert to an ISO file and the destination file with the location where you want to save the file.
If the folder location is D:\CovertToISOFolder and you want to save the file as D:\SaveISOFile.iso, the command will look like this:
- OSCDIMG -n -d -m D:\CovertToISOFolde D:\SaveISOFile.iso
Step 7. After you execute the command, the ISO image process will start. Once the creation is completed, a 100% complete message with the final image file size is displayed on CMD.

Find the ISO file of the folder at the selected location. Now, you can mount it on a PC or burn it to a disc.
Method 3. Create an ISO Image from Folder with PowerISO
As the name suggests, PowerISO is known for creating ISO files and folders for Windows OS. The guide below details creating an ISO file from a folder.
Step 1. Download and install PowerISO from the official website.
Step 2. By default, an empty compilation of ISO9660 and the Joliet file system will exist. To create a new DVD ISO file, click on the "New" button or choose "File > New > Data CD / DVD Image." To change the media type, click on the media type area at the bottom and change it.

Step 3. Add the files or folder you want to compile, and make the necessary modifications. Click the Add button to add files and folders. Drag and drop option is also available.

Step 4. PowerISO provides multiple options for creating ISO images:
- Click "Action > New Folder" to create a new folder.
- Click "Action > Change Label" to change the default label.
- Click "Action > Boot > Add boot information.." to add the boot information file to the compilation. This will create a bootable ISO file.
- Click "File > Properties" to change/update the ISO file properties.

Step 5. Once you add the files and make the necessary modifications, click Save in the toolbar to save the compilation.

Step 6. Enter the iso file path name, and save it as a type "Standard ISO Images (*.iso)" in the Save As dialog box. Click Save.

Step 7. You can see the progress information as soon as PowerISO starts creating the ISO. Once PowerISO completes writing ISO files, it automatically opens the newly created file.

Method 4. Create an ISO Image from Folder via ImgBurn
ImgBurn is another powerful software for creating ISO files from folders. The steps below help you convert a file or folder into an ISO image using ImgBurn.
Step 1. Navigate to the ImgBurn download page and use any mirror download link.
Step 2. After downloading, install the ImgBurn software and launch it.
Step 3. Select Create image file from files/folders from the landing page.

Step 4. Click on Browse for a file or a folder button to add folders to ISO.

Step 5. From the browsing window, select the Source and Destination path to save the ISO image of a folder/file.

Step 6. Click on the Build button, and confirm the popup with a Yes.

The tool asks for details of the volume labels and will assign one itself, so click Yes again.
Why Do You Need to Create ISO from a Folder
ISO image is just like a picture puzzle. It contains all the elements of a picture (ISO image) we can use to remodel the original photo. An ISO file groups multiple files of a folder into a compressed image, allowing you to share it over any network. The recipient can mount the ISO image with the Windows mount and burn option to retrieve its content.
ISO images are famous for restoring Windows systems, especially when a user wants to retrace back to a previous point. The advanced functions of an ISO image include a user's ability to extract the ISO image, add modifications to it, and recreate the image. It's like modifying an already existing ISO image and repackaging it. So, an ISO image is a backup, restore point, and more.
Share this article on your social media to help more people create an ISO image from a folder easily.
To Wrap Things Up
ISO files boast many advantages compared to other forms of backup. As ISO files are compressed versions of all the files, they will occupy less storage. Windows native can only make ISO files on the OS, so if you want to create ISO file from folder, third-party apps greatly help. The post introduces Windows DISM, ADK, PowerISO, and ImgBurn to convert files/folders to ISO images.
Creating bootable media is a great way to back up files, folders, or the OS. Rescue media protects data against threats and provides options to boot the PC or access content directly. With EaseUS Todo Backup, creating bootable rescue media and safeguarding your data takes a few clicks.
Secure Download
FAQs on Creating ISO Files from Folder
Here are some of the most frequently asked questions about creating ISO file from folder.
1. How do I create an ISO file from a drive?
For Windows users, Microsoft offers a Media Creation tool for creating an ISO file from a drive. Download the tool, select Installation Media, and create an ISO file from the drive.
2. How to create an ISO file for free?
Microsoft's Media Creation tool is the best tool for creating an ISO file for a Windows drive. Freemium options like PowerISO, ImgBurn, ISO Workshop, and ISO Disk are great for making other ISO files.
3. How to make ISO file from folder without software?
You must use third-party tools to make an ISO file of a folder. For native Windows users, Microsoft contains Assessment and Deployment Kit (ADK) software and the DISM command to cover folders to ISO files.
Was this page helpful? Your support is truly important to us!

EaseUS Todo Backup
EaseUS Todo Backup is a dependable and professional data backup solution capable of backing up files, folders, drives, APP data and creating a system image. It also makes it easy to clone HDD/SSD, transfer the system to different hardware, and create bootable WinPE bootable disks.
Secure Download
-
Updated by
"I hope my articles can help solve your technical problems. If you are interested in other articles, you can check the articles at the bottom of this page, and you can also check my Facebook to get additional help."…Read full bio
EaseUS Todo Backup

Smart backup tool for your files, disks, APPs and entire computer.
Topic Clusters
Interesting Topics