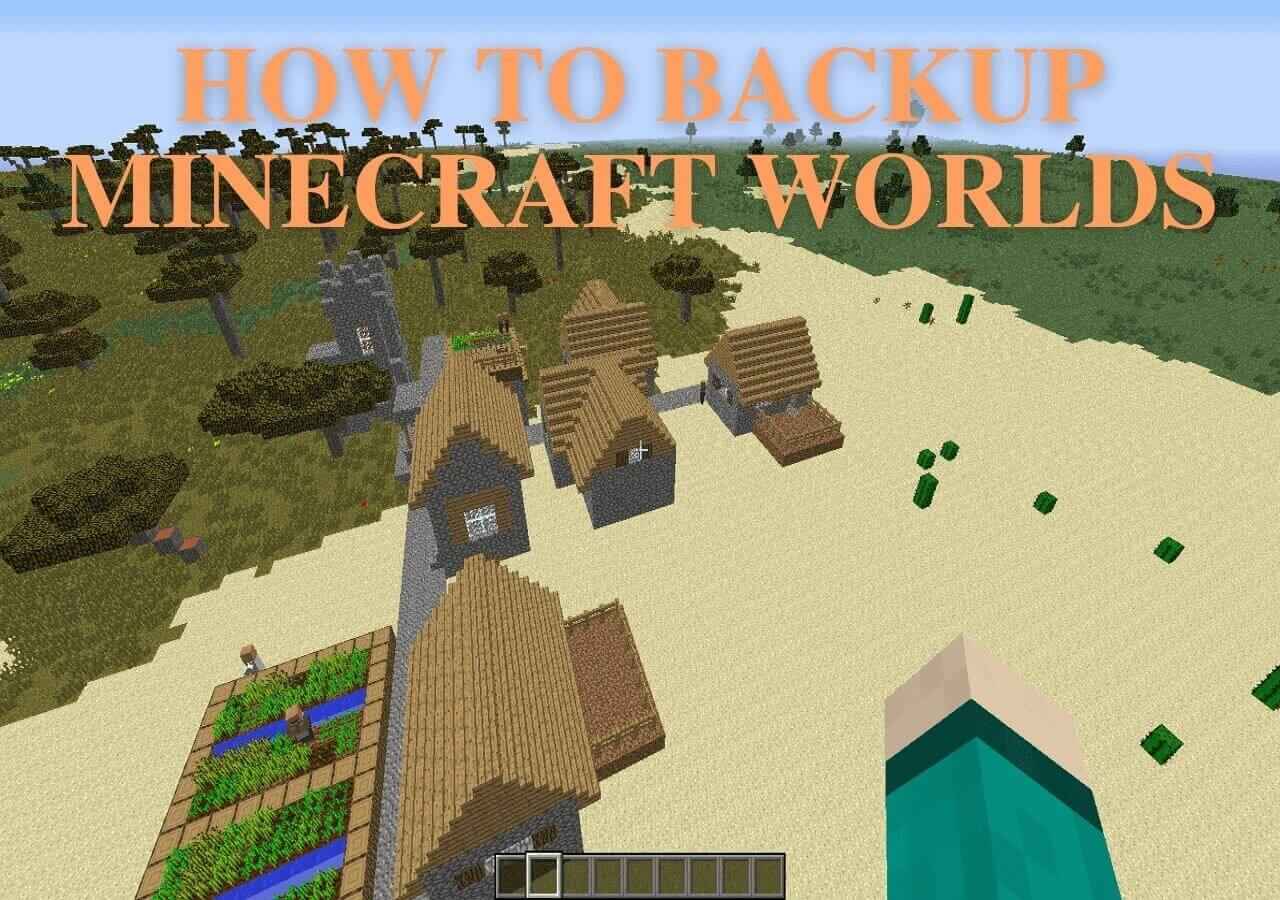Page Table of Contents
Saving files and data on external hard drives and other external devices, like HDD, SSD, SD card, or USB, is a good solution for saving a copy of important information. However, external hard drives may have some troubles while using, like external hard drives not responding or external hard drives freezing when copying files. If you're stuck in this external hard drive issue, keep reading and find solutions here.

Why Does External Hard Drive Freeze When Copying Files
Generally speaking, the external hard drive keeps freezing or stops responding due to the following reasons:
- Your external hard drive is corrupted, damaged, or broken.
- The external hard drive doesn't have enough storage space to copy files.
- Bad sectors on the external hard drive are affecting it.
- The external hard drive is not formatted properly.
- The external hard drive is not compatible with your computer, so it is not recognized by your computer.
- There are virus, ransomware or malware on the external hard drive or the files you're copying.
Methods to Fix External Hard Drive Freezes When Copying Files
Based on the above possible reasons, we'll show you some practical solutions to external hard drive freezes when copying files. Try the following methods one by one until your external hard drive gets back to normal.
Solution 1. Check External Hard Drive Storage Space
When external hard drive storage is full or almost full, it may freeze or not respond while copying files since there is not enough storage space to copy files. So you can free up external hard drive storage in advance.
Solution 2. Turn Off Fast Startup
Windows 10 has a Fast Startup feature, which can help start your computer faster after shutting down. However, this feature may sometimes cause the external hard drive to freeze when copying files issue. So you can try turning off Fast Startup to fix the issue.
To turn off fast startup:
- Click the Start button and choose "Settings."
- Click "Update & Security" and then select "Power & sleep" on the left side.
- On the right side, under "Related settings," click "Additional power settings."
- Click "Choose what the power button does" and then click "Change settings that are currently unavailable."
- Uncheck the option of "Turn on fast startup (recommended)" and click the "Save changes" button.
Solution 3. Format External Hard Drive
If the external hard drive is not formatted properly or with the wrong file system, the external hard drive freezes when copying files. So you can try to format the external hard drive and see if it fixes the external hard drive and keeps freezing issue. However, formatting an external hard drive will erase all data stored on this external hard drive, so please back up external hard drive data in advance.
To format an external hard drive:
- Open File Explorer and choose the external hard drive that keeps freezing.
- Right-click this external hard drive and choose "Format."
- Choose the external hard drive file system you want, like NTFS or FAT32, and then click the "Start" button.
- Click the "OK" button when a warning window pops up.
Solution 4. Repair the External Hard Drive
You should diagnose if there is any error on your external hard drive. Follow the steps below to check:
- Click This PC icon, find and right-click your external hard drive.
- Select Properties from the drop-down menu.
- Click Tools > Check under Error checking.
If the external hard drive is healthy, you'll see a message that says, "This device is working properly." Otherwise, Windows will detect and fix external hard drive errors automatically. After external hard drive error checking completes, restart your computer and check if the problem still exists.
Solution 5. Repair Bad Sectors on External Hard Drive
Sometimes external hard drive freezes when copying files because there are bad sectors on the external hard drive. So you can try to use Command Prompt to repair bad sectors on the external hard drive.
- Warning
- Please backup external hard drive data before repairing or removing bad sectors since this operation may cause external hard drive data loss. EaseUS Todo Backup is a professional backup software that worth trying.
To fix external hard drive bad sectors:
- Open Command Prompt as an administrator.
- Type the command "chkdsk external hard drive letter /r" and hit Enter to repair bad sectors (external hard drive letter is the external hard drive you want to check). For example: chkdsk g: /r
- Type the command "Y" and hit Enter when it asks you if you want to schedule external hard drive scanning the next time you restart your computer.
- Restart your computer, and the external hard drive will be scanned and repaired automatically. After that, check if the external hard works properly.
Use A Safer Way to Copy Files to External Hard Drive
Copying files to external hard drives is an easy and common way to back up files. However, external hard drives may freeze when copying files for various reasons. To avoid external hard drive freezes when copying files or other external hard drive issues, we recommend you use EaseUS Todo Backup Home. It is a professional tool that can back files to external hard drives without any issues.
Apart from backing up files, EaseUS Todo Backup Home also allows you to back up drives, systems, and emails to internal & external hard drives, Cloud service, NAS, and security zone. With it, you don't need to manually copy files to the target drive because it offers an automatic backup option, meaning you can set a scheduled backup plan. Moreover, you can compress and encrypt backups and ensure their security. It is a safer way to copy files to external hard drives.
Secure Download
Here is how to use EaseUS Todo Backup Home to save files to external hard drives:
Step 1. For the first time you use EaseUS Todo Backup to back up files, click Create backup on the home screen and then mouse click the big question mark to select backup contents.

Step 2. Since you're going to back up files and folders on your computer, go on with the "File" backup mode, where you can select pictures, videos, documents and all other types of files to back up.

Step 3. Follow the paths to locate the files, folders or directories you want to back up, select them all and click "OK".

Step 4. Now you need to select a backup location to save and retain the backup.

Step 5. EaseUS Todo Backup allows users to save the backup files to every device that is handy for you, like a local hard drive, external USB drive, SD card, network drive, or a NAS drive, plus a cloud drive of the EaseUS brand. We personally recommend users to choose the cloud drive prior to a physical drive to save important backups due to the greater accessibility, flexibility and safety.

To be able to access to EaseUS cloud, all you need is an email registration and login.

Step 6. If you're interested in an automatic and intelligent backup schedule for the next file backup task, go on with the "Options" setting. There you can encrypt a confidential file backup, compress the backup image size, or customize a backup scheme to tell the software in what time to start the next backup.
Customize an advanced and automatic backup task here:

Step 7. Click "Backup Now" to start the file backup process. Your completed backup files are visible on the left area in a card style.

Sum Up
External hard drives are prone to freezing when copying files for various reasons. The solutions introduced in this post can help you fix external hard drive freezes when copying files effectively. If you don't want to suffer from external hard drive issues, we recommend you use EaseUS Todo Backup Home. With it, you can back up files to external hard drives without any issues. Moreover, it allows you to set a scheduled backup plan so that you can automatically back up files to external hard drives.
Secure Download
FAQ on External Hard Drive Freezes When Copying Files
Why is my external hard drive freezing?
As we mentioned in the article, external hard drive freezing may be caused by external hard drive errors, bad sectors on the external hard drive, viruses or malware, lack of storage space, etc.
How do I fix my external hard drive not copying files?
If your external hard drive is not copying files, you can try external hard drive error checking, removing bad sectors on external hard drives, or using EaseUS Todo Backup Home to back up external hard drive data.
Was this page helpful? Your support is truly important to us!

EaseUS Todo Backup
EaseUS Todo Backup is a dependable and professional data backup solution capable of backing up files, folders, drives, APP data and creating a system image. It also makes it easy to clone HDD/SSD, transfer the system to different hardware, and create bootable WinPE bootable disks.
Secure Download
-
Updated by
"I hope my articles can help solve your technical problems. If you are interested in other articles, you can check the articles at the bottom of this page, and you can also check my Facebook to get additional help."…Read full bio -
Written by
Larissa has rich experience in writing technical articles and is now a professional editor at EaseUS. She is good at writing articles about data recovery, disk cloning, disk partitioning, data backup, and other related knowledge. Her detailed and ultimate guides help users find effective solutions to their problems. She is fond of traveling, reading, and riding in her spare time.…Read full bio
EaseUS Todo Backup

Smart backup tool for your files, disks, APPs and entire computer.
Topic Clusters
Interesting Topics