Page Table of Contents
With every new update, Windows 11 becomes heavier, making it hard to run on low-end PCs. So, just like companies make lite versions of apps to consume low resources, the Windows community also developed the Ghost Spectre Windows 11 24H2 for low-end computers. The post will discuss how to get the Ghost Spectre Windows 11 24H2 ISO file and install it on your computer.
An Overview: What Is Ghost Spectre in Windows 11
The Ghost Spectre Windows 11 24H2 is not the official Windows lite version but was developed by Microsoft community users to cater to low-end PCs. The Ghost Spectre version is super light as the developers removed many useless features. Here are some important features of Ghost Spectre Windows 11 24H2.
- It removes programs and components such as OneDrive, Telemetry, Windows apps, Windows Defender, Remote desktop, clipboard, and Windows smart screen.
- You can pause the Windows Update till 2077.
- You can download unique theme packs, wallpapers, icons, and more.
- Provides a Ghost Toolbox to add or remove Windows apps and features.
- Optimized page file, search indexer, services, etc.
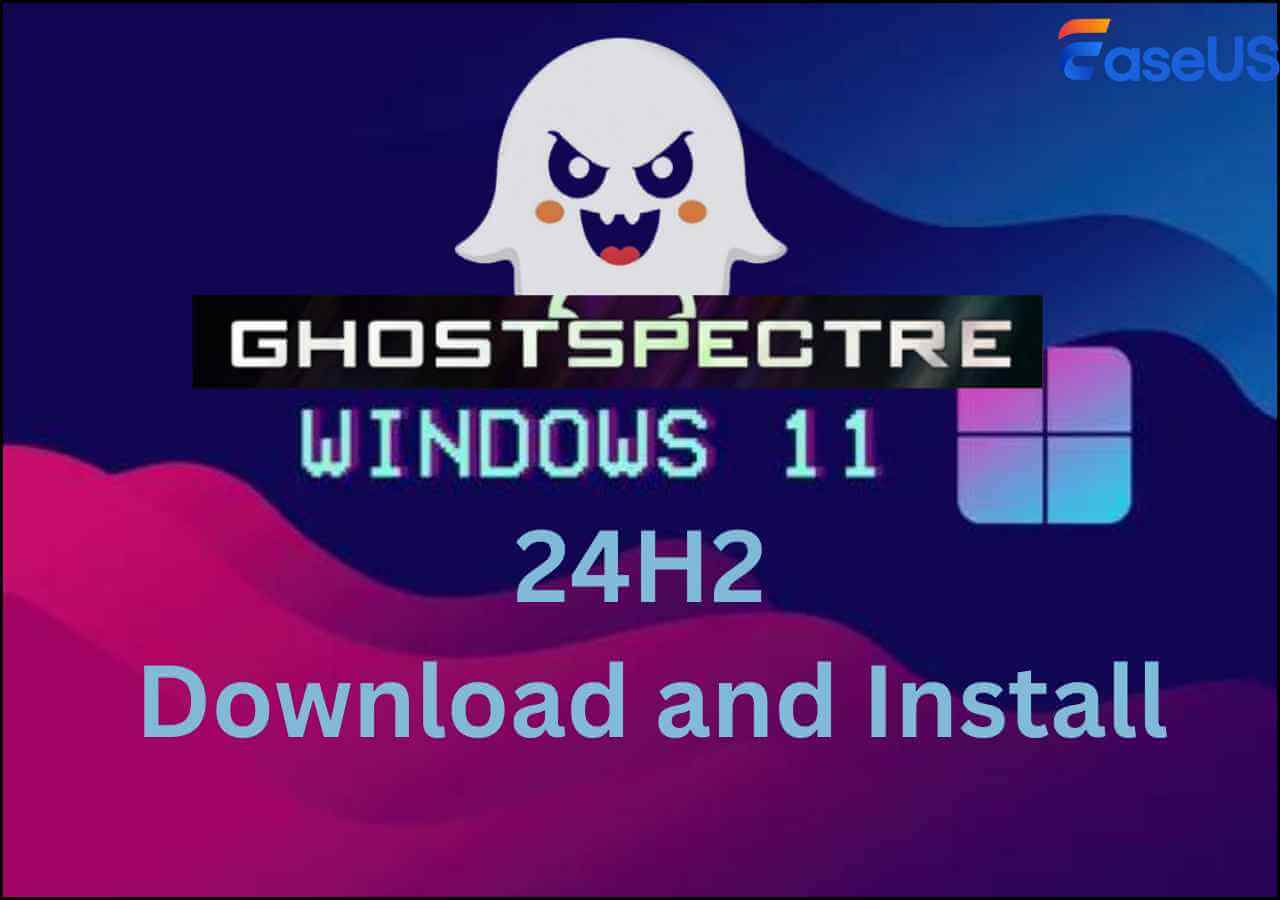
How to Download Ghost Spectre Windows 11 24H2 ISO
The Windows 11 Ghost Spectre caters to all kinds of work, including daily use, web browsing, and more. But to download it, you must meet some minimum requirements to run the function. Almost all laptops come with these System specifications, so you can easily download the ISO or ZIP file.
✅System Requirements for Ghost Spectre Windows 11 24H2:
- A 64-bit processor or System on a Chip (Soc).
- 4GB RAM
- A 2-4 gigahertz (GHz) or faster processor with 2 or more cores.
- 64GB or more storage
- UEFI, Secure Boot capable System firmware.
- PCs with or without TPM.
- DirectX 12 or above Graphics card.
- 720P High Definition displays greater than 9" diagonally and 8 bits per color channel.
Once you get the System Requirements right, it's time to download the Ghost Spectre Windows 11 24H2 ISO or ZIP file. First, You can install Ghost Spectre on a virtual machine, as it is not the official release for security reasons.
Step 1. Visit the official website of Ghost Specture Windows 11 website.
Step 2. Download the latest version based on the Windows edition you want:
Step 3. Click on Download > QIWI to get the ISO file.

Step 4. Download the ISO file on your PC.

Share the post on social media to help other Ghost Spectre Windows 11 users download and install the newest 24H2 version.
How to Install Ghost Spectre Windows 11 24H2 on Your Computer
Now, to install the Windows 11 Ghost Spectre, burn an ISO using Rufus. Rufus is an open-source program for Windows that creates bootable USB drives.
EaseUS Todo Backup
It is always a good idea to back up Windows before any Windows update or upgrade.
Secure Download
Part 1️⃣ Burn the ISO file to Create a Bootable USB Drive
Step 1. Download Rufus on your Windows, and insert a USB flash drive.
Step 2. Open Rufus, and click SELECT to choose the Ghost Spectre Windows 11 ISO file.
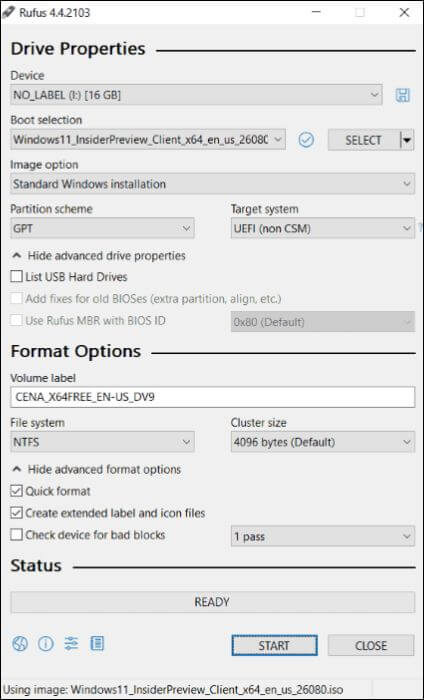
Step 3. Click Start to burn the ISO file onto the USB. After a while, you will have a bootable USB installation media ready.
Part 2️⃣ Boot the PC from the USB installation media
Step 1. Enter BIOS Settings on your PC.
Step 2. Change the boot order to boot from the USB installation media and Restart.
Step 3. Complete the Windows Setup settings. You can set up the language, keyboard and all basic settings for your Ghost Spectre Windows.
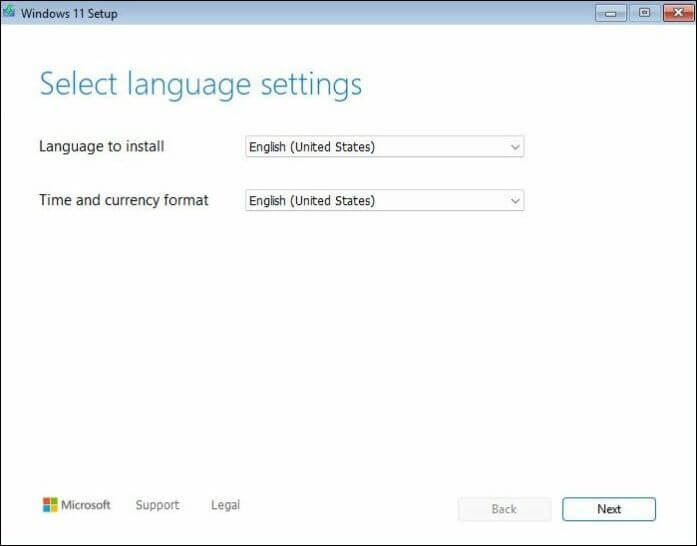
Step 4. Click Install Windows 11. Check "I agree everything will be deleted, including files, apps, and settings", and continue.
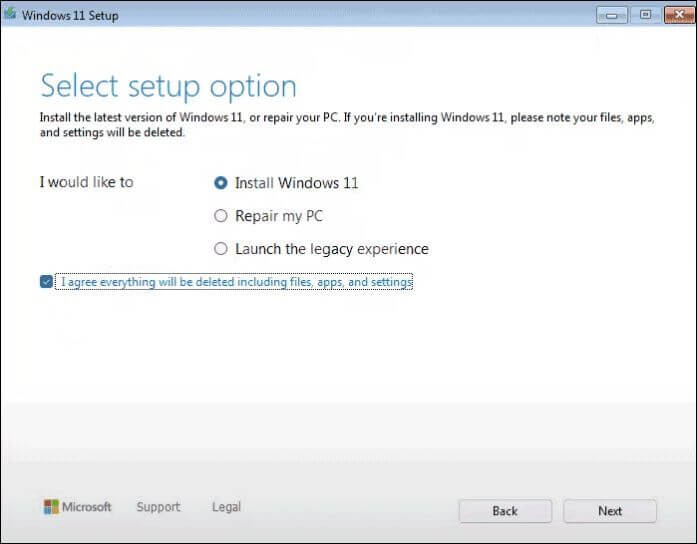
Step 5. Now, use the USB to create a Ghost Spectre virtual machine on VMware. Follow the screen instructions to install Ghost Spectre Windows 11 24H2 in VMware.
Bonus: Create a Previous System Image to Prevent Data Loss
If you perform a risky process like installing Windows, data loss is possible. Since community members developed Ghost Spectre Windows 11, it can be more vulnerable to attacks. So, to keep your data safe, you need to create a system image backup in case of errors. The simplest way to create a System Image and protect your data is with EaseUS Todo Backup.
EaseUS Todo Backup is excellent Windows Backup and Restore software. It allows you to create images, clones, and backups of folders, systems, and files to protect your PC. You can back up your PC using three simple steps and store it on an external hard drive, USB, or cloud. The sync mechanism helps you automatically achieve advanced backup options like Incremental and differential backups. Check out EaseUS Todo Backup from the link below and keep your data safe with stepwise guide.
Secure Download
Here are the steps to create a system image backup of your Ghost Spectre Windows 11.
Step 1. On the main page, click "Select backup contents".

Step 2. Among the four available categories, click OS.

Step 3. EaseUS Todo Backup will automatically select your system partition, you only need to select the backup destination.

Step 4. Both Local Drive and NAS are available for you to save the backup file.

Step 5. After finishing the backup process, you can check the backup status, recover, open, or delete the backup by right-clicking the backup task on the left.

Share the post on social media to help other Ghost Spectre Windows 11 users download and install the newest 24H2 version.
The Bottom Line
If your Windows computer is low on resources or you want a handy computer for everyday tasks, the Ghost Spectre Windows 11 24H2 version is useful. The guide details downloading and installing various Ghost Spectre Windows 11 editions. The installation process can be erroneous, but with EaseUS Todo Backup, your data will always be safe and encrypted for recovery anytime. Todo Backup is the best Windows Backup software with advanced backup options and storage choices.
EaseUS Todo Backup
It is always a good idea to back up Windows before any Windows update.
Secure Download
Was this page helpful? Your support is truly important to us!

EaseUS Todo Backup
EaseUS Todo Backup is a dependable and professional data backup solution capable of backing up files, folders, drives, APP data and creating a system image. It also makes it easy to clone HDD/SSD, transfer the system to different hardware, and create bootable WinPE bootable disks.
Secure Download
-
Updated by
Larissa has rich experience in writing technical articles and is now a professional editor at EaseUS. She is good at writing articles about data recovery, disk cloning, disk partitioning, data backup, and other related knowledge. Her detailed and ultimate guides help users find effective solutions to their problems. She is fond of traveling, reading, and riding in her spare time.…Read full bio
EaseUS Todo Backup

Smart backup tool for your files, disks, APPs and entire computer.
Topic Clusters
Interesting Topics











