Page Table of Contents
Can't copy text from a website? Sometimes, you'll encounter web pages that prevent you from copying and pasting the content. Switching to a different web browser (Google Chrome, Firefox, Microsoft Edge...) won't let you do the copy thing, either. When you cannot copy text off from a website, it's usually because the website has set the restriction settings to disable the regular copy manner to take effect. What can you do to copy text that cannot be copied? We have seven practical tips for you.
| Workable Solutions | Step-by-step Troubleshooting |
|---|---|
| Method 1. Copy through Print | Right-click the web page that won't let you copy...Full steps |
| Method 2. Copy from Source Code | Right-click the current web page you cannot copy...Full steps |
| Method 3. Drag and Drop to Paste | Right-click on the mouse and don't let go...Full steps |
| Method 4. Copy in the Search Box | Select the text to be copied, right-click on the...Full steps |
| Method 5. Disable Javascript | Firefox users can press F12, then F1 to open the...Full steps |
| Method 6. Convert Image to Text | You can use the Print Screen button to take a...Full steps |
| Method 7. Install a Plugin Extension | Most plugins are available to enable selection...Full steps |
| Copy Files to Make a Backup | Support Disk/partition backup, File backup...Full steps |
Secure Download
Method 1. Copy Through the Print Option
Difficulty: ★★☆☆☆
Effect: ★★★☆☆
Step 1. Right-click the web page that won't let you copy the entire text on it and select "Print". For example, in Google Chrome, this highlighted circle in the below screenshot is the Print option.

Step 2. In the preview window, we don't select to print but only copy the pages. If you don't mind copying unnecessary text information in the headers and footers on the page, press Ctrl+A to select all pages' content, and then press Ctrl+C to copy all the selected pages. Next, create a new text document and press Ctrl+V to paste all texts in the document.
Step 3. Delete those unwanted texts after the copy and paste.
Method 2. Copy from the Source Code
Difficulty: ★★★★☆
Effect: ★★★☆
Step 1. Right-click the current web page you cannot copy anything from it and select View source code. (Ctrl+U is the shortcut key to open the source code in Google Chrome)
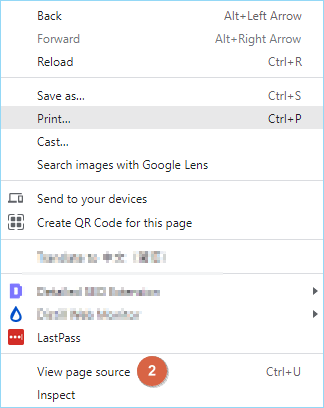
Step 2. The source code is used by programmers a lot, and it might look a little strange to us due to the dense codes we don't know. But it's fine to locate the main content we care about if we use Ctrl+F to locate the content area we prefer. E.g. Enter a beginning phrase or sentence in the Find checkbox, and hit Enter. The exact texts will be highlighted. Follow the highlighted texts and drag your mouse to select all the texts you need, and select "Copy".
Method 3. Drag and Drop to Paste
Difficulty: ★☆☆☆☆
Effect: ★★☆☆☆
This is the most direct and convenient method, but it works differently on web pages. I tested this method and succeeded in my office computer, but the result turns to be ineffective on my home laptop. Anyway, it's worth trying as it's merely simple and fast.
Step 1. Right-click on the mouse and don't let go, move the cursor to highlight the text you want to copy.
Step 2. Now drag the text you've selected and drop it to the place you want to paste.
Method 4. Search Text and Copy in the Search Box
Difficulty: ★☆☆☆☆
Effect: ★★☆☆☆
There is a Search function in most popular web browsers, including Microsoft Edge, Firefox and Google Chrome. So, this copy and paste manner can help you get rid of most websites' restrictions. Take Google Chrome as an example.
Step 1. Select the text to be copied, right-click on the highlighted content and choose Search Google for "...". If there are too many to copy, you can repeat the steps in several phrases.

Step 2. The search page will open in a new window, you can then double click the search box area in order to select all the texts. Press Ctrl+C to copy and then Ctrl+V to paste it onto a new document.
Method 5. Disable Javascript from the Browser
Difficulty: ★★★☆☆
Effect: ★★★☆☆
JavaScript is typically used to prevent mouse functionality on most websites. Mostly, websites using javascript can block the mouse-clicking, disallow visitors to copy some or all of the text displayed on a webpage to the clipboard. If you turn off JavaScript temporarily on the site, you will be able to copy any text that appears on it. Here's how to.
- Firefox users can press F12, then F1 to open the preferences and check the disable JavaScript on the page that opens.
- Chrome users can disable JavaScript in the Content settings: chrome://settings/content
- Internet Explorer users can turn off JavaScript in Internet Option > Security > Zone > Custom Level > Active Scripting
- Opera users can disable JavaScript under Websites in the Opera settings: opera://settings/
- Important
- Over 90% of the websites rely heavily on Javascript, the famous ones are Google, Facebook, YouTube, and Amazon, and disabling the Javascript will cause issues while browsing the majority of the sites. Therefore, don't forget to resume the Javascript setting and turn it on to ensure smooth Internet browsing.
Method 6. Take a screenshot and Convert Image to Text
Difficulty: ★★★★☆
Effect: ★★★★☆
If none of the above methods help you overcome the copy and paste limitation, the last resort is to take a screenshot of the whole page, or a fixed region, and then use an image to text converter to transfer the image to an editable text.
You need to use some online software or extensions/plugins to put it into effect.
Step 1. Take a screenshot on Windows. You can use the Print Screen button to take a screenshot of the entire screen. Or, add a plugin in Chrome called GoFullPage to take a long screenshot of the web page.
Step 2. Crop the screenshot image and leave only the wanted text.
Step 3. Use an image to text converter to recognize the image, and automatically translate to words. Some online chatting apps like QQ and WeChat has provided users with a free option to translate.
Step 4. It might need you to do some proofreading after the conversion. Most apps can recognize the image correctly.
Method 7. Install a Plugin Extension to Copy and Paste
Difficulty: ★★☆☆☆
Effect: ★★★★☆
Most plugins are available to enable selection of the no copying sites, and enable the copy and paste on prohibited pages. One of the plugins we tested to be effective is called SuperCopy. Click the link to add it to Chrome and have a try.

How to Copy Files to Make a Backup
EaseUS Todo Backup is a reliable and powerful Windows backup and recovery software, integrated with the disk/partition clone feature and OS migration feature in it, which has attracted millions of worldwide users to download and install.
EaseUS Todo Backup
- Support Disk/partition backup, File backup, system backup and mail backup.
- Create a WinPE bootable drive in order to take a backup or perform recovery after a PC crash.
- Revert back to a previous system state if applications won't respond or web browsers are not working properly.
Secure Download
FAQ on How to Copy Text That Cannot be Copied
How do I copy text that is protected?
As we mentioned in the post, you can copy text that is protected through printong, copying from source code, drag and drop to paste, copy in the search box, disabling Javascript, installing a plugin extension, etc.
How can I copy text from a PDF that Cannot be copied?
There may be times when you come across a PDF document that you cannot copy text from. Here are some methods that can help:
- Use a PDF editor. A PDF editor will let you select the text you want to copy and then copy it normally. We recommend using PDFelement as it is a powerful and user-friendly PDF editor.
- Use a screen capture tool. A screen capture tool like Snagit will let you take a screenshot of the PDF document and then you can copy the text from the image.
- Use OCR. Optical character recognition (OCR) is a technology that can be used to extract text from images and PDF documents.
Was this page helpful? Your support is truly important to us!

EaseUS Todo Backup
EaseUS Todo Backup is a dependable and professional data backup solution capable of backing up files, folders, drives, APP data and creating a system image. It also makes it easy to clone HDD/SSD, transfer the system to different hardware, and create bootable WinPE bootable disks.
Secure Download
-
Updated by
"I hope my articles can help solve your technical problems. If you are interested in other articles, you can check the articles at the bottom of this page, and you can also check my Facebook to get additional help."…Read full bio -
Written by
Jean is recognized as one of the most professional writers in EaseUS. She has kept improving her writing skills over the past 10 years and helped millions of her readers solve their tech problems on PC, Mac, and iOS devices. …Read full bio
EaseUS Todo Backup

Smart backup tool for your files, disks, APPs and entire computer.
Topic Clusters
Interesting Topics











