Start Your Free Trial!
Sign up to our newsletter, stay updated on news and exclusive offers from EaseUS. Don't worry, if you change your mind, you can unsubscribe at any time, free of charge. We value your privacy (Privacy Policy).
Page Table of Contents
How to Open Outlook Backup File in PST Format
Bonus: Backup and Restore Outlook Quickly with EaseUS Todo Backup
Conclusion
FAQ about How to Open Outlook Backup File
Outlook has become our daily routine to check our messages, calendars, contacts, tasks, etc. Outlook has an Import/Export Wizard to help backup Outlook emails as PST file into your computer. If you have set AutoArchive settings, the data in Outlook are saved in PST format within Outlook. We may want to open Outlook backup PST files because they may contain important information that was not saved in the user's primary Outlook file. Or sometimes, we need to access this information for work or personal reasons, and the backup PST file can be helpful in these situations.
Do you know how to open Outlook backup files? Don't worry; this post will show you a step-by-step guide to opening Outlook backup PST files. Besides, we'll give you a tool to back up and restore your Outlook faster and easier. Here we go.
If you want to open the Outlook backup file within Outlook in PST, you must first identify your Microsoft Outlook version because the steps are different.
Step 1. Open desktop Outlook and click the File option on the top-left corner.
Step 2. Tap Open & Export and choose Open Outlook Data File.

Step 3. Find the (.pst) file you want to open and select it, then tap the Open button on the bottom-right corner.
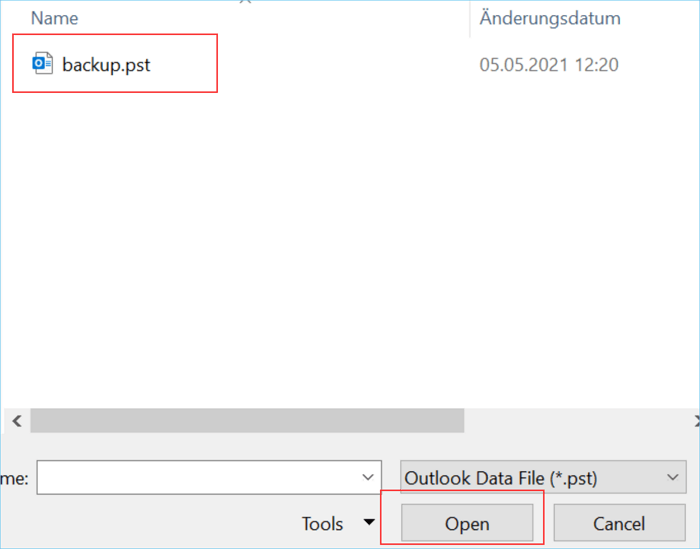
Now, you can see your Outlook backup PST files.
Step 1. Launch Outlook and click File, then select Account Settings.
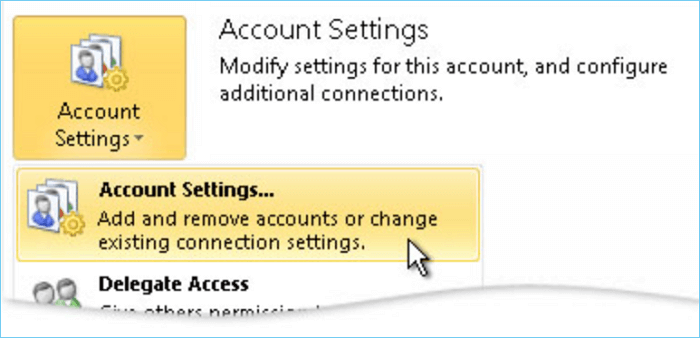
Step 2. Click Add option on the Data Files.
Step 3. Find and select the PST file you want to view, then click OK to open it.
If you use the previous versions, like 2007, you need to import PST files to Outlook and open them.
Step 1. Open Outlook and follow the path: File > Open > Import.
Step 2. In the Import/Export Assistant window, select Import from other programs or files, and click Next.
Step 3. Choose the Personal folder file(.pst) and click Next.
Step 4. Then, browser a place where you want to save the file and tap OK. After that, you can open the backup file within Outlook.
You may also be interested: How to Backup Outlook Emails from Browser(OWA)
Outlook plays an essential role in our daily and office communication. The longer it is used, the more important information the mailbox contains. You need a professional mailbox backup tool if you don't want to waste your precious time manually backing up your mailbox. EaseUS Todo Backup is one of the best backup software.
EaseUS Todo Backup provides automatic backup, scheduling, incremental, and differential backup to backup Outlook 2010, 2013, 2016, and 2019 emails. It helps you save Outlook emails to the local folders and hard drive and back up personal data in Outlook that contains emails, contacts, calendars, and other significant files if needed.
Besides, it offers 250 GB of free Cloud storage, which allows you to back up your Outlook to the Cloud. It only needs several simple clicks if you need to restore and use backup.
Here are some features of EaseUS Todo Backup to backup Outlook:
Secure Download
We hope this post has helped you learn how to open Outlook backup files in PST format. If you want to back up and restore your Outlook quickly and easily, we recommend using EaseUS Todo Backup. It's a professional backup software that can help you save time and protect important information.
If you want to open a PST file without Outlook, you can convert it into TXT format, which is readable on Notebook. Another available method is using a third-party PST viewer, and it can help you access PST files with ease.
To open a backup file in Outlook 2010, follow the path: Open desktop Outlook > click File on the top-left corner > Open & Export > Open Outlook Data File > Select Outlook data file(. pst) > Click Open.
The way to open old PST files in Outlook 365 is the same as in Outlook 2010. Follow the steps: Open Microsoft Office > File > Open & Export > Open Outlook Data File > Select Outlook data file(. pst) > Click OK.
You need to import PST file to Gmail first if you want to open PST files in Gmail. After that, add PST archive files to Gmail.
Was this page helpful? Your support is truly important to us!

EaseUS Todo Backup
EaseUS Todo Backup is a dependable and professional data backup solution capable of backing up files, folders, drives, APP data and creating a system image. It also makes it easy to clone HDD/SSD, transfer the system to different hardware, and create bootable WinPE bootable disks.
Secure Download
Updated by
EaseUS Todo Backup

Smart backup tool for your files, disks, APPs and entire computer.
Topic Clusters






Interesting Topics
CHOOSE YOUR REGION
Start Your Free Trial!
Sign up to our newsletter, stay updated on news and exclusive offers from EaseUS. Don't worry, if you change your mind, you can unsubscribe at any time, free of charge. We value your privacy (Privacy Policy).
Start Your Free Trial!
Sign up to our newsletter, stay updated on news and exclusive offers from EaseUS. Don't worry, if you change your mind, you can unsubscribe at any time, free of charge. We value your privacy (Privacy Policy).