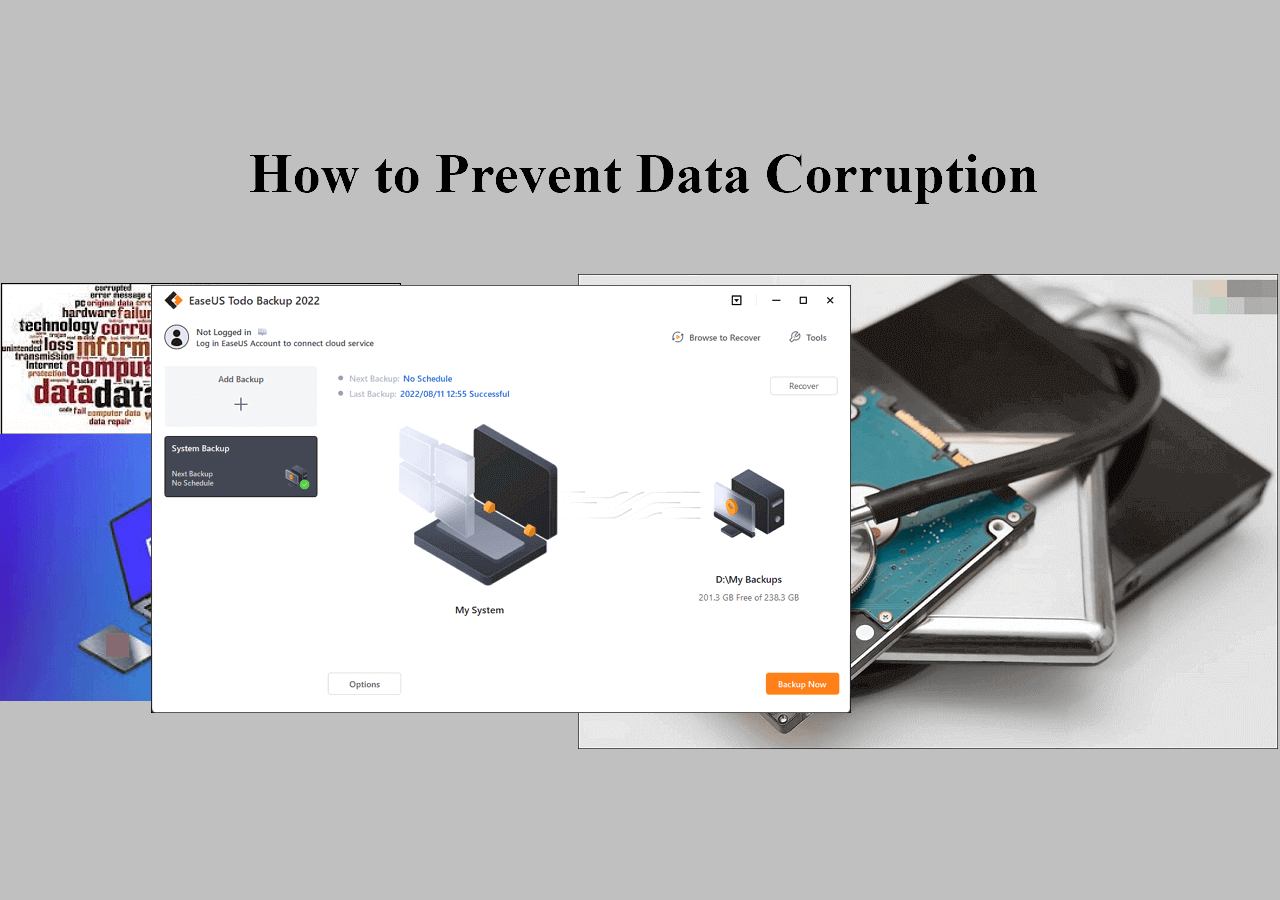Page Table of Contents
This tutorial provides two ways for HP laptop/desktop users to backup HP recovery partition in Windows 11, 10, 8, and 7. Let's have a quick overview of the 2 solutions. You can pick a more suitable one.
|
Methods |
Step-by-step Guides |
|
① Download and Install EaseUS Todo Backup Home. ② Select the HP recovery partition disk as the backup source. ③ Select the destination to save the backup. ④ Start the backup task. ⑤ Manage the backup if needed. |
|
|
① Press the "Windows" key to open the search box. ② Type "recovery drive" and click "Create a recovery disk". ③ Check "Backup system files to the recovery drive". ④ Insert a USB or external drive into the HP computer. ⑤ Read the warning tip and click "Create". ⑥ Click "Finish" when the backup is completed.
|
What Is HP Recovery Partition? Is It Necessary?
HP recovery partition, developed by the HP computer manufacturer, is a system partition that contains a system image of all the pre-installed OS, software, and apps on your HP computer.
You can see and access the partition in Disk Management. Usually placed on a D drive, it is marked as an OEM Partition and has a size ranging from 5 GB to 10 GB. The partition does not have a letter because this can protect it from being deleted or changed by mistake.

When the operating system crashes, fails, or gets corrupted, you can use this recovery partition to restore your system to a factory state and give your HP device a fresh start. Therefore, an HP recovery partition is necessary and cannot be deleted.
If the whole HP recovery disk fails to be accessed, your HP laptop cannot be run normally. In this case, you'd better back up the HP recovery partition beforehand in case unexpected situations happen.
How to Backup HP Recovery Partition on Windows 11/10/8/7
Then, how to backup recovery partition in HP laptops or desktops? This part offers 2 solutions: use EaseUS Todo Backup Home, or a Microsoft recovery drive backup utility. Let's delve into each method separately.
- Tip: HP Recovery Manager and HP Cloud Recovery Tool are valuable programs provided by HP, but they cannot be used to backup recovery partitions. (HP Recovery Manager can only backup files.) These two Hewlett Packard recovery tools are mainly for recovering computers.
Backup HP Recovery Partition with EaseUS Todo Backup Home
▶ Supported operating system: Windows 11, 10, 8, and 7
▶ Supported storage devices: USB, HDD, SSD, external hard drives, Cloud, and Network
▶ Target users: beginners and professionals
EaseUS Todo Backup Home comes to be the easiest and most straightforward way to backup recovery partition for HP laptops, desktops, and notebooks. Its intuitive interface and design make the HP backup recovery partition an easy task.
Secure Download
Apart from backing up the HP recovery partition, it lets you completely backup HP laptops or desktops to prevent data loss, create HP recovery disk to restore a PC to factory settings and copy the OS, disk, files, applications, and everything you want in simple clicks without reinstalling.
Download and launch EaseUS Todo Backup Home to your HP computer and follow the steps on how to backup HP recovery partition Windows 7/8/10/11.
★ Before you begin:
- Prepare a USB flash drive (bigger than 14GB), HHD, SSD, or other external drives, insert it into your HP device, and make sure it can be detected.
- You are suggested to back up the entire disk to ensure the HP recovery partition can be detected and is usable after recovery.
- This process may take several minutes. Please plug in your power adapter.
Step 1. Start with selecting the backup contents.

Step 2. There are four backup categories, File, Disk, OS, and Mail, click Disk.

Step 3. It is available to back up a whole disk or a certain partition. Choose the one you need and click OK.

Step 4. Select the destination where you want to save the backup.

Step 5. For disk/partition backup, you can choose to save the backup to local drive or to NAS.

Step 6. After the backup process is completed, your task will be displayed at the left. Right-click any one of the task, you can further manage your backup such as recover it, create incremental backup, etc.

Share this post on your social media and help more people!
Backup HP Recovery Partition with Windows Default Tool
▶ Supported operating system: Windows 11, 10, 8, and 7
▶ Supported storage device: USB and external hard drives
▶ Target users: who have some Windows skills
Microsoft also offers an inbuilt program to backup HP recovery partition. It lets Windows users create an HP system recovery disk and copy the recovery partition to an external hard drive or USB.
★ Before you begin:
- Prepare an empty USB flash drive or external drive. The capacity of the drive should exceed 16GB.
- Everything on the drive will be deleted. If needed, you can backup files on USB flash drives or external drives beforehand.
- Store the HP recovery USB or external drive in a safe place.
Let's see how to backup recovery partition on HP devices.
Step 1. Press the Windows key on your keyboard.
Step 2. Type recovery drive in the search box, click Create a recovery drive, and click Yes on the User Account Control prompt.

Step 3. Check Back up system files to the recovery drive and click Next.
Step 4. Insert a USB or external drive to your HP computer, select it, and click Next.

Step 5. Read the warning tip and click Create. The computer will format the USB flash drive and backup HP recovery partition to USB.

Step 6. Click Finish when the process is completed.
Conclusion
HP recovery partition is used to restore your HP laptops and desktops to a factory state and let you regain access to the computer when its system crashes. If something goes wrong with the entire HP recovery disk, you cannot use it to repair your system. So, you are suggested to backup HP recovery partition in advance.
This article offers two ways to do so: EaseUS Todo Backup Home and the Windows built-in tool. If you want a 100% effective solution or you find the Windows tool's backup recovery partition not working, you can use EaseUS Todo Backup to finish this task easily.
Download this easy-to-use Windows backup software and give it a shot.
Secure Download
FAQs on How to Backup HP Recovery Partition
This part lists some questions you may have about HP recovery partition backup. Read and get a quick answer.
1. Can I copy an HP recovery partition to a USB?
Yes, you can copy an HP recovery partition to a USB with a third-party backup tool like EaseUS Todo Backup or the Windows pre-installed feature. To simplify your experience and get a 100% worked result, using EaseUS Todo Backup is a better choice.
2. What does recovery partition do?
If your operating system crashes because of corruption, deletion, malware, or other causes, you cannot boot your computer properly. In this case, a recovery partition will let you restore the computer to a factory state and regain access.
3. What is HP Backup and Recovery Manager used for?
HP Backup and Recovery Manager, more often called HP Recovery Manager, is a valuable program that mainly focuses on backup (file-level) and recovery.
However, this tool was discontinued in 2018. If you are using an HP laptop, desktop, or notebook after 2018, you may not use it to create an HP recovery DVD/USB anymore.
Was this page helpful? Your support is truly important to us!

EaseUS Todo Backup
EaseUS Todo Backup is a dependable and professional data backup solution capable of backing up files, folders, drives, APP data and creating a system image. It also makes it easy to clone HDD/SSD, transfer the system to different hardware, and create bootable WinPE bootable disks.
Secure Download
-
Updated by
Jean is recognized as one of the most professional writers in EaseUS. She has kept improving her writing skills over the past 10 years and helped millions of her readers solve their tech problems on PC, Mac, and iOS devices. …Read full bio
EaseUS Todo Backup

Smart backup tool for your files, disks, APPs and entire computer.
Topic Clusters
Interesting Topics