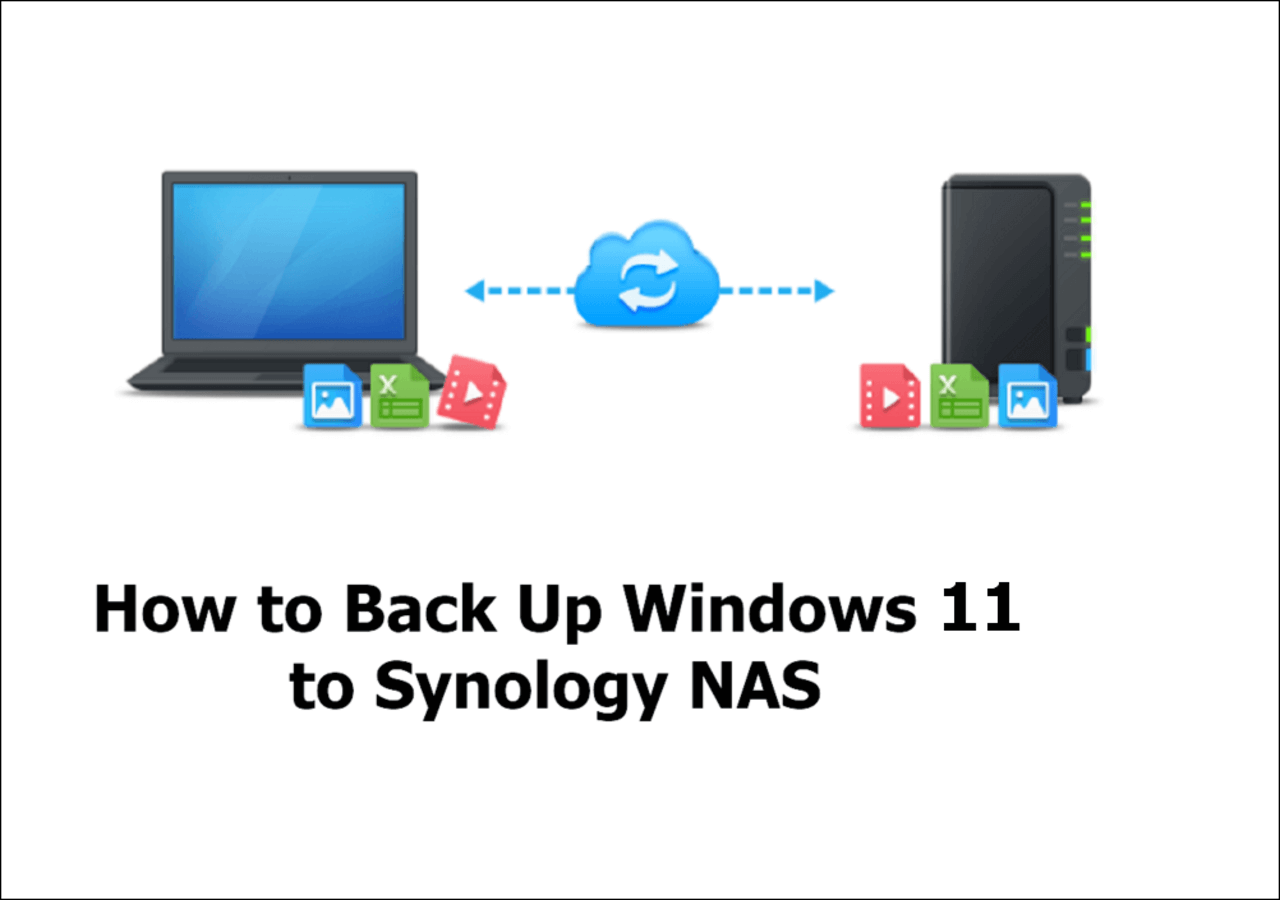Page Table of Contents
This page encourages you to learn what is USB backup software and shows you how to efficiently make a backup of your significant data in USB external drives successfully. So follow and learn how to pick the best USB backup software for protecting your data, personal files, documents, photos, and even your PC's operating system right here.
In this article, you'll learn:
- What Is USB Backup Software
- Top 5 Best USB Backup Software Recommends
- No1. EaseUS Todo Backup
- No.2 Paragon Backup & Recovery
- No.3 R-Drive Image
- No.4 FBackup
- No.5 Retrospect Backup
- Which Is The Best USB Backup Software 2022? Your Answer Is Here
Overview: What Is USB Backup Software

What is USB backup software? USB backup software is a smart way to take care of the most content on your computers and laptops by creating a backup image to an external USB drive using reliable USB backup software.
So what makes backup software stand out? Here is a list of basic features or functions that you can take as a standard to define if the current backup tool that you've found can satisfy your needs:
- Handy to use
- Virus-free
- Reasonable price
- Support most Windows operating systems (Windows 11/10/8.1/8/7/Vista/XP, etc.)
- Back up most important files on a computer (data, files, photos, videos, folders, partition, and even OS.)
- Support more storage devices aside from USB, such as external hard drives, SD cards, HDD/SSDs, etc.
🚩Read Also: This Drive is Not a Valid Backup Location on Windows 11/10/8/7
Top 5 Best USB Backup Software Recommends
Here is quick access that you can directly process 3 of the top best USB backup software on the list that we've reviewed, and you can apply anyone to back up your essentials on a computer, external hard drive, or USB drives:
Aside from the above 3 top best backup software, you can also trust the other 2 tools as listed here - FBackup and Retrospect Backup Solo, so as to take care of your credential content on your PC.
How We Tested USB Backup Software & Our Selection Criteria
Before you go further to check the top best USB backup software, here is a list of selection criteria that'll show you how we tested and picked USB backup software for you:
- Number of tested tools: 7
- Our systems: Windows 11 Pro
- Cost of testing tools: $0 - $79.95
- How long did we test: 2 weeks
- What features we've tested: backup files, folders, photos, videos, and a whole partition to an external USB drive.
Here is a standard of our selection criteria that you can try to apply to define if the current software can fulfill your data backup and protecting demands:
- Virus: 100% clean
- Compatibility: It should support your current operating system.
- Customer Service: Instant and professional technical support, 24*7 shall be the best.
- Price: $0 - $50. It should charge a personal user a reasonable price while serving to backup data.
- File backup flexibility: Most reliable USB backup software shall allow you to back up single files, data, and folders selectively.
Once the software reaches and surpasses these criteria, you may apply it and try to back up all critical content from your PC to an external USB drive.
It also doesn't matter if you don't know any reliable file backup software or USB backup solutions. Check the following recommended list, and you can apply any tool to start protecting your credentials right now:
No1. EaseUS Todo Backup
EaseUS Todo Backup is a reliable USB backup software that provides complete data backup and restores solutions worldwide. It supports all Windows users to simply back up files, data, partitions, and even systems to an external USB drive with a few simple clicks.
| Basic Features of EaseUS Todo Backup: | Advanced Features of EaseUS Todo Backup: |
|---|---|
|
|
Download EaseUS Todo Backup:
Secure Download
Why Pick EaseUS Todo Backup:
- Free to use within 30 days - for the Trial Edition
- Free edition supports file backup, partition backup, and system backup.
- Easy-to-use, powerful customer support team.
Editor's Pick:
- Lincoln Spector from PCWorld
Tutorial: Backup Files to USB with EaseUS Todo Backup
Step 1. Click the "Select backup contents" button to start backup.

Step 2. There are four data backup categories, File, Disk, OS, and Mail, click File.

Step 3. Both local and network files will be listed on the left. You can expand the directory to select the files to be backed up.

Step 4. Follow the on-screen guide, select the destination where you want to save the backup.

Click "Options" to encrypt the backup with password in "Backup Options", set the backup schedule and choose to start back up at certain event in "Backup Scheme". There are also many other options you can explore, customize the backup task according to your need.

Step 5. You can store the backup to local drive, EaseUS's cloud service, and NAS.

Step 6. EaseUS Todo Backup enables users to back up data to both third-party cloud drive and its own cloud drive.
If you want to back up data to third-party cloud drive, choose Local Drive, scroll down to add Cloud Device, add and login your account.


Step 7. Click "Backup Now" to start backup. After the backup task is completed, it will be displayed in the form of a card on the left side of the panel. Right-click the backup task to further manage it.

No.2 Paragon Backup & Recovery

Paragon Backup & Recovery offers a full range of backup and recovery solutions for individual users. This backup software doesn't require IT skills or computing knowledge to protect files and folders, partitions, disks or even the system.
| Basic Features of Paragon Backup & Recovery: | Advanced Features of Paragon Backup & Recover: |
|---|---|
|
|
How to Download Paragon Backup & Recovery: open the next link in your web browser: https://www.paragon-software.com/backup-recovery/ and open it, you'll get the download option to get this software.
Why Pick Paragon Backup & Recovery:
- Support backup files and entire system.
- It's available as part of Paragon Hard Disk Manager.
Editor's Pick:
- by Alex McOmie from Techradar
Tutorial to Backup Files to USB Using Paragon Backup & Recovery:
Step 1. Launch Paragon Backup & Recovery and, click the first time icon, click "My new backup". Then click the Backup Source to select files you'd love to back up.

Step 2. Select specific files and folders on your computer to backup and click "OK" to confirm.
Step 3. Click "Destination" and select "External drives" and select the location to save your backup. Click "OK" to confirm.

No.3 R-Drive Image

R-Drive Image is a reliable dism image tool that supports byte-by-byte copy of a hard drive, partition, or logical disk, including individual files to any storage devices.
| Basic Feature of R-Drive Image: | Advanced Features of R-Drive Image: |
|---|---|
|
|
Download R-Drive Image: open the next link in your web browser: https://www.drive-image.com/Drive_Image_Download.shtml to download this software.
Tutorial to Back Up Files to USB Using R-Drive Image
Step 1. Launch R-Drive Image and click "Create image from files".
Step 2. Select files or folders that you would like to backup.
Step 3. Follow the onscreen guide to accomplish the backup procedure.

No.4 FBackup

FBackup is recommended for file backup for free. It provides you with a full solution to backup desired content on your PC to an external storage device like USB.
| Basic Features of FBackup: | Advance Features of FBackup: |
|---|---|
|
|
Download FBackup: open this url in your browser: https://www.fbackup.com/download.html and you'll get a chance to download it.
Editor's Pick:
How to Backup Files to USB with FBackup:
Step 1. Launch FBackup and select the desired backup option.
Step 2. Select where you want to store the backup - choose USB.
Step 3. Choose files and folders that you want to backup.
Step 4. Choose how you want to run the backup and click "Save and run" to start the process.

No.5 Retrospect Backup

Retrospect Backup is a software solo for Windows, and it assists you in backing up files and protecting essentials from ransomware.
| Basic Features of Retrospect Backup: | Advanced Features of Retrospect Backup: |
|---|---|
|
|
Download Retrospect Backup: open this link over you browser to download it now: https://www.retrospect.com/en/products/win/solo?locale=en
Editor's Pick:
How to Backup Files to USB with Retrospect Backup
Step 1. Run Retrospect Backup and click "Backup".
Step 2. Click "Set Up Custom Backup"> "Advanced Mode"> "Wizard Mode" and click "Sources".
Step 3. Go to select "Local Disk" and browse to specify files you need to backup. Click "OK" to confirm.
Step 4. Click "Destination"> "Create New" and browse to select your USB as the destination, click "OK" to confirm.
Follow the onscreen guide to complete the process and click "Finish". When everything's done, click the "Done" button to end the procedure.

Which Is The Best USB Backup Software 2022? Your Answer Is Here
So which software stands out among the 5 recommended USB backup software? Here is a brief comparison table that you may follow and learn the difference:
| Backup Software | Pros | Cons |
|---|---|---|
| EaseUS Todo Backup |
|
|
| Paragon Backup & Recovery |
|
|
| R-Drive Image |
|
|
| FBackup |
|
|
| Retrospect Backup |
|
|
So which software is the best option to back up files from computer to USB? Here is EaseUS Editors' suggestion:
- For Windows beginner and personal home users, please try EaseUS Todo Backup.
Secure Download
- For advanced users who needs more than file backup solutions, take R-drive image or Paragon Backup & Recovery.
- For macOS users, you can turn to Retrospect Backup for help.
FAQs about Best USB Backup Software 2022
Here we also listed some top concerned questions that you may also be interested in, and here we listed answers here. Check and find answers to those questions in your mind now:
1. Is the best USB backup software free
It depends. Some advanced USB backup software may charge you for protecting data. But some companies do provide free editions or even free trial editions of USB backup software for you to try and back up essentials to a USB external drive for free.
EaseUS Todo Backup, as recommended above, does have a Free edition and a Free-Trial version that you can apply to flexibly back up anything on your computer for free to the USB device.
2. Is the best backup software free
If you are looking for free backup software for Windows backup, yes. There is some best free backup software that you can apply to protect everything on your computer for free.
To learn more details about the best free backup software, follow this link and learn how to pick one best backup software for free on your own: 5 Best Free Windows 11 Backup Software.
3. Which free backup software is best for you
While picking the best free backup software to use, please take the following 3 listed points as your selection criteria:
- Flexibility: you can flexibly select files and back up whatever you want.
- Compatibility: the software must be fully compatible with your OS.
- Use-to-Use: the software needs to be simple and easy to use.
4. Does Windows 10 have a backup program
Yes, Windows 10 has a built-in backup utility named File History. You can enable it and set it to back up your files automatically and even drive with this tool.
You can briefly go through this process to back up files in Windows 10 with this program:
- Click Start and go to Settings > Update & Security > Backup.
- Click and turn on Back up using File History.
- Click More options to select files or folders you want to backup and click Back up now to start back up your files.
Was this page helpful? Your support is truly important to us!

EaseUS Todo Backup
EaseUS Todo Backup is a dependable and professional data backup solution capable of backing up files, folders, drives, APP data and creating a system image. It also makes it easy to clone HDD/SSD, transfer the system to different hardware, and create bootable WinPE bootable disks.
Secure Download
-
Updated by
Larissa has rich experience in writing technical articles and is now a professional editor at EaseUS. She is good at writing articles about data recovery, disk cloning, disk partitioning, data backup, and other related knowledge. Her detailed and ultimate guides help users find effective solutions to their problems. She is fond of traveling, reading, and riding in her spare time.…Read full bio -
Written by
Tracy became a member of the EaseUS content team in 2013. Being a technical writer for over 10 years, she is enthusiastic about sharing tips to assist readers in resolving complex issues in disk management, file transfer, PC & Mac performance optimization, etc., like an expert.…Read full bio
EaseUS Todo Backup

Smart backup tool for your files, disks, APPs and entire computer.
Topic Clusters
Interesting Topics