Featured Articles
Don't worry if your Samsung cloned SSD won't boot after migrating Windows OS to SSD using reliable disk cloning software. On this page, we'll provide a complete guide to show you why is the cloned SSD unbootable and help you make the SSD bootable after cloning.
Follow this complete guide to make your computer boot up from your new SSD now:
| Detailed Guides | Step-by-step Troubleshooting |
|---|---|
| 1. Why won't my computer boot | The OS cloning process failed, cloned SSD not showing...Full steps |
| 2. How to boot from cloned SSD | Check the SSD connection and if it has OS...Full steps |
| 3. What to do with the old drive | Clean the old drive or use it as a data disk...Full steps |
Follow to see how to boot your computer from SSD after cloning now.
#Guide 1. Why Won't My Computer Boot From Cloned SSD
To figure out the problem, you should first answer this question: does cloning a drive make it bootable? The answer is NO.
Cloning Windows OS or a whole disk to a new HDD/SSD is only a copying process, and you'll need to execute more operations as listed below to make Windows boot from SSD after cloning:
- 1. Replace the old drive
- 2. Set new SSD as the boot drive in BIOS
- 3. Boot the computer from the new SSD
If your SSD is still unbootable after following the above tips, it could be the following reasons that prevent your computer from booting on SSD:
- The OS cloning process failed
- The cloned SSD not showing in BIOS
- The cloned SSD not detected
- You cloned a wrong disk (data drive not the OS) to SSD
So what should you do and how to make the SSD bootable? In the next guide, we'll show you the complete process.
Further Reading: [Quick Fixes] Cloned Hard Drive Won't Boot | Samsung SSD Clone Not Booting
#Guide 2: Full Guide on How to Boot from SSD
In this guide, we need you to follow the tips listed below one by one so that we can help you figure out the causes and resolve your issue, making SSD bootable again with the right method.
Here is what to do after cloning a hard drive to SSD or how to boot from cloned SSD on Windows 10/8/7:
#1. Check SSD Connection - Install SSD to Computer Correctly
Toolkits: A SATA cable, a screwdriver
Step 1. Check if you are connecting the cloned SSD as an external USB drive.
If yes, unplug it and move to step 2.
Step 2. Open the computer case, install the cloned SSD to your PC via a SATA cable and a power cable.
Step 3. Check if the SSD connection is tight. If not, replug and tight the SSD connection cables.

If you don't know how to install a new disk, follow to learn: Install A New HDD/SSD.
#2. Check If Cloned SSD Contains OS - If Not, Reclone OS to SSD
After installing the SSD, restart your computer and you can check if the new SSD contains your cloned Windows OS. Here are the steps to check:
Step 1. Restart your computer from the original disk.
Step 2. Open Windows File Explorer and open the SSD drive.
Step 3. Look for the "Windows" folder on the SSD drive.
- If you find it, it means that you have an operating system installed on the SSD and you can move to the next tip.
- If not, you probably have cloned a data drive to the SSD. And you'll have to re-clone the OS to your SSD.
🚩Extend Reading: Clone a Bootable Hard Drive | Create Bootable Clone of Windows Disk
Guide to Reclone OS to SSD
Toolkits: 1. Windows Disk Management; 2. Reliable System Clone Software - EaseUS Todo Backup
Secure Download
1. Delete Everything on Your SSD
- Open Disk Management > Locate and right-click on your SSD volume > Select "Delete Volume".
- Repeat to delete all volumes on the SSD.
2. Initialize SSD to The Same Partition Style as Old Drive
Step 1. In Disk Management, right-click the old drive and select "Properties" > Check its partition style.
Step 2. Right-click the SSD and select "Initialize Disk" > Set the same partition style - MBR or GPT to SSD.

3. Reclone Windows OS to SSD
To reclone the OS to SSD, processional Windows backup software - EaseUS Todo Backup can fully execute the OS migration operation for you. You may follow the video tutorial or the step by step guide for help:
Video Tutorial: Clone Windows 10/8/7 to SSD
This video guide demonstrates how EaseUS disk cloning software helps you clone Windows 10 to a new SSD, and how to boot from SSD after clone.

Step by Step Guide to Clone Windows OS to SSD
EaseUS Todo Backup is a perfect HDD to SSD cloning software that makes your system migration easy, fast and stable!
Step 1. On the main page, find and click "Tools", system clone and other utilities are here.

Step 2. EaseUS Todo Backup will automatically select the boot and system partition, choose the target disk and click "Next."
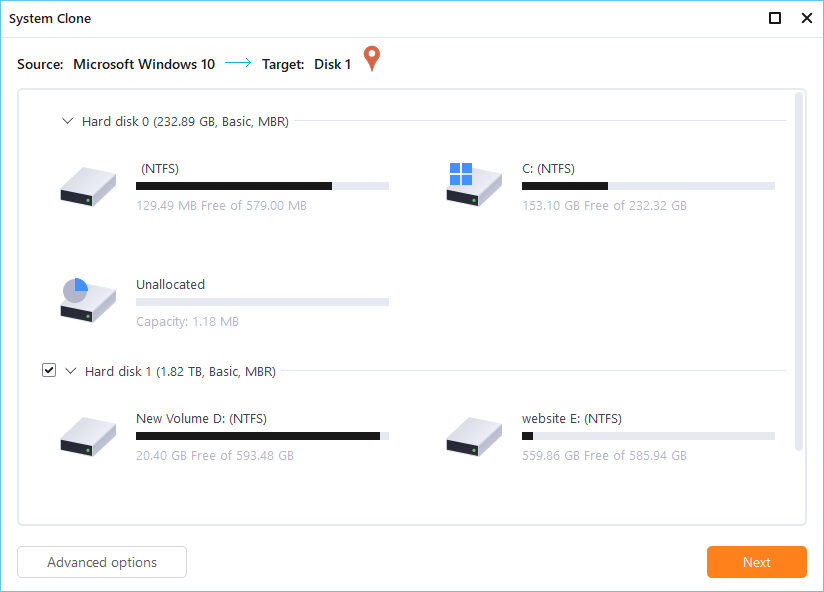
*System clone will wipe out all data and does not support cloning MBR disk to GPT or vice versa. Make sure that the partition style of the source disk and the target disk are the same.
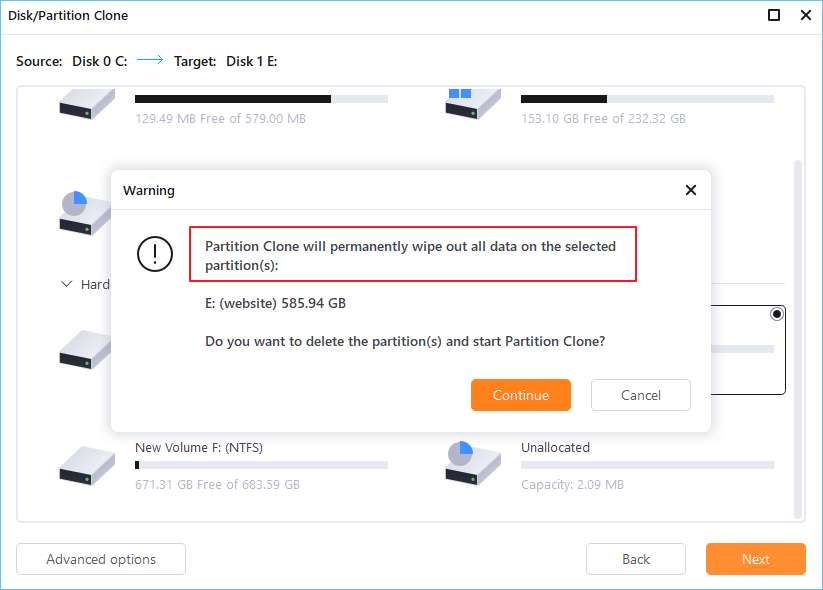
Step 3. If the target disk is a SSD, choose optimize for SSD in the advanced options.
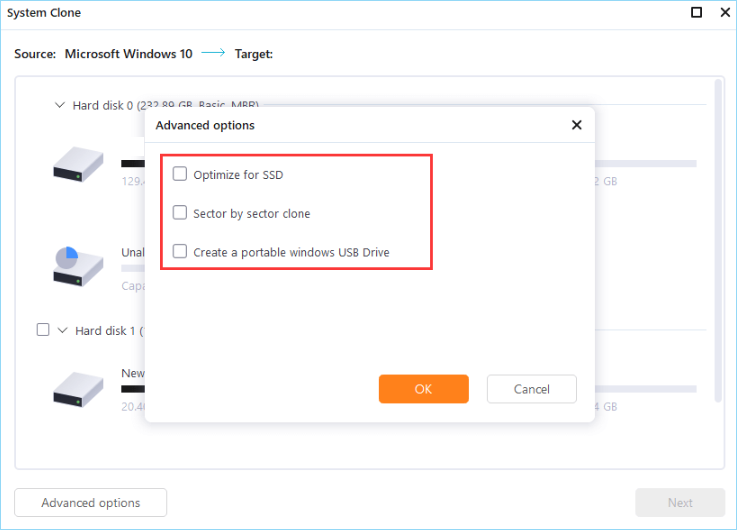
Step 4. Click "Proceed" to start cloning.
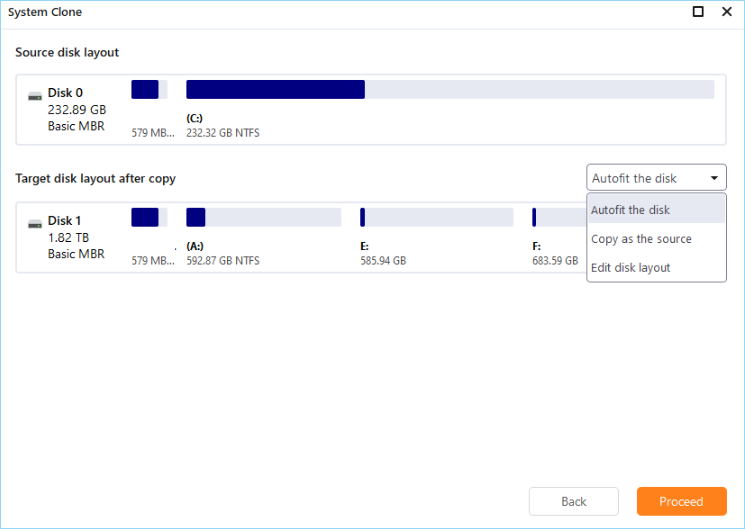
After cloning Windows OS to the new SSD, you can now move to the next tip to make SSD bootable on your computer.
#3. Boot from the Cloned SSD
A key step to making cloned SSD bootable on Windows PC is that you need to change the boot order in BIOS. With the following simple steps, your computer will boot Windows from SSD at once:
Step 1. Restart PC, and press F2/F8/F11 or Del key to enter the BIOS environment.
Step 2. Go to the boot section, and set the cloned SSD as the boot drive in BIOS.

Step 3. Save the changes and restart the PC.
Now you should boot the computer from the SSD successfully.
#Guide 3. What to Do with My Old Drive after Cloning
If you are having the same question after booting from SSD, stay here. Here, we'll tell you what to do with the old drive after cloning.
#1. Think About How Will You Deal with the Old Disk
Basically, there are two options:
- 1. Clean the old drive and sell it online.
- 2. Clone the old OS drive and use it as a data disk.
Either way will need you to clean up the whole disk, wiping up all data from the old disk. And here, EaseUS free partition manager software can simply clear your whole old drive with the help of this software.
#2. Wipe Data on Old Drive
Here are the simple steps to wipe everything from the old hard drive:
We've set two options for you to wipe data. Choose the one you need.
Option 1. Wipe Partition
- Right-click the partition you want to erase data from, and choose "Wipe".
- In the new window, set the time for which you want to wipe your partition, then click "OK".
- Click the "Execute 1 Task(s)" button in the lower right corner, check the changes, then click "Apply".
Option 2. Wipe Disk
- Select the HDD/SSD. And right-click to choose "Wipe Disk".
- Set the number of times to wipe data. (You can set to 10 at most.) Then Click "OK".
- Click "Execute 1 Task(s)" and then click "Apply".
#3. Make Use Of the Old Drive
To Sell the Drive: Take the old disk out of your PC > Take photos and add basic information of the drive online > Sell it online and send the drive to your buyer.
To Use the Drive as a Data Disk: Partition the Hard Drive > Save new files and data on it.
Sum Up: Clone and Set to Boot from SSD Correctly
On this page, we discussed normal reasons why your computer won't boot from a cloned SSD. Basically, they are because:
- 1. The source disk can't boot as it's a data drive.
- 2. Set the wrong drive to boot from.
- 3. You simply connect the SSD to a computer with a USB.
- 4. There are some errors during the cloning process.
To make the cloned SSD bootable, it's important to identify the reason in advance. After making it clear, you can try to fix the issue by trying the following solutions (as shown in Guide 2):
1. Install SSD correctly to PC
2. Initialize SSD to MBR or GPT - The same as source disk
3. Restart the cloning process
4. Set the correct drive (SSD) to boot in BIOS
Note that, to make sure the cloned SSD is bootable, you should turn to a reliable OS cloning software like EaseUS Todo Backup for help. Take your steps to make the computer boot from SSD after cloning now.
Secure Download
FAQs on How to Boot from SSD After Cloning
Can I boot from a USB SSD after the clone?
If you want to boot a USB SSD successfully after cloning, you need to make sure that the boot order is set correctly in BIOS. The USB SSD should be placed before the hard drive in boot order. You can also try to clone only the operating system to the USB SSD and keep other files on the hard drive.
Why is my cloned SSD not bootable?
Several reasons can make a cloned SSD not bootable. Here are some possible reasons:
- The target disk is not properly prepared as the boot device.
- There is something wrong with the file system on the target disk.
- The boot partition on the target disk is smaller than the source disk.
- The target disk doesn't contain a System Reserved partition.
Was This Page Helpful?
Updated by Larissa
Larissa has rich experience in writing technical articles and is now a professional editor at EaseUS. She is good at writing articles about data recovery, disk cloning, disk partitioning, data backup, and other related knowledge. Her detailed and ultimate guides help users find effective solutions to their problems. She is fond of traveling, reading, and riding in her spare time.
Jean is recognized as one of the most professional writers in EaseUS. She has kept improving her writing skills over the past 10 years and helped millions of her readers solve their tech problems on PC, Mac, and iOS devices.
Related Articles
-
How to Backup Windows 11 to Synology NAS (3 Working Ways)👍
![author icon]() Larissa/Oct 25, 2024
Larissa/Oct 25, 2024 -
Backup Entire PC to External Hard Drive on Windows [Best Solutions]
![author icon]() Tracy King/Nov 25, 2024
Tracy King/Nov 25, 2024 -
Things to Backup Before Reinstalling Windows, Don't Forget!
![author icon]() Tracy King/Nov 25, 2024
Tracy King/Nov 25, 2024 -
Essential Guide to Windows 10 Backup and Restore in 2025 [All You Need to Know]
![author icon]() Jean/Jan 10, 2025
Jean/Jan 10, 2025