File History is a built-in utility for Windows users to back up different versions of files in folders such as Libraries, Desktop, Documents, and Contacts. Every created backup will be saved to a selected backup drive. And once set up, File History will start to save copies of selected content on a regular time base.
Although it is a Windows-designed feature, File History is not perfect. Some users report that they have received error messages while using the File History. In this article, we will collect several of the very common File History not working problems and show you how to fix them with stepwise guides.
- 🎁Warm Tip:
- Four fixes will be provided in the following content, and you figure out exactly what is causing the File History not to work properly, and then take the appropriate measures. If you don't know what the problem is or don't want to try these fixes one by one, you can consider EaseUS Todo Backup, a free File History alternative. It can also automatically backup files to an external hard drive or other destinations without lag, ensuring a complete backup with no data loss.
- Skip to File History free alternative for more detailed information.
Secure Download
File History Not Working with Various Error Messages
Before going into the solutions, let's check what kinds of File History problems you may encounter. You might see one of the following error messages or notifications:
- "File History is not backing up because backups are turned off in your privacy settings."
- "We couldn't back up some files and we'll try again soon. No changes were made to your backup."
- "File History couldn't back up these files. Please try again later: (list of file names)."
- "File History is turned off."
- "Windows 10 File History service cannot be started"
- "Could not enable File History the system cannot find the path specified"
When you see any of the error messages or notifications above, it means that File History is not working properly on your computer. And you will have to troubleshoot the problem to get File History back to normal.
How to Fix File History Not Working - Step-by-Step Guide
In this part, we will give solutions to the corresponding issues. You could check and try the one that suits your situation.
Solution 1. Restart File History
This solution can fix most of the hardware issues. If your backup drive works fine and has sufficient storage space, you could try this method to reboot File History.
Step 1. Open the Start Menu and type "services.msc" into the search box.

Step 2. Find the "File History Service" in the list of services and right-click on it and select "Restart".
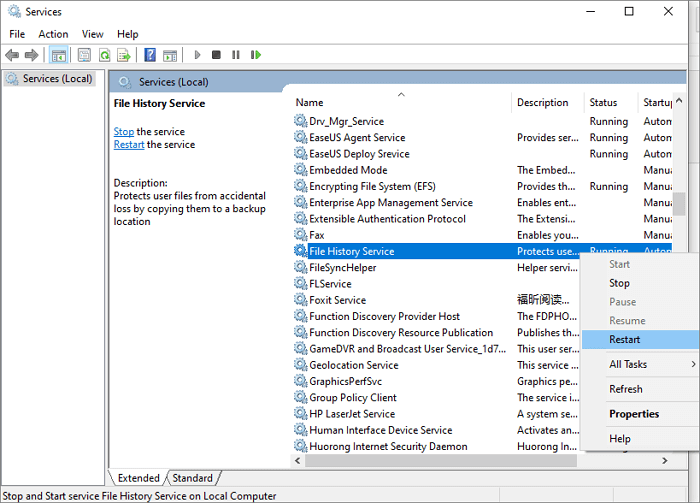
Step 3. Restart your computer, and go to File History to see if it can run normally.
Solution 2. Check and Change a New File History Drive
This solution is suited for the situation where your File History backup drive is full.
Step 1. Go to Disk Management or File Explorer, and check how many used spaces are there in your File History drive.
Step 2. If there isn't enough space, stop using the current drive as the backup drive.
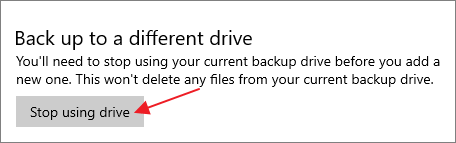
Step 3. Connect a new backup drive to your computer, and reset the File History backup.
You could also delete old File History backups. After clicking "Stop using drive", go to your backup drive and delete the "FileHistory" Folder.
Solution 3. Recheck File History
This solution works in the case that users didn't find any backup version of the covered folders in Libraries. It seems that File History is not backing up all files they added in.
There are a few workarounds for this problem.
- First, you can try turning off File History and turning it on again. This will give File History a force restart.
- Second, try removing the folder(s) from the included list and adding them back again.
Solution 4. Decrypt Bitlocker Drive Encryption
Sometimes File History not working is because your PC is protected by Bitlocker Drive Encryption, but your file History drive is not. To solve this problem, you have to turn off BitLocker for your computer.
Step 1. Go Start > Control Panel > System and Security > Bitlocker Drive Encryption.
Step 2. Find the drive you want to decrypt, and click the Turn off Bitlocker option.

Step 3. Input your password to unlock this drive or use a smart card to unlock it.
Use File History Free Alternative to Back Up Files Smoothly
If all the solutions are not working, it's time that you seek help from its alternative, EaseUS Todo Backup for Free. It is a free backup tool that allows you to save files to numerous destinations such as external hard drives, cloud services, NAS, and so on. You won't have to worry about the tool not working because it has a simple operation and superior technical support.
Furthermore, it guarantees that disks/partitions are backed up and create a system image, allowing you to restore your device to its former condition if your computer crashes or the hard drive fails.
Another appealing feature of EaseUS Todo Backup is its variety of backup types, such as compressed backup, differential backup and incremental backup, which File History lacks. You may create a more customized backup strategy and save more storage space by employing them.
Action speaks louder than words. Download and give it a shot, and you won't be disappointed.
Secure Download
Here is a brief review of EaseUS Todo Backup features.
- Back up OS, disk/partition and all types of files
- Support full, incremental and differential backup for fast backup and recovery speed with the least disk space consumption
- Create bootable rescue media so that you can back up or restore PC even when it cannot boot
- Automatic backup schedule on daily, weekly, monthly or based upon an event
- Allow users to save backups to a physical hard drive, Network drive, NAS, Tape as well as Cloud drive
- It's always recommended by top reviews from authoritative websites and on YouTube
Check: Best free backup software of 2022 from Techradar.com

Check: [2022] Top 5 Best Free Windows Backup Software on YouTube
Why Do You Receive a File History Error
The reasons for File History not working can be various. Either a connection problem or backup drive space insufficient can be the culprit of File History not working. Here we will list several common reasons for File History not working problem. You could check whether it is the reason why you can't use File History.
- 1. Bad connection between File History backup drive and the computer
- 2. There is not enough space on the backup drive for File History to back up content
- 3. Windows updating issue
First of all, a bad connection can represent a variety of situations. First, your computer cannot recognize the connected backup disk. Second, your computer can recognize the backup disk but you cannot write to it. Third, the backup disk is damaged or not connected. Either situation can be called a bad connection, and you need to find out which one is the cause.
Secondly, File History would save different copies of content on a regular base. If the backup frequency you set is too high or the backup content is too large, and the File History backup file is not set to be deleted regularly, after a long period of use, your backup disk may have insufficient space to store any one of the new back-ups.
The last reason is not your fault, nor the File History's. Quite a few users have reported that after updating the Windows system, File History cannot be used normally. This is just a bug brought by the Windows update, you don't have to worry about it. Maybe this issue could be solved after another update. But we're responsible to tell you a truth: Microsoft has gradually led its users to third-party Windows backup and recovery software for backups of not only files but also the operating system. As one of all the possbile solutions on this page, we'll cover the best File History alternative's benefits for you, as the last fixing method.
What Is the Best Free Backup Software in 2022
Choosing the best backup software is not an easy task, you should not only consider the backup quality but also take the interface and the convenience of restoring a backup file into account...

Final Thought
This is all about how to fix File History not working properly. There are 5 available ways for you to try to solve the problem. You can try them one by one until you find the File History is back to normal. Due to the limits of File History could help you protect your computer, never hesitate to give EaseUS free backup software a try!
Secure Download
Was This Page Helpful?
Updated by Larissa
Larissa has rich experience in writing technical articles and is now a professional editor at EaseUS. She is good at writing articles about data recovery, disk cloning, disk partitioning, data backup, and other related knowledge. Her detailed and ultimate guides help users find effective solutions to their problems. She is fond of traveling, reading, and riding in her spare time.
Jean is recognized as one of the most professional writers in EaseUS. She has kept improving her writing skills over the past 10 years and helped millions of her readers solve their tech problems on PC, Mac, and iOS devices.
Related Articles
-
Best Way to Backup OST File in Outlook 365 [2025]
![author icon]() Tracy King/Jan 10, 2025
Tracy King/Jan 10, 2025 -
5 Best Free Windows 10 Imaging Software [Updated 2025]
![author icon]() Jerry/Jan 10, 2025
Jerry/Jan 10, 2025 -
How to Backup CCTV Footage to USB/External Hard Drive
![author icon]() Larissa/Nov 25, 2024
Larissa/Nov 25, 2024 -
Top 2 Ways to Transfer System Image to Another Drive
![author icon]() Jerry/Nov 25, 2024
Jerry/Nov 25, 2024