Start Your Free Trial!
Sign up to our newsletter, stay updated on news and exclusive offers from EaseUS. Don't worry, if you change your mind, you can unsubscribe at any time, free of charge. We value your privacy (Privacy Policy).
Page Table of Contents
What is PST? An Overview of PST
Is There An Alternative to PST Files
4 PST Alternatives - Save Outlook Email to Hard Drive without PST
Final Thought
FAQ on How to Save Outlook Emails to Hard Drive without PST
Outlook is one of the most popular email clients among Windows users. It allows you to manage your emails, contacts, and calendar in one place. Outlook also offers some features that are not available in other email clients, such as the ability to create rules to organize your emails.
If you are using Microsoft Outlook, chances are that you are familiar with the PST file format. PST is the file format used to store Outlook data. It stands for Personal Storage Table, an open-source file format used by Microsoft Outlook to store data, including email messages, contacts, calendar items, and tasks. They can be created and opened in Outlook without any problems.

PST files have many benefits. They are easy to use and transfer from one computer to another. However, PST files have some drawbacks as well. For example, they can become large and consume a lot of disk space. They can also be corrupted easily, which can lead to data loss. Moreover, It can only be opened in Outlook, which means you cannot access your PST data if you do not have Outlook installed on your computer.
So, you may want to save Outlook email to hard drive without PST.
As for the question: Is there an alternative to the PST file? The answer is Yes.
Several alternatives to PST files can be used to store Outlook data on an external hard drive. Here are some of the most popular PST alternatives:
PBD is a file format used by EaseUS Todo Backup, a data backup and restore software. PBD files are easy to be saved and recovered. With a small size, PBD files only take up a little space in your hard drive. Besides, EaseUS Todo Backup Home is a robust data backup utility that can help you create a full, incremental, and differential backup of your Outlook data.
CSV, the abbreviation of Comma Separated Values, is a comma-separated values file, a type of text file that stores data in a tabular format. CSV files can easily be opened and edited in text editors or spreadsheet programs, such as Microsoft Excel.
PDF is a portable document format developed by Adobe. It is Used to present documents, including text formatting and images. It is widely used because it can preserve the original formatting of a document and make it easy to be shared.
A Word file is a type of document created by Microsoft Word. It is the default XML-based file format for Word 2019, Word 2016, Word 2013, Word 2010, and Office Word 2007. It is easy to be opened and edit in many word processors, such as Microsoft Word, OpenOffice Writer, etc.
We have mentioned 4 alternatives to PST above, and we can store Outlook emails on the hard disk in these 4 forms. The following methods are explained step by step in order from easy to complex:
PBD is the format used by EaseUS Todo Backup to store backup files. You can restore the PBD files easily when you need these files with the EaseUS Todo Backup.
EaseUS Todo Backup Home is a reliable and professional Outlook backup and restore software. It can help you to create a full, incremental, or differential backup of your Outlook data. Moreover, it supports backing up and restoring the backup files to any location, including external hard drives, and network locations(NAS), Cloud storage service. Also supports move OS to SSD, system image recovery, etc.
Secure Download
If you want to use PBD as an alternative to PST, you can follow these steps:
Step 1. Launch EaseUS Todo Backup on your computer, and click Create Backup on the home screen and then hit the big question mark to select backup contents.

Step 2. Among the four backup options, click "Apps data".

Step 3. Then you can see all the apps that can be backed up. Find and chekc the "Microsoft Outlook" option. Select the mailbox addresses you want to make a backup of the mails, contacts or calendars and click "OK".
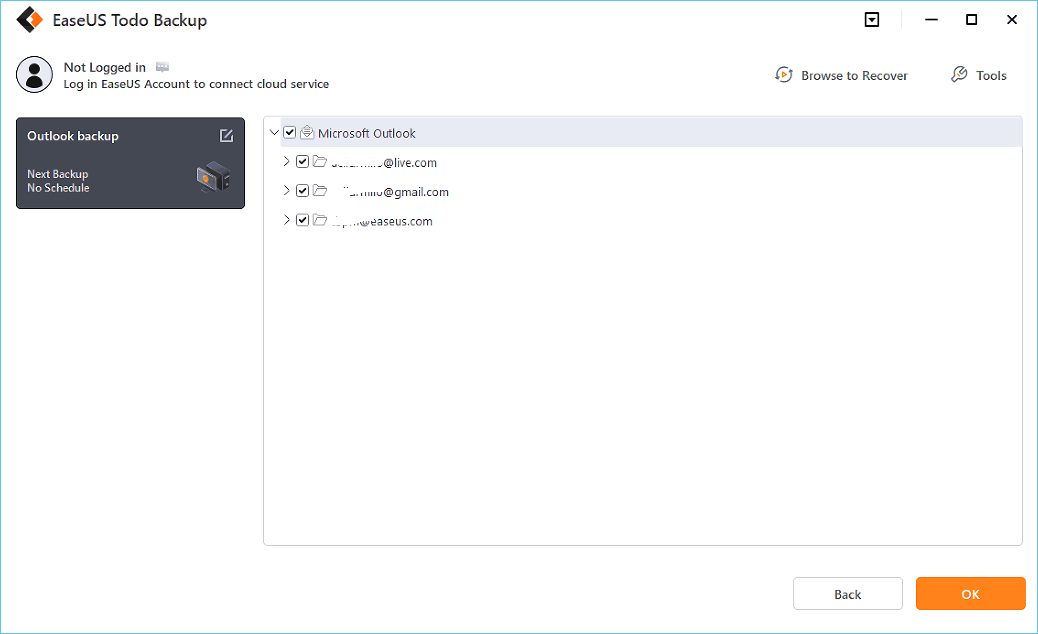
Step 4. Next, you'll need to choose a location to save the Outlook backup by clicking the illustrated area.
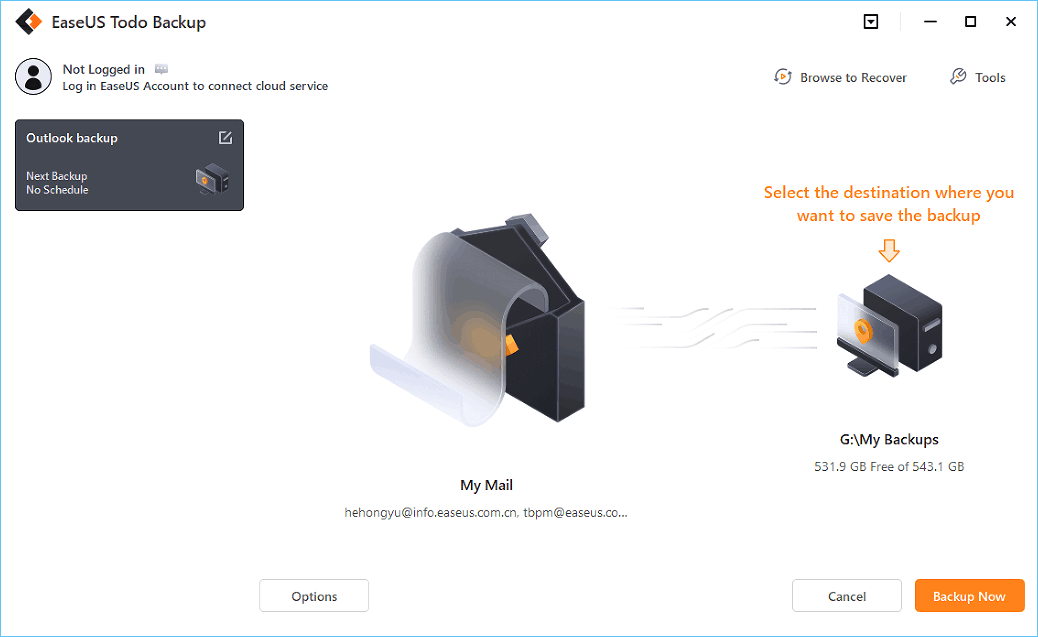
Step 5. The backup location can be another local drive on your computer, an external hard drive, network, cloud or NAS. Generally, we recommend you use an external physical drive or cloud to preserve the backup files.

Step 6. Cusomiztion settings like setting an automatic backup schedule in daily, weekly, monthly, or upon an event, and making a differential and incremental backup are available in the Options button if you're interested. Click "Backup Now", and the Outlook backup process will begin. The completed backup task will display on the left side in a card style.
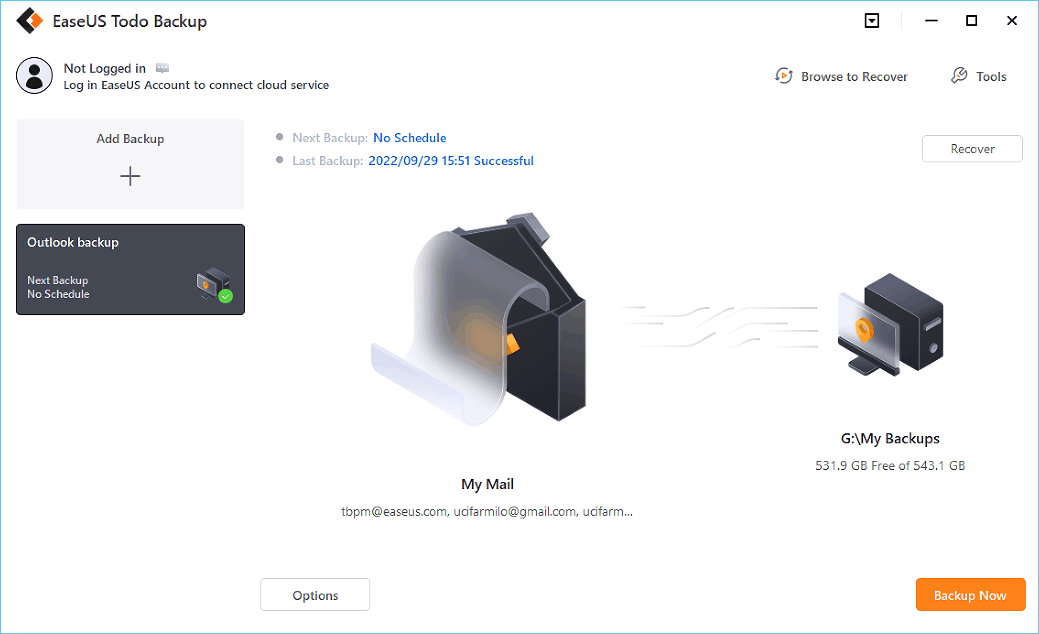
If you want to save Outlook data in CSV format, you can use the Export function in Outlook. Follow these steps to export your Outlook data to a CSV file:
Step 1. Open Microsoft Outlook and go to File > Open & Export > Import/Export.
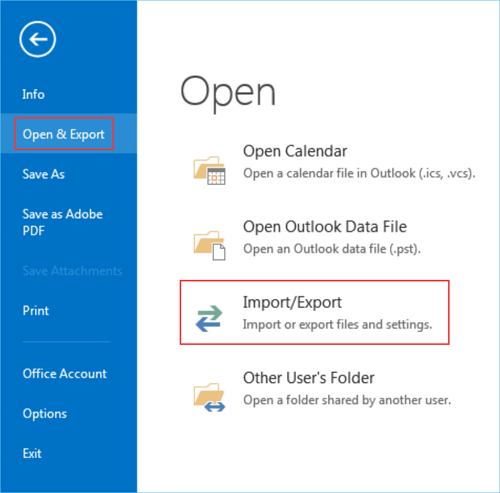
Step 2. In the Import and Export Wizard, choose Export to a file and click Next.
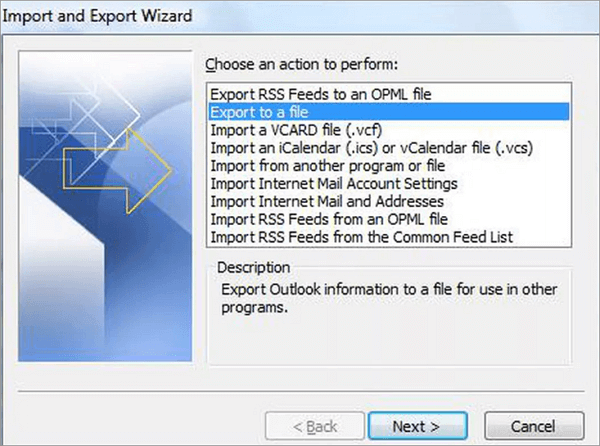
Step 3. Choose Comma Separated Values and click Next.

Step 4. You can choose the folder you want to export in the next window.
Step 5. You can choose a location to save the CSV file in the next window. Then click Finish.
Step 6. When finished, your Outlook data will be saved in a CSV format on your hard drive.
PDF is widely used, and you can also download Outlook email in PDF format. But you need to pay attention that this method is only suitable for downloading emails one by one. You can't operate in bulk.
Follow the guide to convert the Outlook emails to PDF:
Step 1. Launch the Outlook APP, and then open the email you want to save in PDF.
Step 2. Tap the File on the top-left corner, and click the Print option. Then click Microsoft Print to PDF under the Printer option.

Step 3. Click the Print to specify how you want the item to be printed.

Step 4. In the Save Print Output As box, choose where you want to store the converted PDF file.
Step 5. In the next window, give your PDF file a name after the File name box, and make sure the saved type is PDF Document(*.pdf). Then click Save.

Step 6. Now the email is already saved in the place that you choose.
Another choice to save Outlook emails to a hard drive without PST is that you can convert your email into Word file format for better editing and changing. But this method is a little complex because you need to save the email in MHT format and then open it in Word to change it into Word format.
Follow the steps below to convert Outlook email as a Word file:
Step 1. Launch Outlook and open the email you want to convert into a Word file.
Step 2. Click File on the top-left corner, and select Save As.
Step 3. In the Save As window, tap the Save As Type box and select the MHT File(*.mht) in the drop-down menu. Then click the Save button to store the file on the hard drive as an MHT file.
Step 4. Launch Microsoft Word on your computer, and click File > Open.
Step 5. Find the MHT file that you stored just now and double-click it.
Step 6. When MS Word opens your MHT file, click File > Save As.
Step 7. Choose Word Document (*docx) as the type in the Save As Type box, and click Save to finish.
It is possible to save Outlook email to hard drive without PST. You can use the PBD format, CSV format, PDF format, or Word format according to your needs. But you should know that each method has its advantages and disadvantages.
PDF and Word are both widely used formats, but you need to operate each email manually, and there is no method for bulk operations. CSV is suitable for those familiar with Excel because it can be opened directly in Excel.
EaseUS Todo Backup is our most recommended choice because it can help you back up all your Outlook data with one click and restore the backup files to any location.
No matter which method you choose, make sure you have a backup of your Outlook data before trying any of these methods because some methods may cause data loss.
Secure Download
The four methods mentioned in the passage are all available. If you want to use the Outlook APP only, you can export emails to CSV format with the following path: File > Open & Export > Import/Export > Export to a file > Comma Separated Values.
You need to install an external hard drive into your computer first, then select the external hard drive as the storage place. You can also read the article on how to backup outlook emails to external hard drive for a detailed guide.
You can use the Print function in Outlook to convert emails into PDF or Word format. Or you can use EaseUS Todo Backup to back up all your outlook data with one click and restore the backup files to any location.
A PST file is an archive file that stores email messages, contacts, tasks, and other items in Outlook. You can use it to move data from one computer to another or to back up data. But the PST files are not necessary because you can save your Outlook data in other formats.
Was this page helpful? Your support is truly important to us!

EaseUS Todo Backup
EaseUS Todo Backup is a dependable and professional data backup solution capable of backing up files, folders, drives, APP data and creating a system image. It also makes it easy to clone HDD/SSD, transfer the system to different hardware, and create bootable WinPE bootable disks.
Secure Download
Updated by
EaseUS Todo Backup

Smart backup tool for your files, disks, APPs and entire computer.
Topic Clusters






Interesting Topics
CHOOSE YOUR REGION
Start Your Free Trial!
Sign up to our newsletter, stay updated on news and exclusive offers from EaseUS. Don't worry, if you change your mind, you can unsubscribe at any time, free of charge. We value your privacy (Privacy Policy).
Start Your Free Trial!
Sign up to our newsletter, stay updated on news and exclusive offers from EaseUS. Don't worry, if you change your mind, you can unsubscribe at any time, free of charge. We value your privacy (Privacy Policy).