Choosing the incorrect allocation unit size for your drive can significantly impact your system's performance and drive capacity. Moreover, it can also heavily impact your workflow if you have large video files.
Fortunately, this article will help you optimize the performance of your system by showing you how to set the best allocation unit size for video files.
What Is the Best Allocation Unit Size for Video Files
The best allocation unit size for video files is 64 KB (the default option is 4 KB). A larger allocation unit size of 2 MB may be better if your drive is solely used for storing large movies. However, smaller files (like subtitles) will only use a small portion of that space.

The likelihood that your system will divide the large video files into smaller clusters is high. This results in a longer allocation time, and a more significant number of clusters needs to be traversed by your computer to access files, increasing the overall loading time.
Larger allocation sizes, on the other hand, result in storage loss. For instance, if your PC has an allocation unit size of 5 KB and you have ten 4 KB files, you would be wrong to assume that the total amount of space used would be 4 KB * 10 = 40 KB.
No matter how big the file is, because you've already selected a 5 KB allocation unit size, your ten files take up 50 KB of space (5 KB * 10). This is why using the best allocation unit size becomes important. It helps you get more storage space while maintaining the performance of your drive. Hence, setting the best allocation unit size for gaming and video files becomes important.
Now that you know the best allocation unit size for videos, continue reading the article to learn how to implement it for your drives.
For other knowledge about allocation unit size, such as the best SSD cluster size, please check the following article:
What's The Best SSD Allocation Unit Size in Windows 11/10
On this page, we will introduce what is the best SSD allocation unit size in Windows 11/10. And you can also get the best solution to change it.
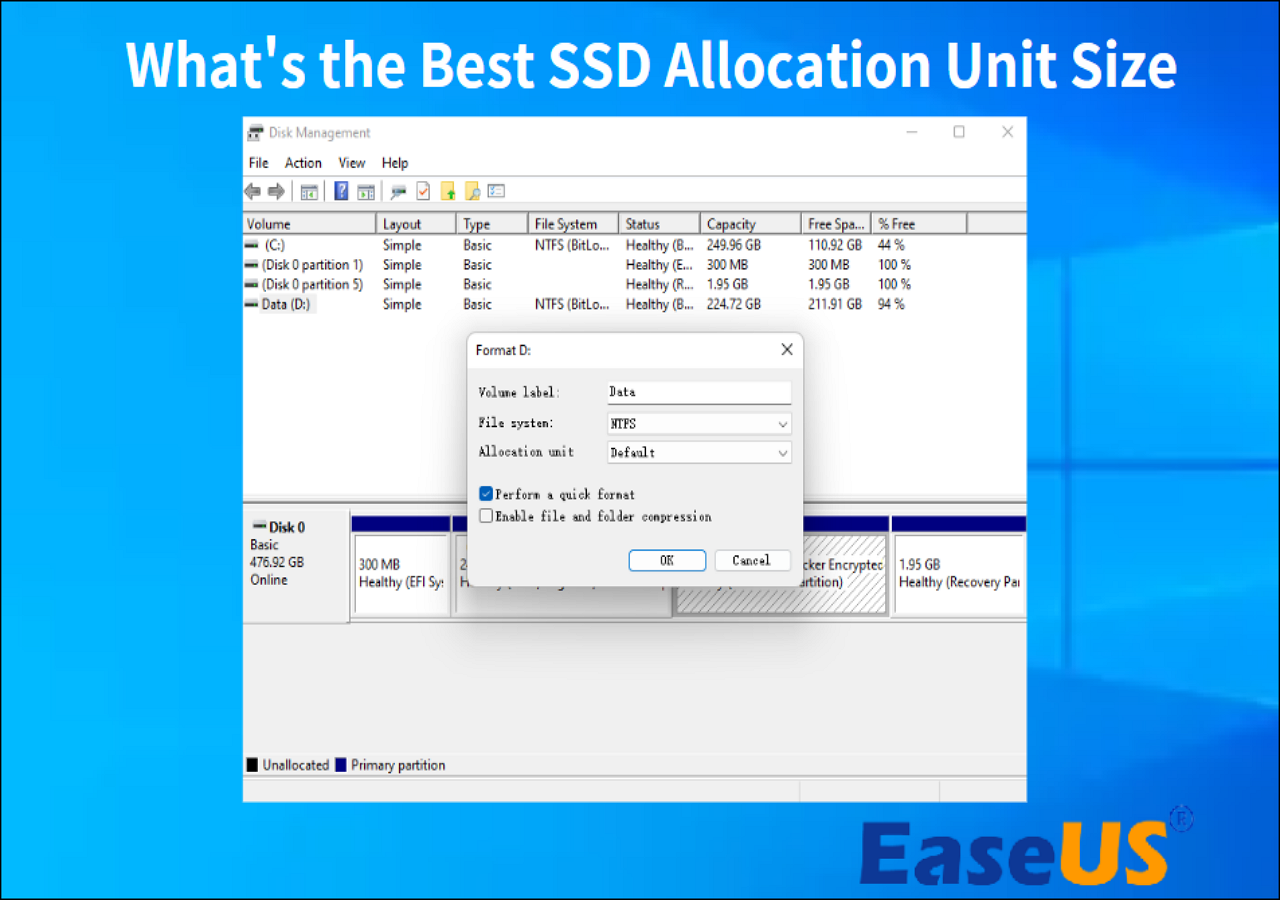
How to Set the Best Allocation Unit Size for Video Files
Saving large movies on your PC can slow down your hard drive performance. However, modifying the cluster size of your drive can help if you like watching movies and have a lot of videos on your drive.
Don't worry about the complicated manual process of changing allocation unit size because a third-party tool like EaseUS Partition Master can do it in seconds.
The "Change Cluster Size" feature of the app allows you to modify the allocation unit size of your drives. The procedure is straightforward, and you can use the steps below to set the best allocation unit size for video files using EaseUS Partition Master:
Note: Back up your target drive beforehand to ensure no data loss during the process.
Step 1. Right-click the partition that you need to change its cluster size, select "Advanced" and click "Change Cluster Size".

Step 2. Click the size list below the New size section, and select a desired cluster size you want to adjust for the disk partition, click "OK".

Step 3. Click "Execute 1 Task(s)" and click "Apply" to confirm the operation.

Along with being simple to use, the EaseUS Partition Master app provides quick support, so you never get stuck while using it. You also get some bonus features, including:
- Change SSD cluster size
- Format/reformat a hard drive
- Set FAT32 allocation unit size
- Check SSD health on Windows 10
- Change cluster size to improve HDD performance
This makes it a one-stop solution for all your disk partition requirements. It even offers complete data security and safety with backups. Plus, your drive will perform at its peak if you've set the best allocation unit size.
Therefore, to make your system faster and to easily manage your storage drive features, download the EaseUS Partition Master app for your device.
Conclusion
Your system loading/lookup performance depends on the allocation unit size of your drive. Additionally, the drive will likely wear out early if used with an incorrect allocation unit size. Therefore, you must first determine the ideal allocation unit size for the files you intend to store on your system.
Changing your default allocation unit size to 2 MB is great if you store many large video files on your drive. Moreover, you can run drive scans, monitor overall system health, and change allocation unit size easily with EaseUS Partition Master. This tool will change cluster size for SSD/HDD/SD card and other (external) hard drives to keep your disk partition in good performance.
You may also like the following:
FAQS on Best Allocation Unit Size for Video Files
You should now be able to set the best allocation unit size for the video files. However, if you're still a bit unclear or have different questions, use the FAQs below to get answers to all your queries.
1. What is the best allocation unit size for video editing?
The default allocation unit size is usually 64K. But you can manually change the value if you need a more powerful system for video management. A good allocation unit size is 2 MB which offers users better performance for storing large files, such as games, 3D movies, large video editing files, and more.
2. What should my allocation unit size be?
Your system's allocation unit size is set by default to 4 KB. However, you can change it manually for better performance and more storage. Check the recommended allocation unit size below for the type of files on your drive:
- For gaming files: 64K
- For video editing files: 4K
- For large videos and high-definition images: 64K
3. What is a 4K cluster size?
Your drive's cluster is generally set at 4K or 4 Kilo Bytes in size with the NTFS format. This means your drive has storage clusters of 4 KB and can store files accordingly. However, you can manually change it for faster speeds and more storage capacity.
Was This Page Helpful?
Cici is the junior editor of the writing team of EaseUS. She accepted the systematic training on computers at EaseUS for over one year. Now, she wrote a lot of professional articles to help people resolve the issues of hard drive corruption, computer boot errors, and disk partition problems.
Sherly joined EaseUS in 2022 and she has always loved writing articles and enjoys the fun they bring. She receives professional training here, focusing on product performance and other relative knowledge. She has written over 200 articles to help people overcome computing issues.
Related Articles
-
Solved: Taskbar/Start Button Not Working Windows 10
![author icon]() Jean/2025-01-24
Jean/2025-01-24 -
Not Enough Free Space for macOS Ventura Update/Installing/Downloading macOS 13
![author icon]() Dany/2025-03-28
Dany/2025-03-28 -
Something Didn't Go as Planned Windows 11 - 10 Fixes!
![author icon]() Jerry/2025-01-24
Jerry/2025-01-24 -
How to Factory Reset MacBook Air Without Password 🍎
![author icon]() Dany/2025-02-25
Dany/2025-02-25
EaseUS Data Recovery Services
EaseUS data recovery experts have uneaqualed expertise to repair disks/systems and salvage data from all devices like RAID, HDD, SSD, USB, etc.