A PC restart while gaming ruins the mood and affects your game progress. Things worsen if your computer restarts when you play games or the screen flickers when playing games more often. There are some reasons why this happens. This post will discuss the causes and ten practical solutions to resolve computer restarts when playing games.
Why Does My Computer Keep Restarting When Playing Games
The computer restarts while gaming for several reasons, most of which are related to the game you are playing, like the graphics, power, and resources required to run it with optimal performance. Sometimes the system's PSU (Power Supply Unit) is at fault for not supplying enough power to run the game.
Sometimes the graphic or the device's drivers may cause the issue. You can even see PC restart issues due to misconfigured power options or random CPU restarts after an extended period of working on full power.
But below are some common issues users have reported for the computer restarts when playing a game issue.
- Overheating Issues: Every computer has some threshold heating level. If the temperature goes beyond it, to save the system, the PC restarts.
- Power Supply Unit (PSU) issues: If the PSU cannot supply the necessary power, the PC switches off.
- Drivers issue: If the graphic or device drivers are incompatible with the games.
- Overclocking the PC: It may sometimes malfunction if you overclock your PC for more performance.
- Unmet system requirements: If your PC does not meet the minimum gaming requirements.
- Malware intrusion: Computer viruses and dangerous eternal software affect your PC's overall performance.
🚩Read Also: Blue Screen When Gaming
How to Fix Computer Keeps Restarting When Playing Games
Below are the practical fixes considering the reasons causing the computer restarts when playing games issue. Let's come to the details:
- Way 1. Cool Your Computer
- Way 2. Disconnect External Peripherals
- Way 3. Scan PC for Malware
- Way 4. Check Computer Hardware
- Way 5. Update Graphics Card Drivers
- Way 6. Install the Latest Windows Updates
- Way 7. Disable Windows Automatic Restart
- Way 8. Run System File Checker
- Way 9. Change Power Settings
- Way 10. Disable the Overclocking Settings
Way 1. Cool Your Computer
The most common reason would be the overheating issues. When the CPU overheats, to save itself from any damage, it is configured to shut down or restart. If it is unable to support the game, it may be due to a lack of resources or overlord issues. The thermal paste, when it becomes too old, the heat radiation deteriorates, causing the PC to overheat and restart.

The other things for overheating issues are poor quality heatsinks for the motherboard and cooling system. So, make sure you use the PC with proper ventilation and fans to keep the heat out, or consider giving a break once in a while to cool your computer and start again.
Way 2. Disconnect External Peripherals
There are instances where external peripherals may also cause computer restarts while playing games issue, so it is viable to check them once to see if the issue resolve.
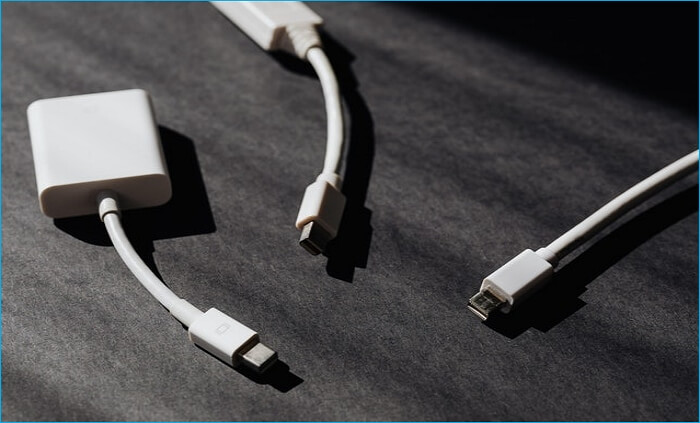
The external peripheral devices include a mouse, keyboard, USBs, pen drives, printers, monitors, and other devices. Disconnect all and see if the problem goes away, then try connecting one after the other to figure out the culprit and remove it. If this solution also did not work, move to the next fix.
Way 3. Scan PC for Malware
Since malware issues may also cause your PC to restart while gaming, it is recommended to do a scan to check for malware, preferably a complete scan. The steps for performing a complete scan are below:
Step 1: Search for Virus & Threat Protection and open it.

Step 2: Click on Scan Options and Check the Full Scan option.
Step 3: Click on Scan Now at the bottom to start the process.

If you find any external software, try to remove it from your system and try gaming. If not, go to the next step.
You can also use third-party anti-virus software like Total AV to scan for malware.
 TOTALAV
TOTALAVTotalAV is an Award Winning Antivirus and Security Software. It Provides Real-Time Protection from Viruses, Malware & Online Threats.
Antivirus Protection Enabled
Way 4. Check Computer Hardware
The software and hardware should go hand-in-hand to produce optional performance on the PC. An update can always resolve the software issue, but to check if the hardware is working properly, we need to use troubleshooting methods. The steps to perform a complete hardware check and get a report are given below:
Step 1: Press Windows + R. Type Perform/report in the dialog box and hit Enter.

Step 2: The software collects the data for over 60 seconds and displays the Diagnostic results. Now, click on the Diagnostic Results section and know the condition of your computer components in the subsections.

Way 5. Update Graphics Card Drivers
The majority of the game's issues predominantly occur due to graphics card drivers and device drivers. The drivers act as a medium between your hardware and software, so they should be up-to-date and in coordination with your PC to deliver good performance. The steps to update the graphic and device drivers are below:
Step 1: Press Windows + X or right-click on the Windows icon to invoke the Quick Access menu. Open the Device Manager.

Step 2: Expand the Display Adapters sections to see the graphic card drivers.
Step 3: Right-click on the graphic drivers and select Update driver from the options.

Step 4: In the next windows, select Search automatically for drivers.
This will install the best available drivers on your device. Now, check if the computer restarts when playing games issues fixes.
Way 6. Install the Latest Windows Updates
People also reported that updating their OS to the latest version helps in resolving the PC restart while gaming. The steps to update to the Windows OS are below:
Step 1: Press Windows + I to open Settings.
Step 2: Navigate to the Windows Update on Windows 11 and Update & Security on Windows 10.
Step 3: Click Check for Updates and get the latest version.

Way 7. Disable Windows Automatic Restart
The Windows Automatic Restart feature is an inbuilt feature where the system restarts in case of updates or any problems. If you disable this feature, you might fix the computer restarts when playing games issue. The steps to do this are below:
Step 1: Search for View advanced system settings in the Control Panel and open it.

Step 2: You can see the Settings button under" Startup and Recovery", click on it.

Step 3: Now, to disable the Automatic Restart, uncheck the Automatically Restart option under the System failure section.

Way 8. Run System File Checker
Since we know that the OS files are responsible for the Windows OS to run smoothly without any errors, but if any of the files in the OS are corrupted or go missing, this will affect the system in multiple ways. If you doubt, there is an issue with the OS files, running the System File Checker scan will detect and repair the damages or missing files. The steps to do this are below:
Step 1: Open the Windows Search, and type CMD.
Step 2: Launch the Command Prompt as an administrator.

Step 3: Allows the Command Prompt to make changes to the computer. Now, enter the SFC/ scannow in the command prompt and click enter.

This will check the integrity of the system files responsible and repair or add them.
Way 9. Change Power Settings
The computer might act out if the system's PSU is insufficient for the game to run smoothly. So to make sure it power-ups the graphics card, it should be working properly. A failing PSU may also cause the PC restarts while gaming error; you can diagnose it with a power supply tester.
Step 1: Search for Control Panel and open the app.
Step 2: Click on the Power Options.
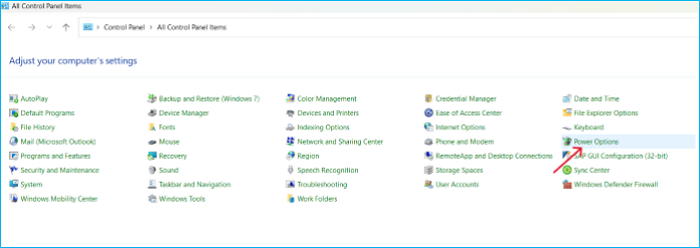
Step 3. Click the "Changes Plan Settings".

Step 3: Click Change Advanced Power Settings.

Step 4: Find the Processor power management > Minimum processor state, set the Setting to 5% or a number to the low state, and click Ok.

Step 5: Reboot the PC to see the changes.
Way 10. Disable the Overclocking Settings
Many users have also found that removing or reducing the overclocking might help. Overclocking is done to boost performance. If the system is not designed to produce such performance, it causes malfunction, resulting in frequent restarts and issues while gaming.
So, if you have any settings for overclocking, remove them. And uninstall apps that are intended as game boosters. If this problem persists, you can perform a system restore to configure all settings to default, which will result in data loss.
Pro Tip: How to Back up Your Game Saves on Windows PC
Computer restarts will lead to the loss of game save files. But if you get into the habit of making a smart backup plan for your game files, this is no longer the case. You can use the incremental backup method to back up your game saves to Cloud.
As a result, your game save files can be restored when they are missing on your computer. And EaseUS Todo Backup does the job for you in this regard.
Secure Download
EaseUS Todo Backup Home is a backup and restore utility with excellent features. It allows you to back up your system, disk, partition, file, and computer app and can help you back up PC game saves. In addition, it lets you back up Steam cloud saves, custom data, config files, and even the entire game disk.
And it also allows you to transfer your operating system from one computer to another and create full, incremental, and differential backups, then store the backups in various locations. It can also let you reinstall Windows without losing games. It has many functions and advanced backup options that can meet your needs.
Key Features of EaseUS Todo Backup:
- Offers system images and bootable disk creations
- Install Windows from one PC to another
- Saves backups to the cloud, with the software offering 250GB of free cloud storage
- Great backup management: delete, merge, split, and compress options
- Users can schedule backups on a daily, weekly, or monthly basis and create automatic backups
The steps are as follows:
Step 1. To begin the backup process, click the Select backup contents button.

Step 2. Four data backup categories are listed: File, Disk, OS, and Mail.

Step 3. Lists of both local and network files are shown on the left-hand side of the screen. Expanding the directory so that you can choose the files to back up.

Step 4. Follow the guidance on the screen and choose the place where you want to store the back up.

Make sure that the backup is encrypted and set the backup schedule by clicking Options in Backup Options. You can also choose to start the backup at a certain time in Backup Scheme by clicking Options. There are many other customizable options that you can look into.

Step 5. You can store the backup file either on your computer, in EaseUS's cloud service, or on a network-attached storage device (NAS).

Step 6. EaseUS Todo Backup enables customers store backup copies of their files on a third-party cloud drive or on the company's own cloud storage.
If you want to back up your data on a third-party cloud drive, select Local Drive and scroll down to add Cloud Device. Then fill in your account information.

Click EaseUS Cloud, then sign up and log in with your EaseUS account if you wish to store backup files to EaseUS' own cloud storage service.

Step 7. Click on Backup Now to start a backup. When the backup process is done, it will display as a card on the left-hand side of the screen. A right-click will let you see more about how to handle the backup job in more depth.

To Wrap Things Up
If there is a mismatch between the game and the PC, issues like computer restarts when playing games occur more often. So, we need to manage them both to ease the gaming process. This post offers you ten practical solutions to solve the PC restart while playing problem.
And in case you have to lose your game progress or reinstall the game, you need to back up your game saves to save yourself from data loss, and EaseUS Todo Backup is the ideal solution for all backup needs.
Secure Download
FAQs on Computer Restarts When Playing Games
1. What causes a PC to randomly restart?
There are several reasons for PC restart, but there are some most common reasons users have reported. They are overheating, PSUs, outdated graphic card drives, random CPU crashing, viruses, and overclocking issues.
2. Why does Windows 11 keep restarting when I play games?
The major issue which might cause computer restarts when playing games are not meeting minimum requirements, overheating, and PSU failures. These issues pressurize the CPU to act out and restart the PC to save itself from damage.
3. Why does my computer freeze and restart randomly?
Computer overheating seems to be the reason why computers freeze and restart randomly. If the heatsinks or CPU fans are not working, overheating happens, and also when you try to run with optimal performance.
Was This Page Helpful?
Updated by Jerry
"I hope my articles can help solve your technical problems. If you are interested in other articles, you can check the articles at the bottom of this page, and you can also check my Facebook to get additional help."
Related Articles
-
Fixed: "Server DNS Address Could Not Be Found"
![author icon]() Daisy/2025-01-24
Daisy/2025-01-24 -
8 Ways to Fix Windows 10 Error Code 0xC000000F in 2025
![author icon]() Brithny/2025-01-24
Brithny/2025-01-24 -
How to Fix Windows 10 Upgrade Error Code 0xc0000017
![author icon]() Jean/2025-02-08
Jean/2025-02-08 -
How to Create macOS Sequoia Bootable USB Drive [Full Steps in 2025]
![author icon]() Brithny/2025-02-25
Brithny/2025-02-25
EaseUS Data Recovery Services
EaseUS data recovery experts have uneaqualed expertise to repair disks/systems and salvage data from all devices like RAID, HDD, SSD, USB, etc.