Start Your Free Trial!
Sign up to our newsletter, stay updated on news and exclusive offers from EaseUS. Don't worry, if you change your mind, you can unsubscribe at any time, free of charge. We value your privacy (Privacy Policy).
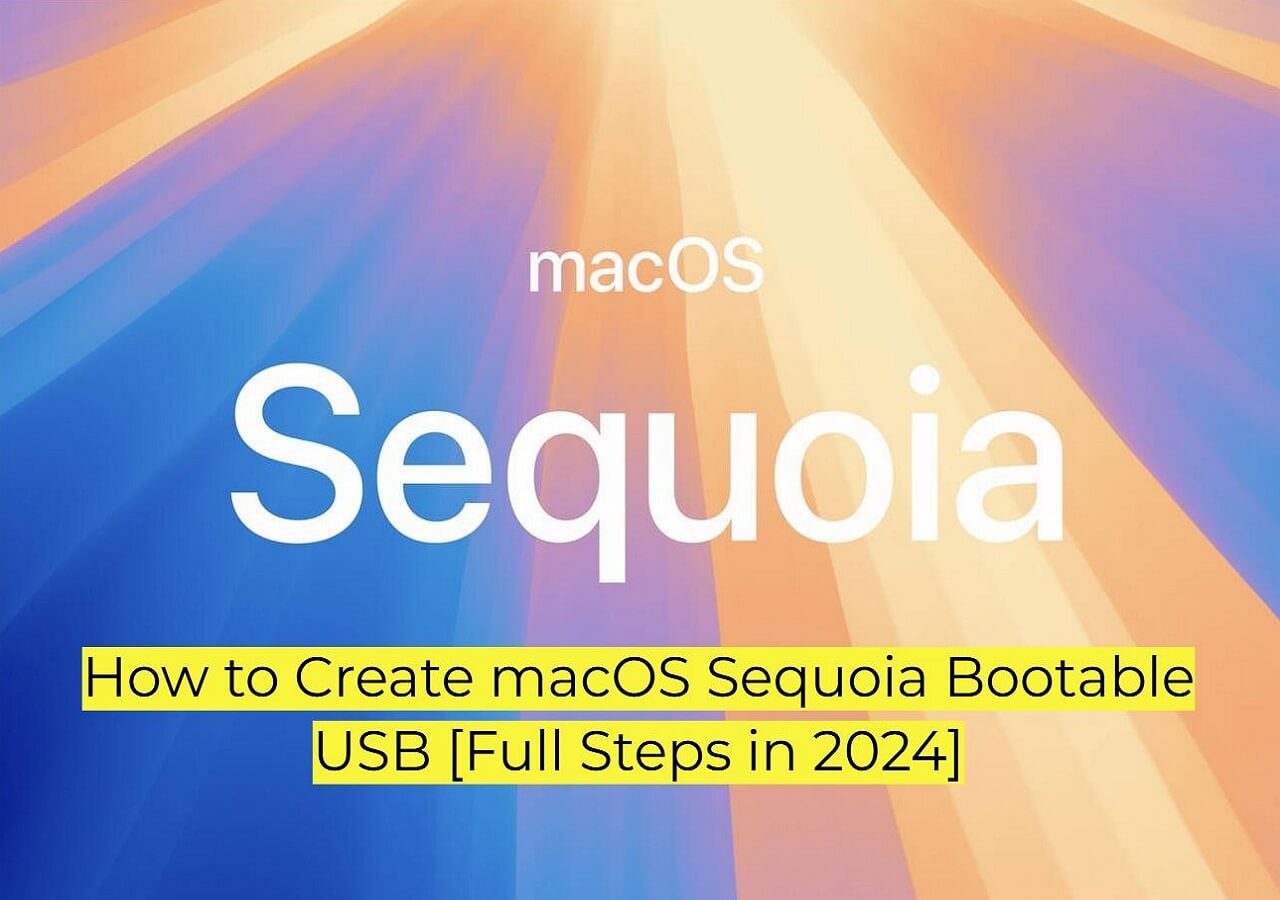
To make a macOS USB bootable installer, use the Terminal command "createinstallmedia". Download the macOS installer from the App Store. Insert a USB device, open Terminal, and execute "createinstallmedia" using macOS-specific options.
Apple introduced Sequoia, i.e., macOS 15, at WWDC 2024 on June 11. Unfortunately, macOS Sequoia's public beta is only available for Apple Developer Program Macs. However, there are multiple methods to create macOS Sequoia bootable USB.
All you have to do is format and name a USB Mac OS Extended (Journaled) Untitled. Then, you can use this to create a macOS Sequoia bootable USB driver. After getting the Sequoia Beta software, you can use Terminal to make the USB functional. This guide will shed light on the complete details of how to create a macOS Sequoia bootable USB in simple steps. Let's find out!
If you are not familiar with manually creating a macOS installer with a USB, you should try a tool for help. EaseUS Data Recovery Wizard for Mac is an all-in-one tool that automatically creates a bootable installer as a free feature; download it now!
✨Step 1. Connect USB Flash Drive and Choose a macOS Version
Launch EaseUS recovery software, and choose "macOS Installer" from the Advanced Features. Insert a USB that has more than 16GB of free storage space.
Finally, you can choose "Create macOS Installer" to start creating the bootable installer. You can select various macOS versions like macOS Sequoia, Sonoma, Ventura, Monterey, Big Sur, and older versions.

✨Step 2. Erase the USB and Create a macOS Installer
A notice window will appear to warn you this operation will remove everything on this USB. Make sure you have backed up data and nothing important is left on this USB, click the "Erase and create".

✨Step 3. Wait and Check How to Use macOS Installer
The software will automatically format the USB and download macOS installer files. After creating the bootable macOS installer, click the blue link on the interface to learn how to use the macOS Installer boot device to install macOS. Finally, click "Finish" to complete the whole process.

If you have created bootable installer of macOS Sequoia Beta with EaseUS Data Recovery Wizard for Mac successfully, please share this guide with more friends!
Installing macOS Sequoia requires a bootable USB device. However, you must format the USB drive first. Disk Utility offers the "Erase" functionality, which allows you to format the USB drive to make it bootable in the Terminal next. Here are the detailed steps on how to format the USB drive for MacOS Sequoia:
Step 1. Plug in a 16GB Mac USB flash disc. Before making a functional USB flash drive, use an empty USB or back up vital data.
Step 2. Find it in Spotlight or "Applications > Utilities > Disc Utility".

Step 3. Pick out your USB drive from the list on the left side of "Disc Utility". Click on "Erase", choose the format "Mac OS Extended (Journaled)", and you can rename it "Sequoia" or whatever you want. Click "Erase" again, and your USB will be formatted.

Accidentally formatted a USB flash drive without realizing important data on it? Don't worry! You can recover formatted USB flash drive data with professional and trusted Mac data recovery software! This post will introduce the 10 best USB recovery tools both on Mac and Windows.
Best 10 USB Recovery Software in 2024 [Free and Secure]
This article discusses the best 10 effective USB data recovery software in 2024! Read more >>
There are multiple ways to download macOS Sequoia. Let's share two of the easiest ones with you.
Starting with the Apple Developer Program is a simple way to achieve it. Those in this program may obtain macOS Sequoia Beta from Apple's developer website. Sign in to your developer account, click "Downloads", and pick macOS Sequoia Beta. Complete the download by following the on-screen directions.
Those not in the Apple Developer Program need not fret. We will address an additional way to get macOS Sequoia Beta. Let's focus on downloading it through the Terminal.
Another method to download the MacOS Sequoia is via Terminal. Let's explore the step-by-step instructions:
Step 1. Launch a new Terminal window by going to "Applications > Utilities > Terminal".

Step 2. Paste the following command into the Terminal: software update --list-full-installers.

Step 3. Press "Return" on your Mac's keyboard to choose the macOS 15 Sequoia. If the macOS beta does not appear in the list, be sure to activate the developer beta channel in macOS "Settings > General > Software Updates".
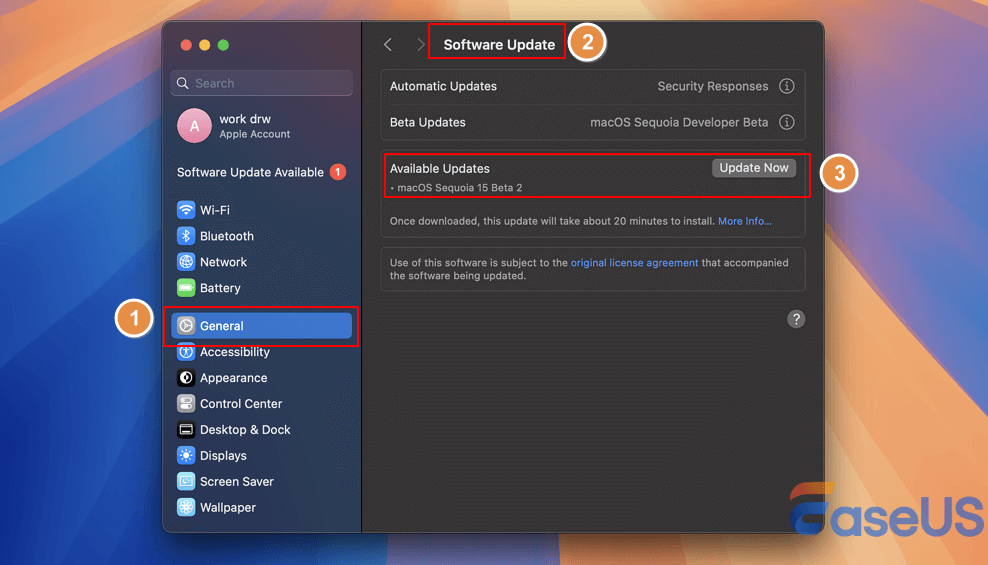
Here's a video that may help you learn how to download Sequoia beta and some outstanding new features:

If you think this post is helpful, share it on SNS to help others learn how to create a macOS Sequoia bootable USB drive.
Now that you have downloaded it, it's time to create a bootable USB flash drive for macOS Sequoia. Moreover, this method can help you install macOS Sequoia on an unsupported Mac. Follow the steps below to do so:
Step 1. Go to "Finder > Applications", then right-click on "Install" macOS 15 beta and "Show Package Contents". Then go to "Contents > Resources".
Step 2. In a new or existing Terminal window, enter sudo followed by a space. Drag and drop "createinstallmedia" from the Resources folder into the Terminal window.
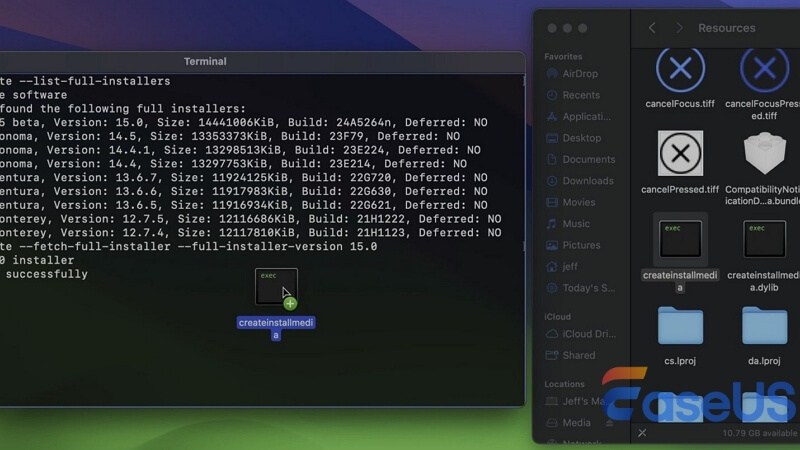
Step 3. Type --volume followed by a space. Connect your USB drive and open it in "Finder". Be sure to back up any vital data before proceeding since the following actions will erase the drive's contents.
Step 4. Open "Finder" and then click on "Go > Go to Folder". To browse all associated volumes, type /Volumes and hit the return key on your keyboard.

Step 5. Identify and drag the USB flash drive volume into the "Terminal" window.
Step 6. When asked, enter y and hit "Return" on your Mac's keyboard. If you have not previously granted permission, "Terminal" may request access to files on the detachable volume (USB drive). If so, click "OK" to provide access.
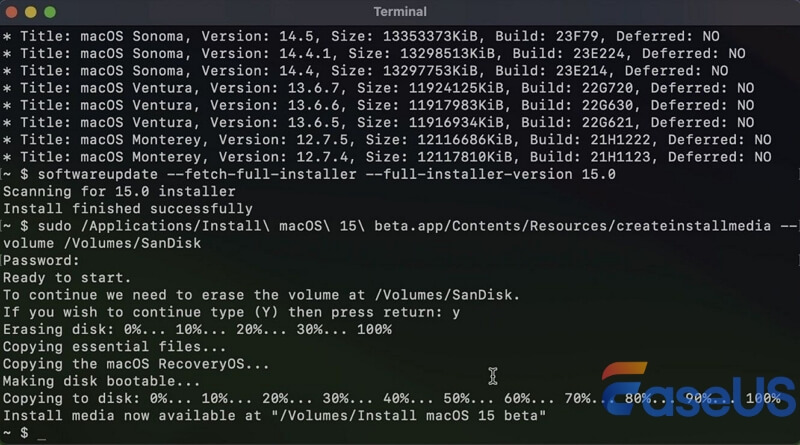
The installation procedure begins by cleaning the contents of the attached USB device, making it bootable, and transferring the necessary installer files to it. This procedure takes a few minutes to finish. We also provide an article to introduce how to install macOS from a USB bootable installer, take a look if needed.
How to Install macOS from USB Bootable Installer in 3 Steps [Clean Install]
Follow the three steps to download the macOS bootable installer to an external USB and then install macOS from USB without a hitch. Read more >>
To prevent data loss, back up your files before updating to macOS Sequoia, such as Time Machine or iCloud. One good option is the EaseUS Data Recovery Wizard for Mac. This app backs up your Mac's hard disc data in a few clicks, protecting your files and documents. No need to worry while thinking of upgrading to MacOS Sequoia now!

Back Up Your Mac and Never Lose Data
Back up and restore your MacBook/iMac without Time Machine, iCloud, or external hard drives.
EaseUS Data Recovery Wizard can quickly recover deleted files on macOS Sequoia, including lost data after updating. It can restore pictures, videos, documents, emails, and more without any hassle. In addition to the hard drive, you can also recover data from USB drives, SSDs, fusion drives, and even external hard drives on your Mac.
Additionally, the program handles data loss from system upgrades, unintentional deletion, and other causes. Its user-friendly interface and excellent recovery features make it easy to recover deleted data. Here are the steps you can refer to:
Step 1. Select the location to scan
Launch EaseUS Data Recovery Wizard for Mac and choose the hard drive, SSD, SD card, USB flash drive, or TF card where you lost data. Click "Search for lost files" to start scanning.
Note: Before data recovery, you'd better click "Disk Backup" from the left sidebar to create a backup of your Mac to avoid further data loss. After backing up, the software can recover data from the Mac backup, and your computer can write new data again.

Step 2. Filter lost Mac data
The software will automatically scan for lost data on MacBook/iMac. When the scan completes, filter wanted data through the "Type" and "Path" buttons.

Step 3. Recover lost data or files
Double-click a file to preview it. Then, click the "Recover" button to restore the lost data to another place.
This guide has compiled all the steps to create a macOS Sequoia bootable USB. All you need to do is format your USB device, download macOS Sequoia Beta, and then use Terminal instructions to prepare for the newest macOS installation. This method assures a stable backup and bootable installation.
Be sure to back up your data before upgrading your MacOS. EaseUS Data Recovery Wizard for Mac makes backups easy and restores data if the installation fails or the system crashes during the installation. EaseUS protects your data throughout the macOS Sequoia upgrade. Follow these steps to experience macOS Sequoia's new features and enhancements.
Below is a list of queries most searched by users related to creating macOS Sequoia Bootable USB:
1. How to make a macOS USB bootable?
To make a macOS USB bootable, use the Terminal command "createinstallmedia". Download the macOS installer from the App Store. Insert a USB device, open Terminal, and execute "createinstallmedia" using macOS-specific options.
2. How to convert an iso file to a bootable USB on a Mac?
To convert an ISO file to a bootable USB on a Mac, use Terminal. Insert the USB drive and find its disk identifier using "/dev/disk2" list. Unmount the drive with "sudo dd if=/path/to/win-ISO-file of=/dev/disk2 bs=1m", then use "dd if=/path/to/iso of=/dev/diskX bs=1m" to write the ISO to the USB.
Was This Page Helpful?
Brithny is a technology enthusiast, aiming to make readers' tech lives easy and enjoyable. She loves exploring new technologies and writing technical how-to tips. In her spare time, she loves sharing things about her game experience on Facebook or Twitter.
Related Articles
PS4 Internal Hard Drive Format: What Is the Best & How to Format [Full Guide]
![]() Cici/2025-03-28
Cici/2025-03-28
Why Is My Chromebook So Slow and How Do I Speed It Up? [Complete Guide]
![]() Tracy King/2025-01-24
Tracy King/2025-01-24
How to Solve Windows Can't Convert MBR to GPT [2025 100% Working Solution]
![]() Cici/2025-03-28
Cici/2025-03-28
3 Best Ways on How to Backup Registry From Command Line
![]() Jean/2025-01-24
Jean/2025-01-24
EaseUS Data Recovery Services
EaseUS data recovery experts have uneaqualed expertise to repair disks/systems and salvage data from all devices like RAID, HDD, SSD, USB, etc.
CHOOSE YOUR REGION
Start Your Free Trial!
Sign up to our newsletter, stay updated on news and exclusive offers from EaseUS. Don't worry, if you change your mind, you can unsubscribe at any time, free of charge. We value your privacy (Privacy Policy).
Start Your Free Trial!
Sign up to our newsletter, stay updated on news and exclusive offers from EaseUS. Don't worry, if you change your mind, you can unsubscribe at any time, free of charge. We value your privacy (Privacy Policy).